THE THORをインストールしたら、すぐにやる事【更新用ユーザーIDの発行・登録】
「マニュアルサイト」の確認、「会員フォーラム」へのログイン、……
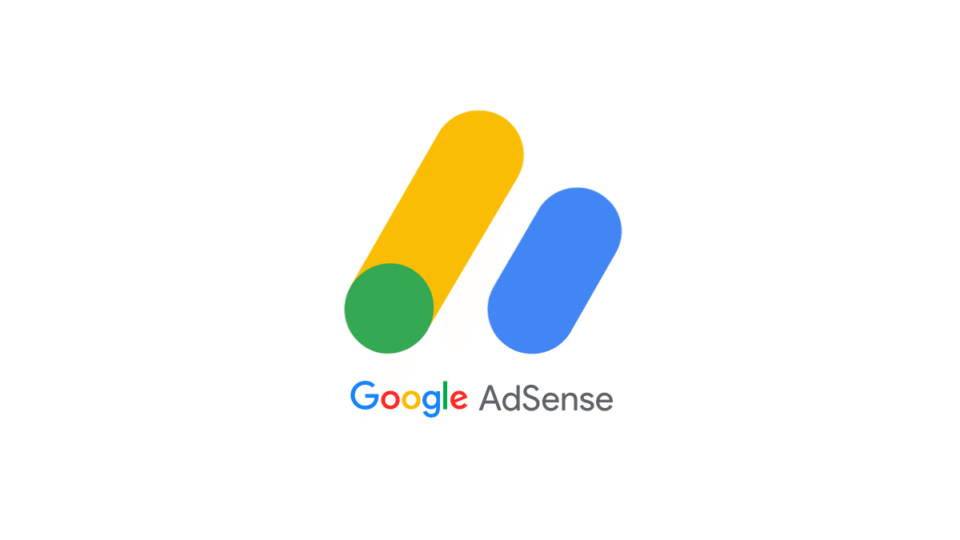
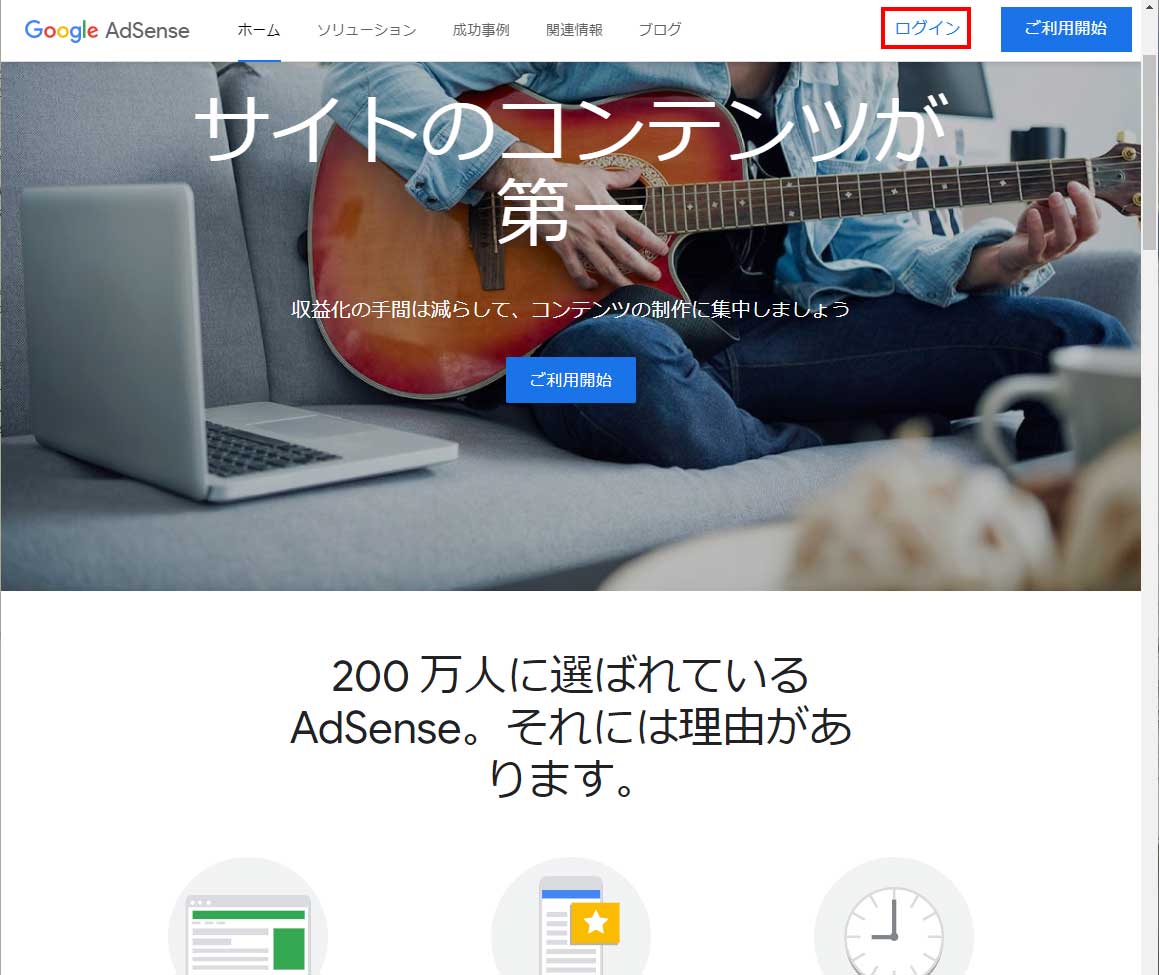
https://www.google.com/intl/ja_jp/adsense/start/
にアクセスします。 上部メニューの「ログイン」を選びます。
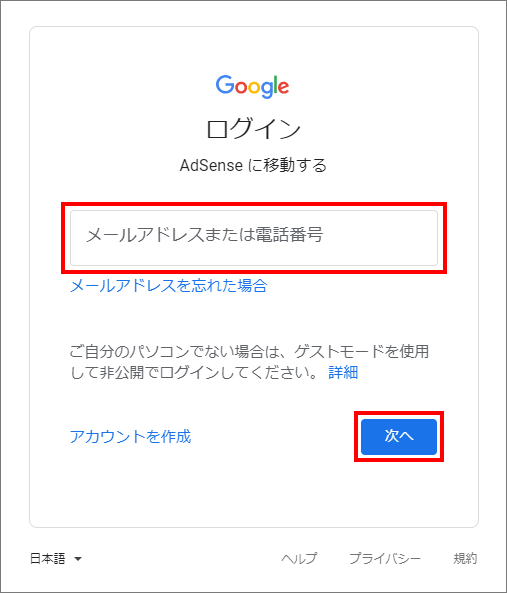
管理が楽なのでGmailアドレスでログインします。
Gmailメールアドレスを入れ、「次へ」を押します。
Gmailアドレスの取得は下の記事で解説しています。
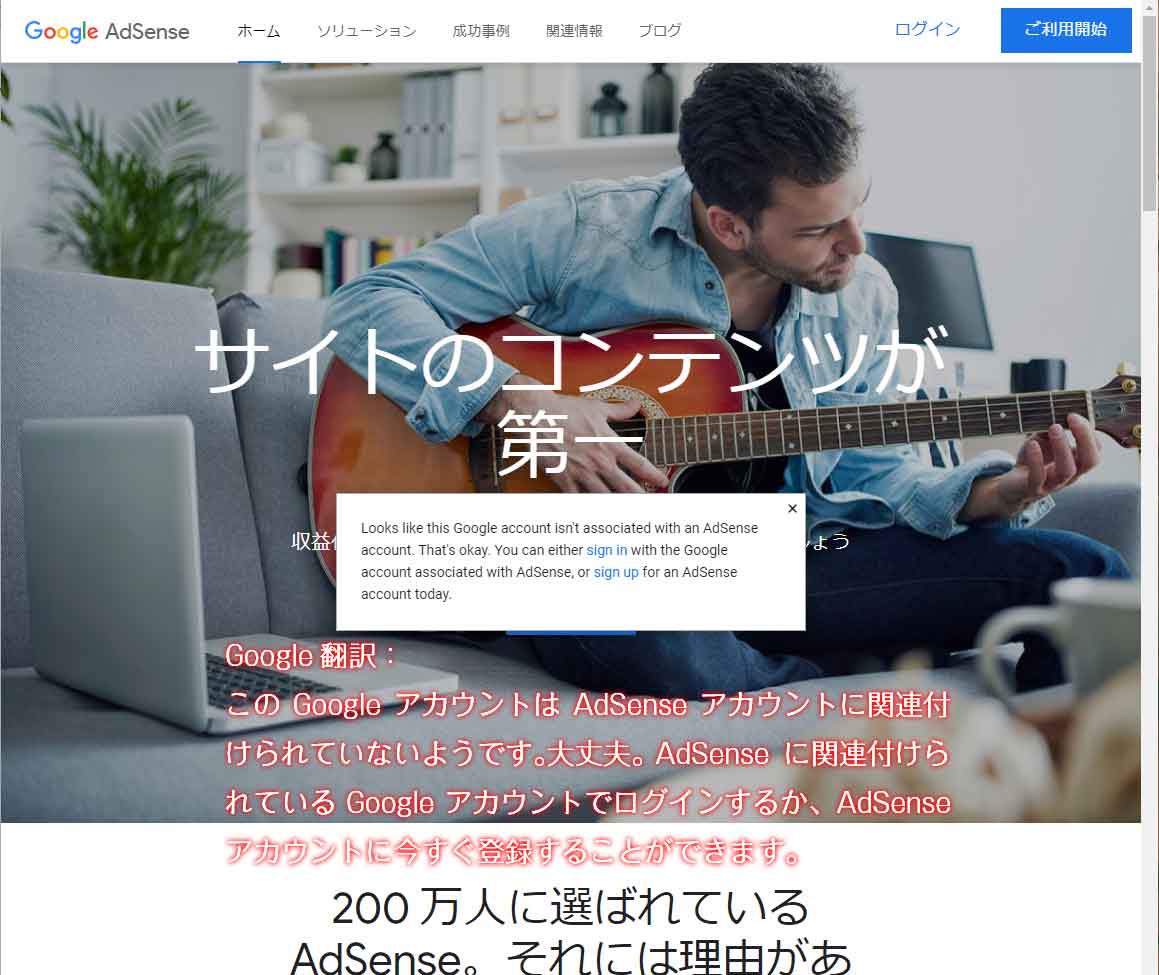
ログイン出来ましたが、「GoogleアカウントがAdSenseに関連付けられていない」とメッセージが出たので関連付けをします。
×を押してメッセージを消します。
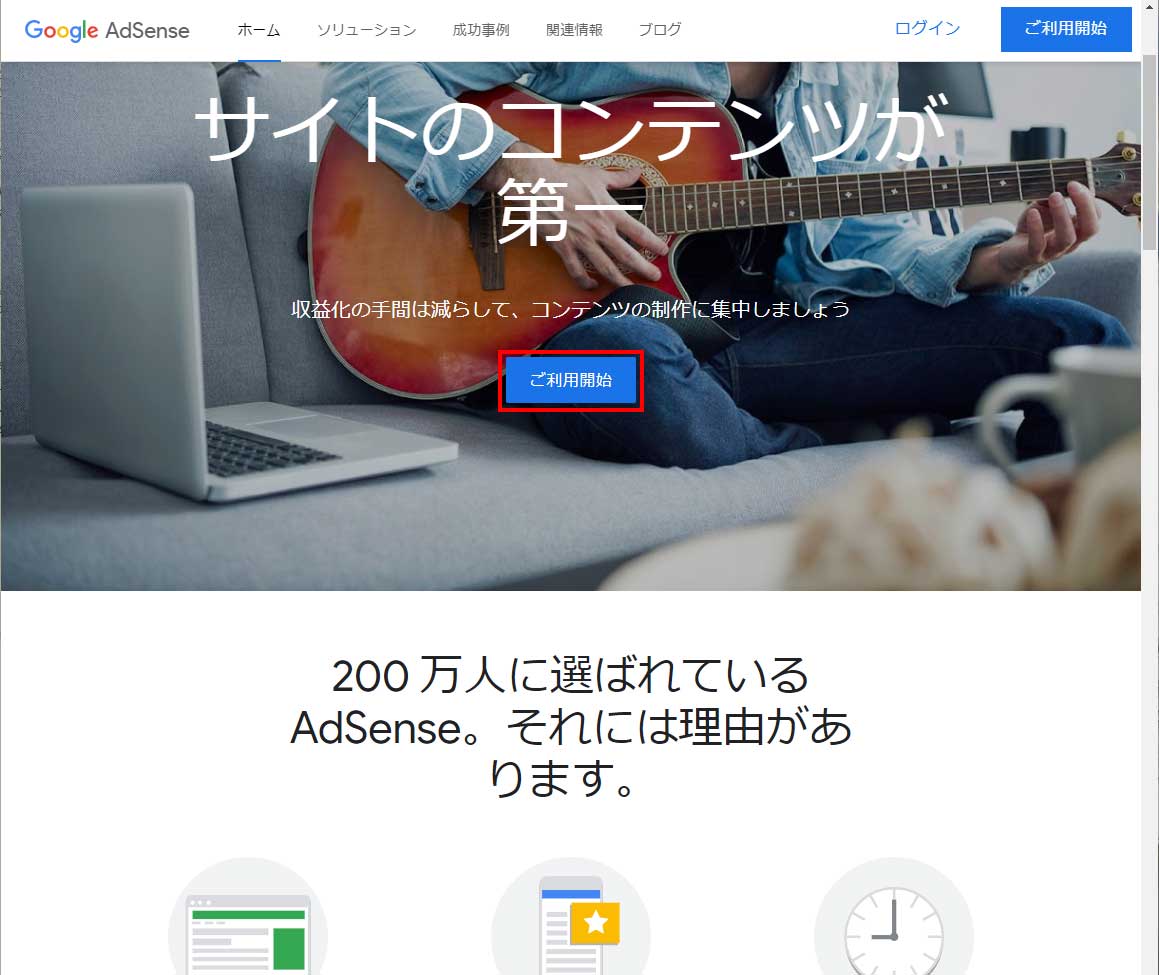
「ご利用開始」を選びます。
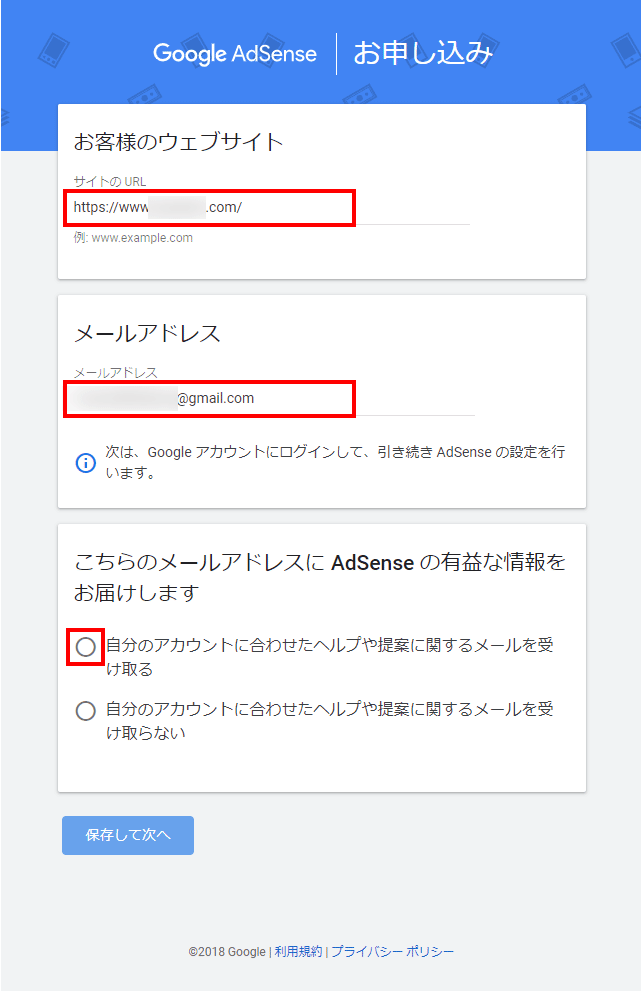
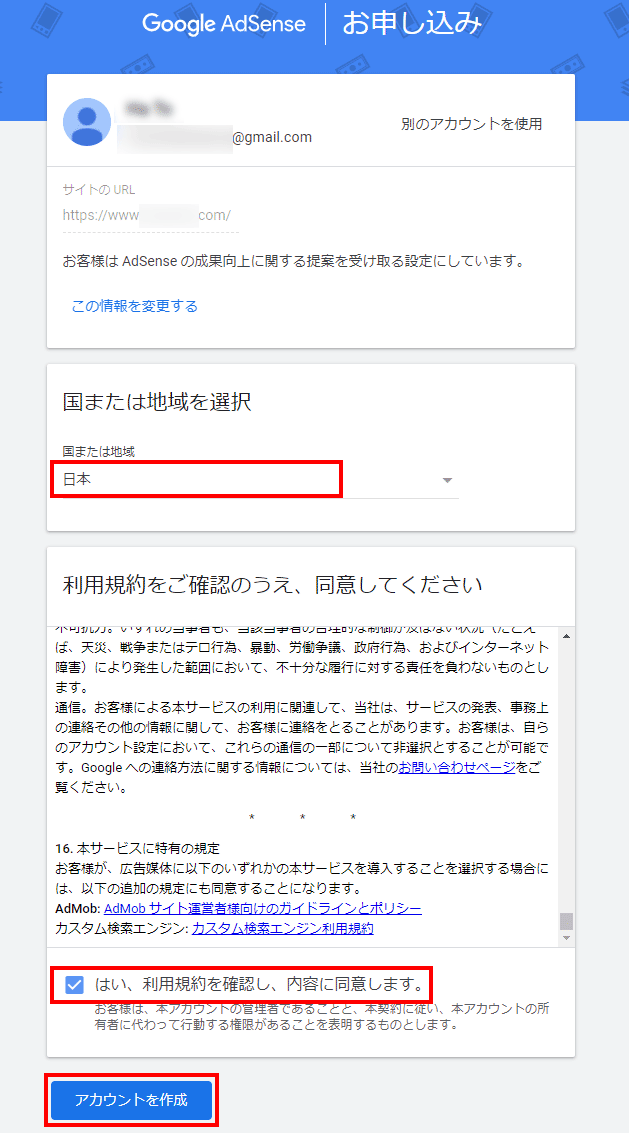
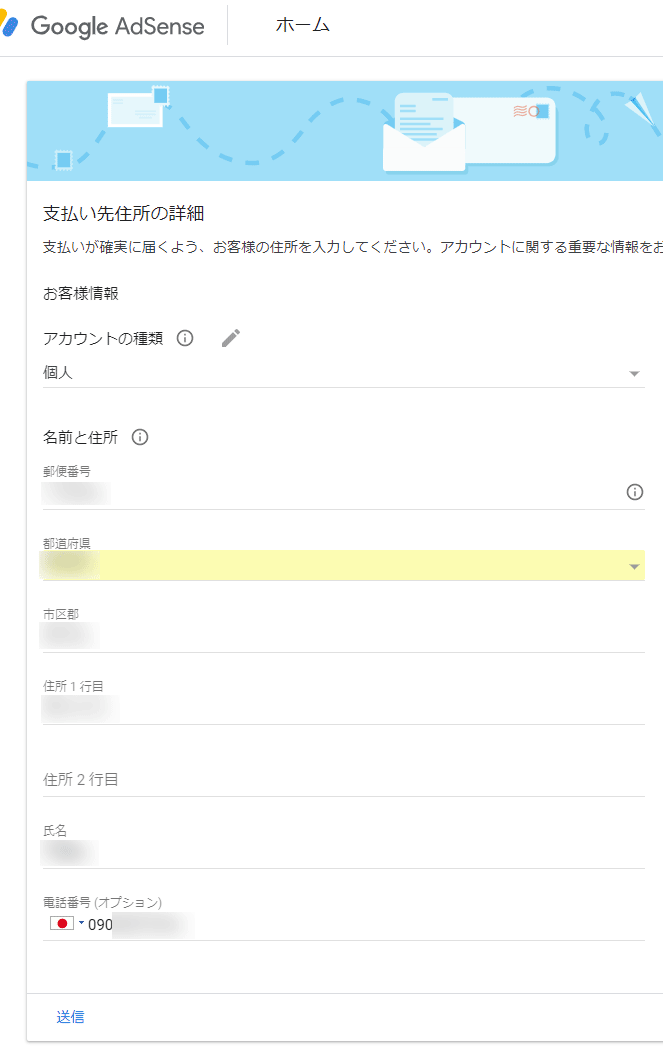
ご自身の情報を入力し、「送信」ボタンを押します。
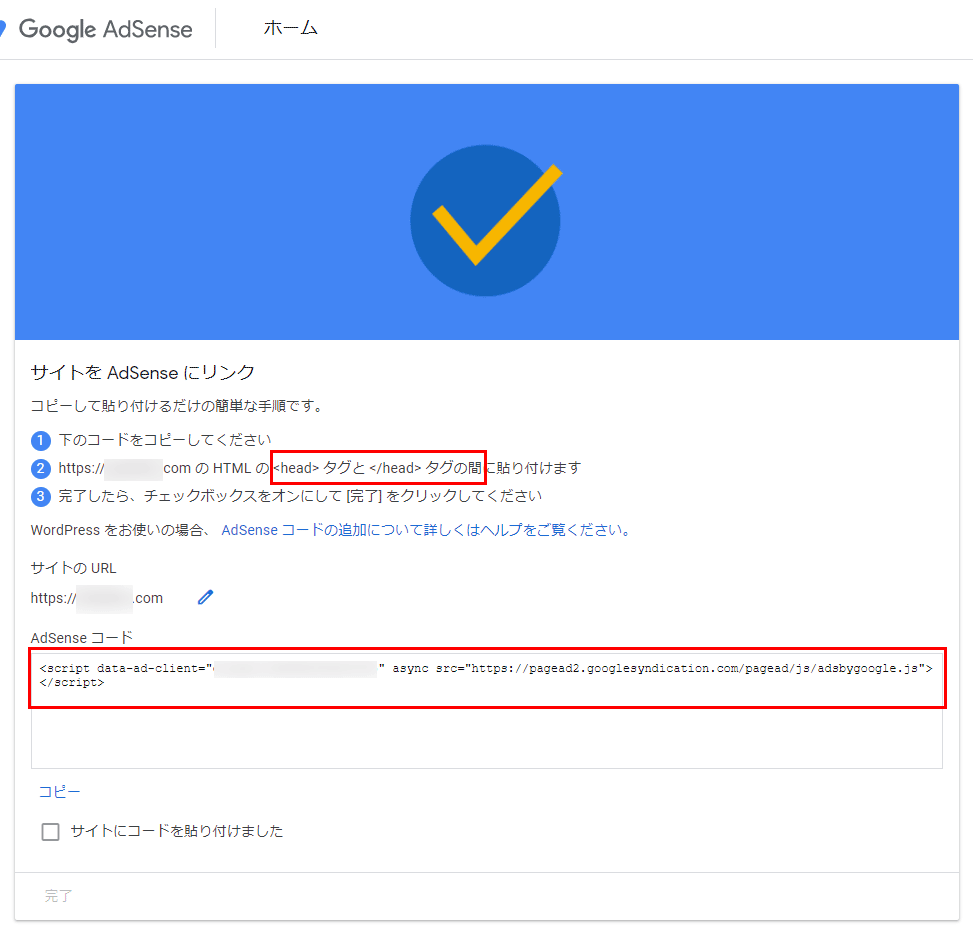
AdSenseコードが現れました。このAdSenseコードを<head>と</head>の間に貼り付けます。
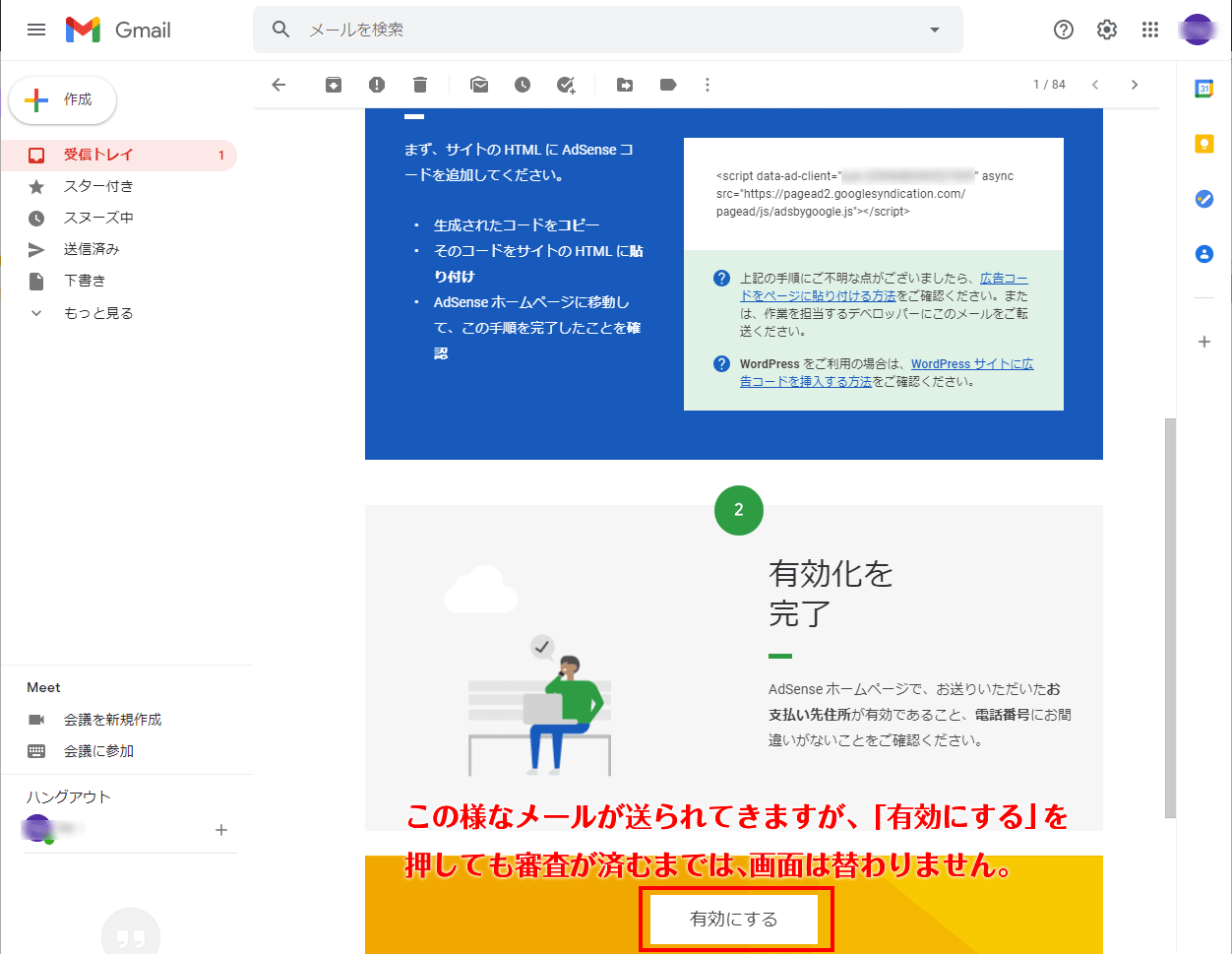
この時点で Google より上の画像のようなメールが送られてきます。
まだAdSenseコードを貼り付けてないので、「有効にする」を押しても画面は変わりません。
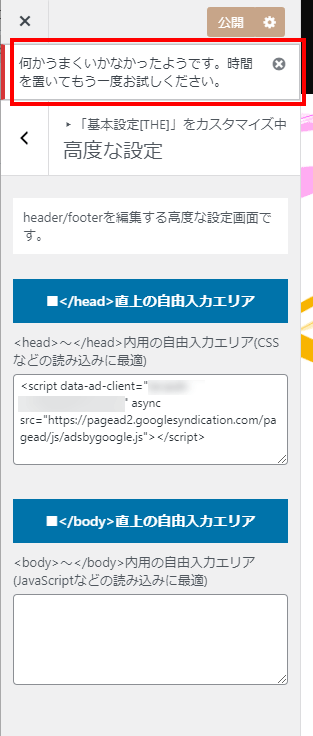
使用しているテーマによってAdSenseコードの貼り付け場所は変わります。
この画像は有料テーマ ”THE THOR” での貼り付け場所になります。
「外観」>「カスタマイズ」>「基本設定(THE)」>「高度な設定」で「</head>直上の自由入力エリア」が出るので、このテキストボックスにAdSenseコードを貼り付けます。
設定を保存するために、上部の歯車マーク「公開」を押します。
その際に、画像の赤枠のような「何かうまくいかなかったようです。時間を置いてもう一度お試しください。」というメッセージが出た場合には、WAFの設定が邪魔をしているので、これをOFFに変えてエラーを回避します。
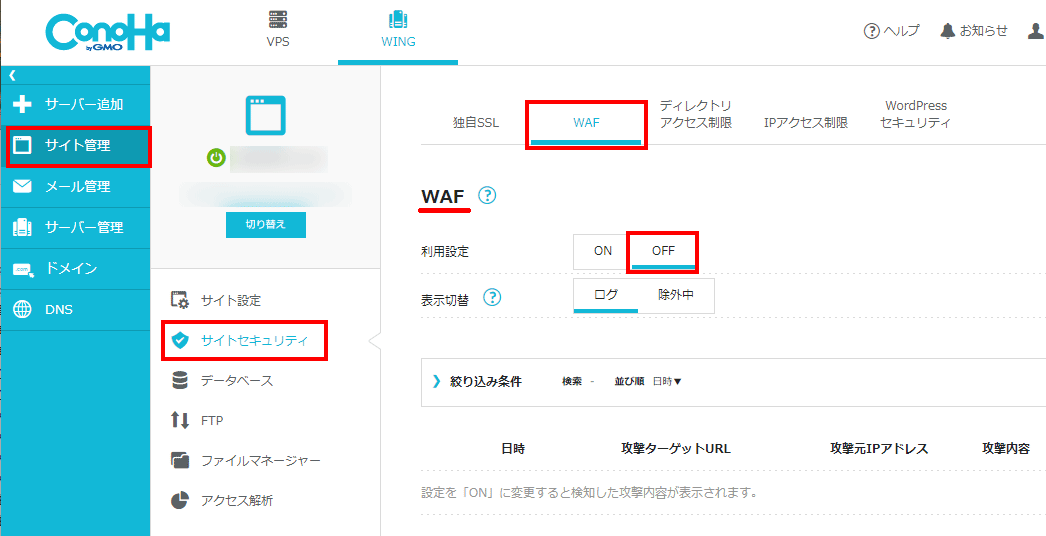
WAFの表示方法はレンタルサーバー毎に異なりますが、どのサーバーでも簡単に設定できるようになっています。
レンタルサーバーの管理画面にログインします。
【この画面はConoHa Wingの場合です】
WAFの設定画面を出し、一旦OFFにします。
これで先ほどは保存できなかったAdSenseコードを保存することができます。 AdSenseコードを保存したら、WAFの設定を必ずONに戻します。
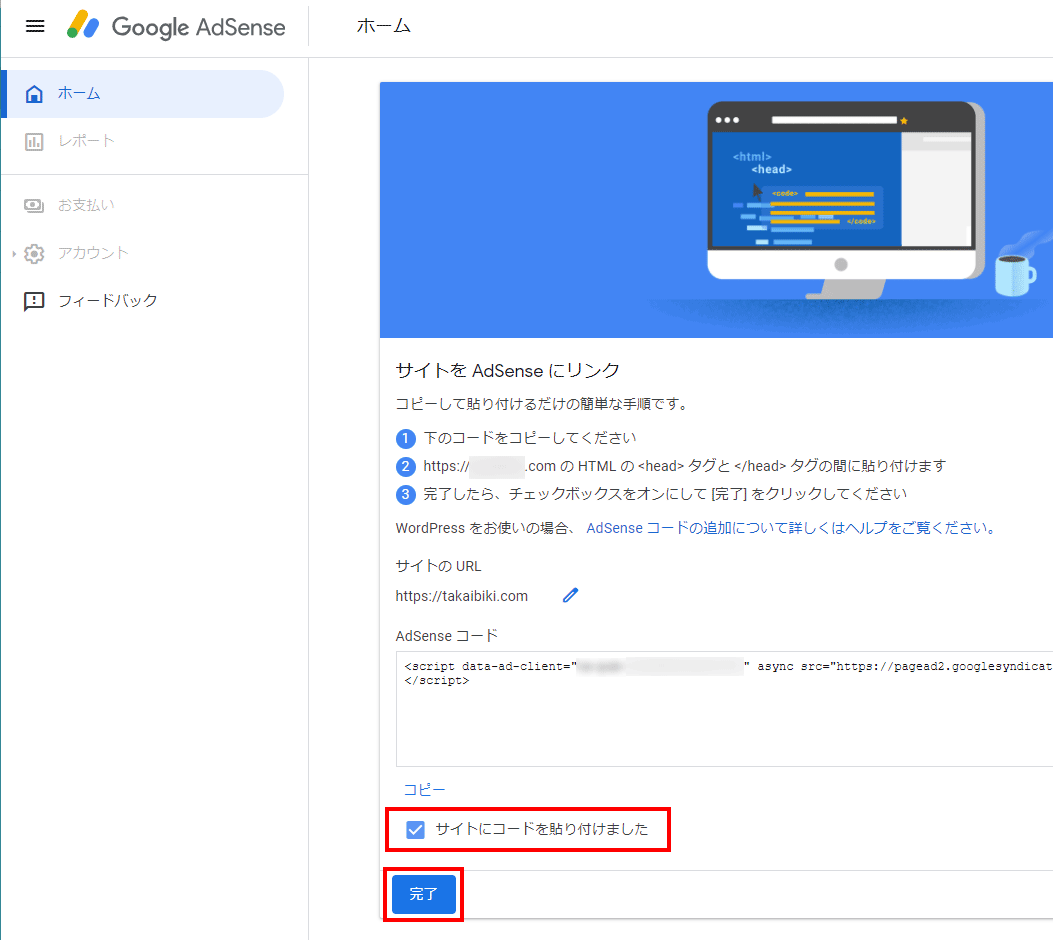
AdSenseコードを貼り終えたので、「サイトにコードを貼り付けました」をチェックし、「完了」ボタンを押します。
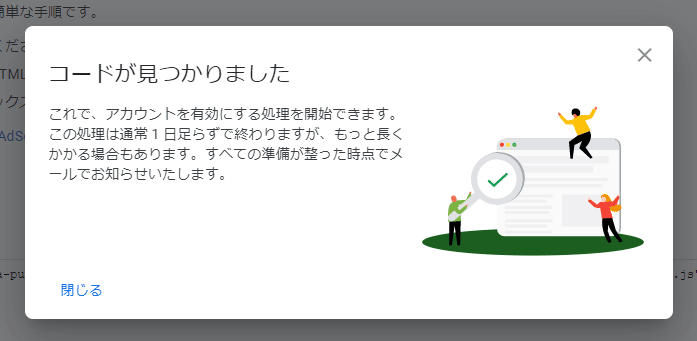
AdSenseコードがしっかり貼られているか Google の方でチェックされます。
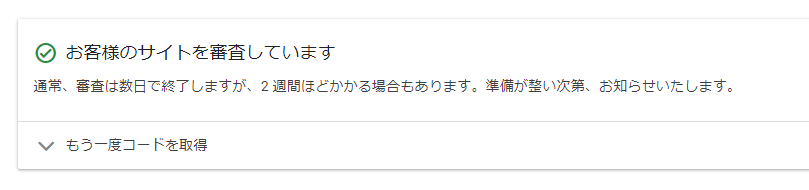
先程送られてきたメールのリンクを開くと、画像の様なメッセージが出ます。
ここから先は、Google の審査が終わるまでしばらく待ちます。
審査が終わると Google より合格メール(時に不合格メール)が送られてきます。
申請をしたのが74月22日で、合格通知が来たのが5月4日、12日間もかかったんですね。
「通常、審査は数日で終了します」とあったので、私の場合は合格にするか不合格にするか、微妙なところだったのでしょうか?
もしかしたら、この12日間に新しい記事を6つぐらいアップしていたので、やる気だけはあると認めてもらえたのかもしれません。
それとも、ただ単にゴールデンウィークを挟んで時間が掛かっていただけでしょうか。
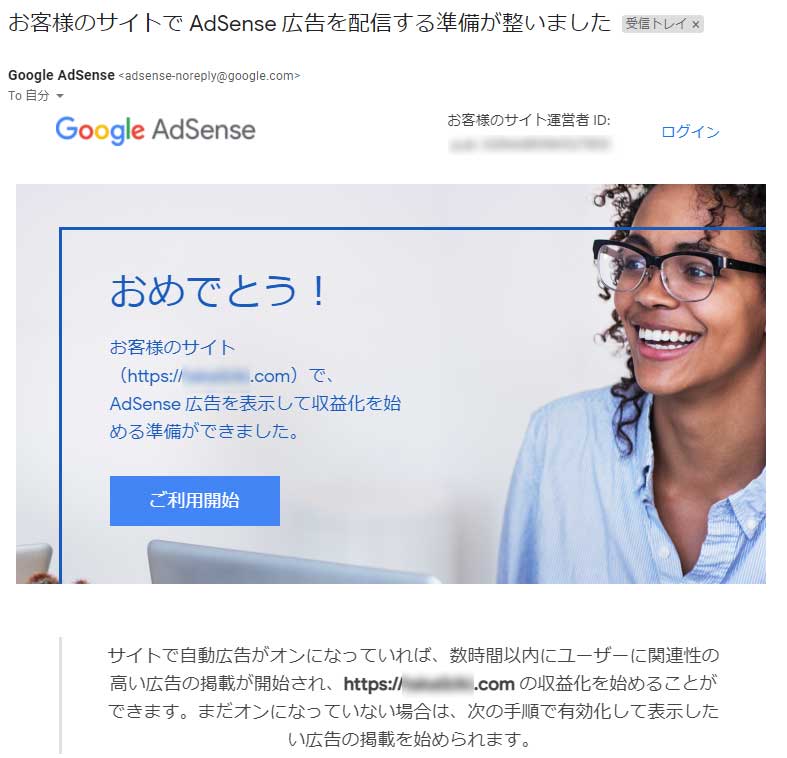
送られてきた合格メールはこの様なものでした。
今まで貼り付けていた申請用のAdSenseコードは削除します。
そして、新たに掲載したい広告の設定をします。
これらについては下の記事でお話しします。

では、おつかれさまでした~