Windows 11 タスクバーまわりの設定[設定>個人用設定>タスクバー ]
Windows11タスクバーまわりの設定について

Windows 11 Windows Update について(更新の一時停止・更新プログラムを取り消す・配信の最適化・Windows Insider Programなどなど)
※Windows アップデート後に PC に不具合が発生した場合には「アンインストール」を選び、更新プログラムを削除し、以前の状態に戻すことができます。

画面下の「スタートボタン(Windows アイコン)」をクリックし、現れた画面の右上の「設定」をクリックします。
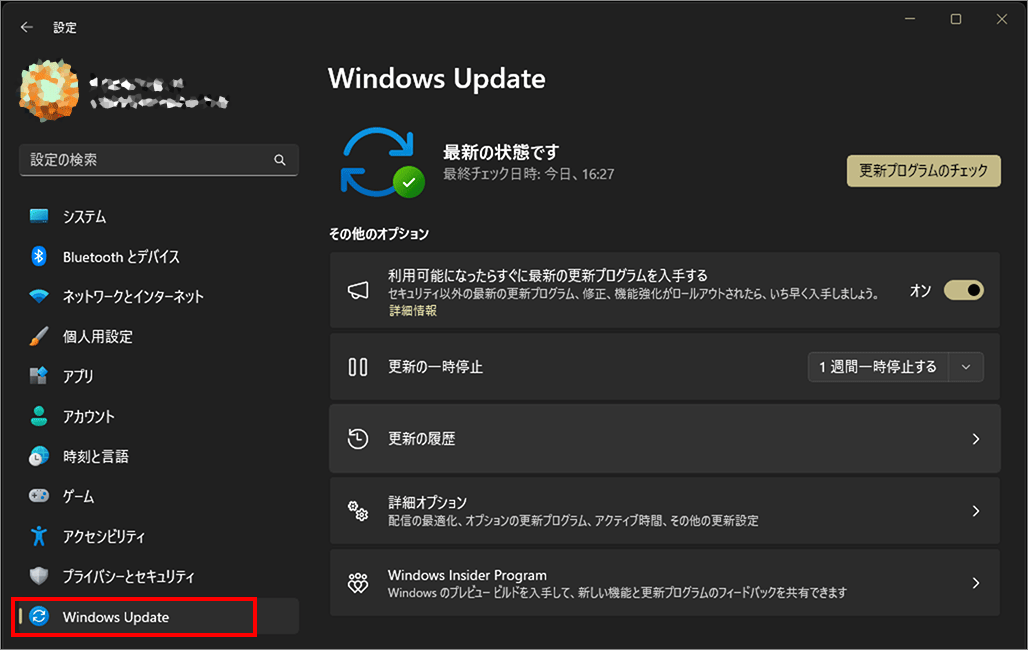
左メニュー「Windows Update」を選択します。
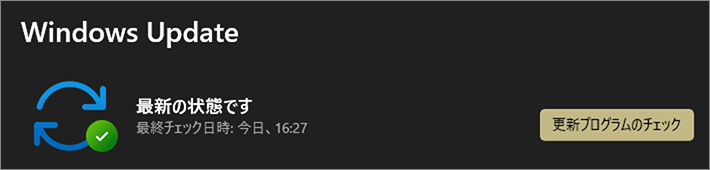
「更新プログラムのチェック」をクリックすると最新のアップデートが確認されます。 初期値では自動的に更新プログラムの確認がされるので毎回クリックする必要はありません。
更新プログラムのチェックがいつ行われたかは「最終チェック日時」で確認できます。
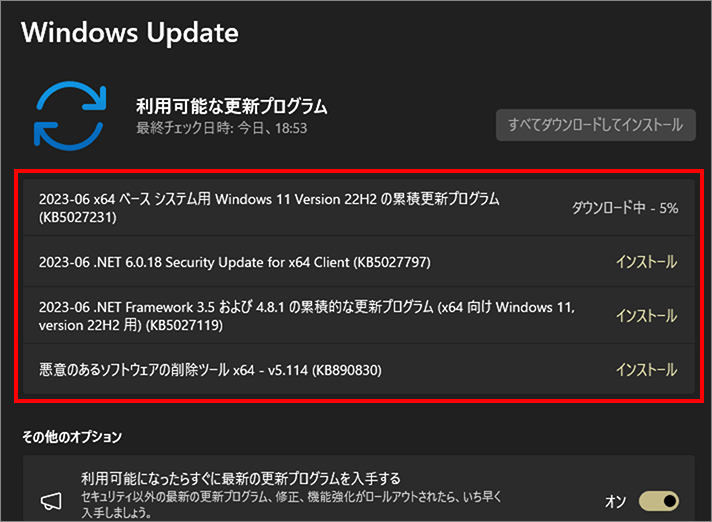
更新プログラムがある場合には下の画像のようにその一覧が表示されます。
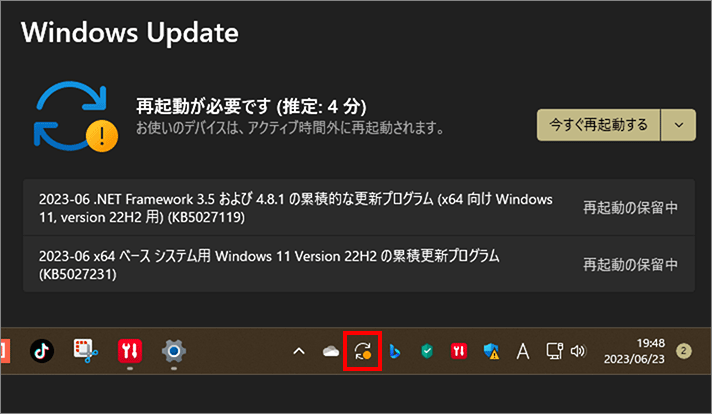
アップデート後に再起動が必要な場合にはこのようにメッセージが現れます。タスクバーのアイコンにも再起動を促すアイコンが表示されます。
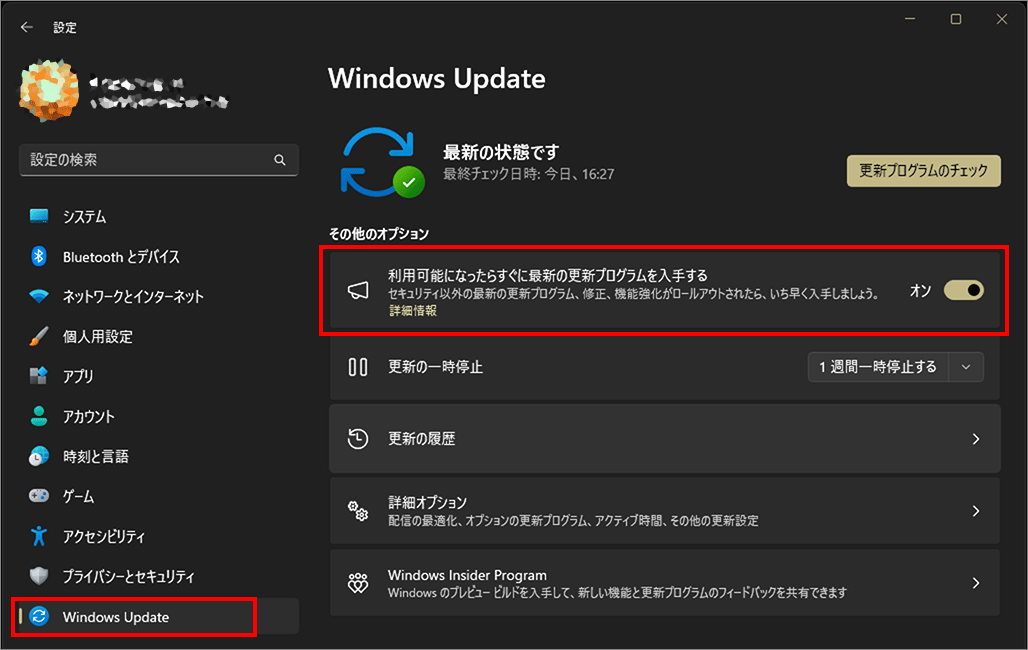
デフォルトでは「オン」になっています。特に問題がなければ「オン」のままにしておく方が自動で最新の更新プログラムが取得され便利です。
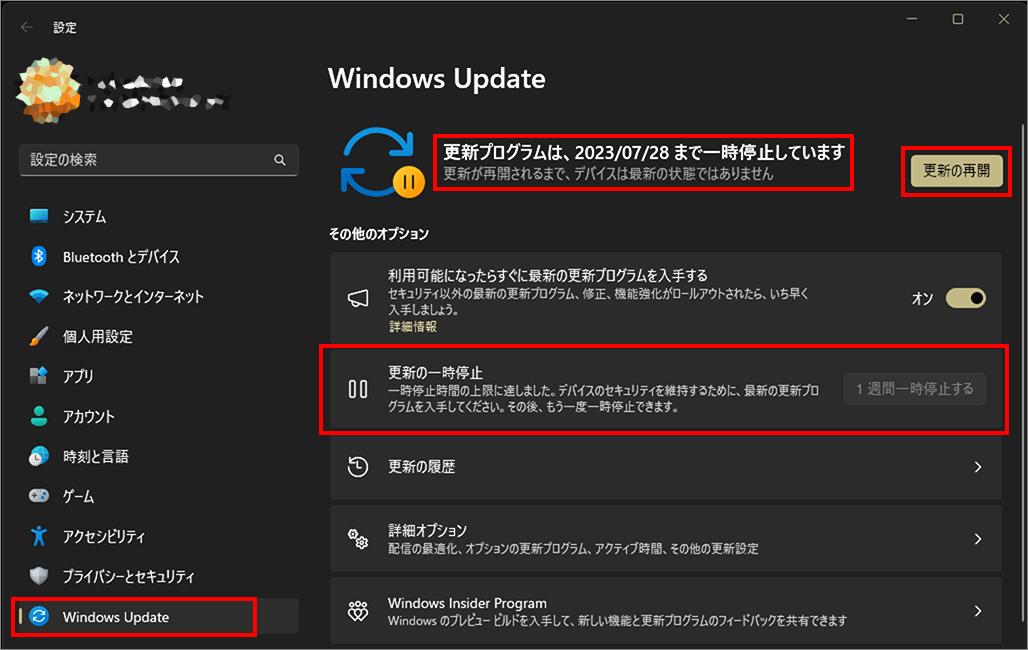
最新状態にすることにより不具合などが発生することがわかっている場合、更新を一時的に止めることができます。「更新の一時停止」では「1~5週間一時停止する」を選べます。
また、いつまで一時停止されるか日付も表示されます。
「更新の一時停止」を解除するためには「更新の再開」ボタンをクリックします。
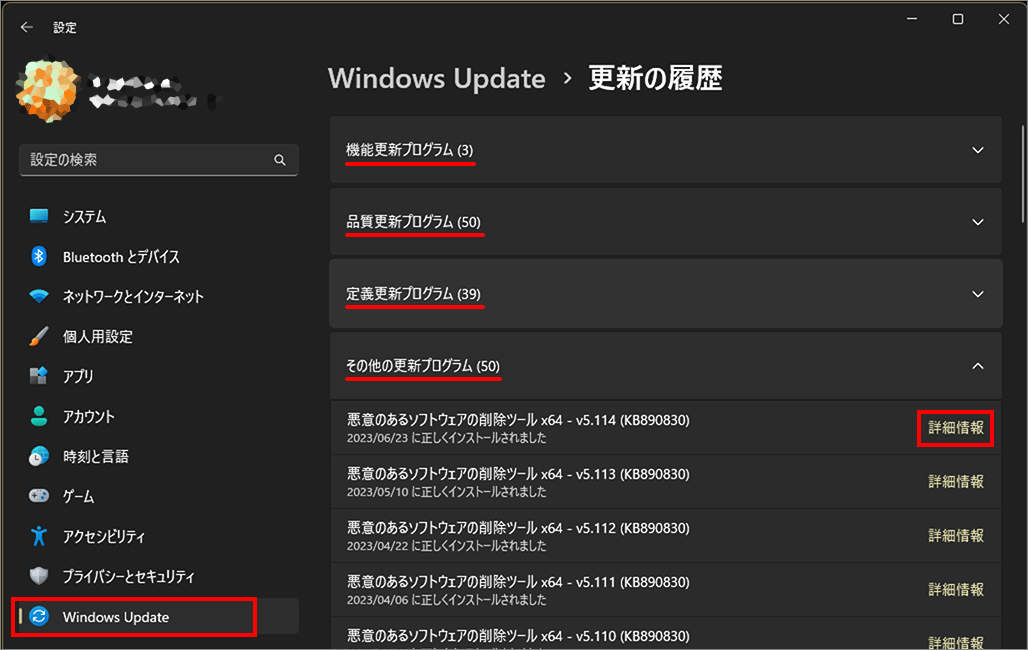
更新の履歴が確認できます。更新の履歴が確認できますは4種類に分類されます。
展開すると個々の更新プログラムが表示され、「詳細情報」をクリックすると更新の内容が記載されたMicrosoft サポートページが開きます。
Windows アップデート後に PC に不具合が発生した場合には「アンインストール」を選び、更新プログラムを削除し、以前の状態に戻すことができます。
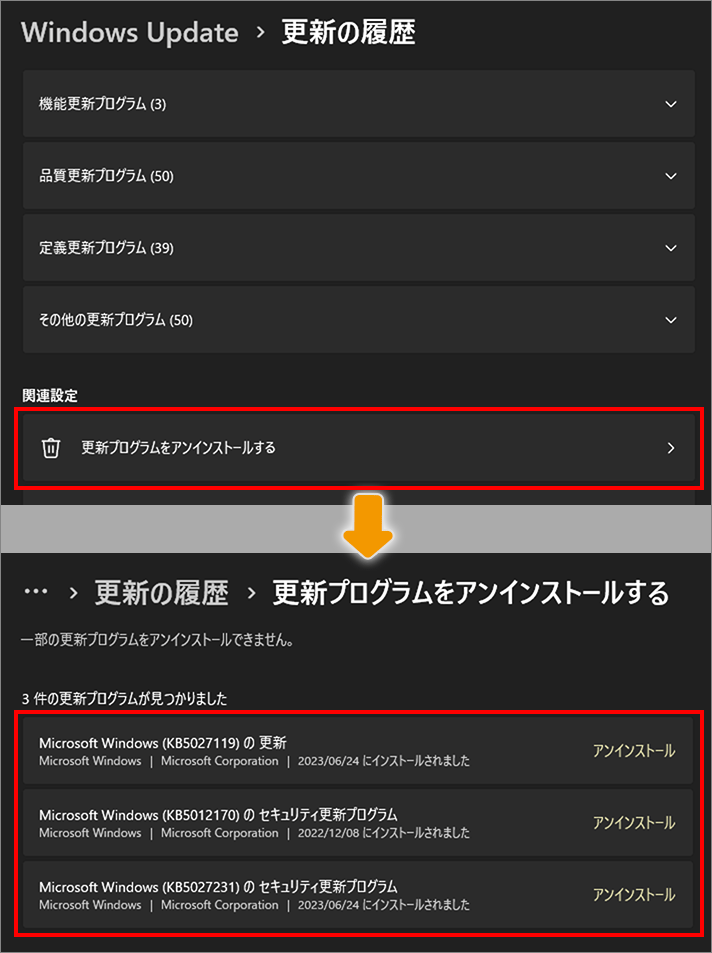
Windows アップデートをした後に PC に不具合が発生した場合には「アンインストール」を選び、更新プログラムを削除し、以前の状態に戻すことができます。
「詳細オプション」を選びサブメニューを出します。
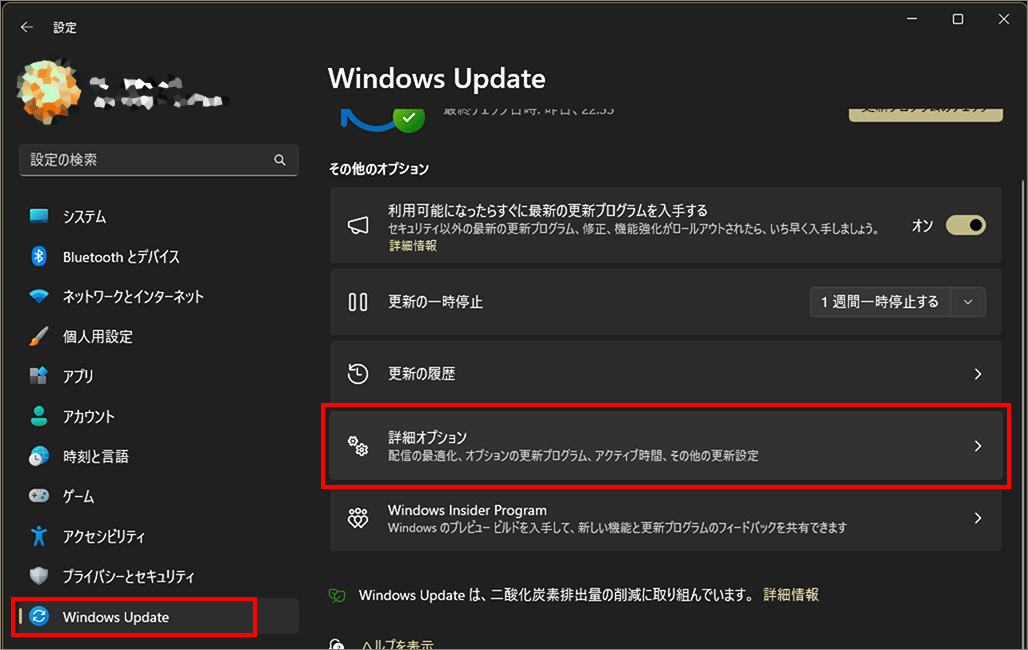
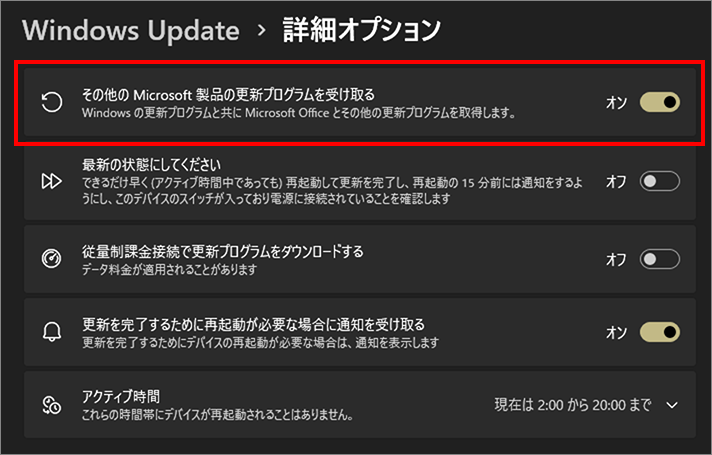
その他の Microsoft 製品とはOffice やサーバー製品類のこと。
「オン」にすれば、OS とそれ以外の Microsoft 製品について更新プログラムがある度に知らせてくれます。
問題がなければ「オン」にしておきましょう。
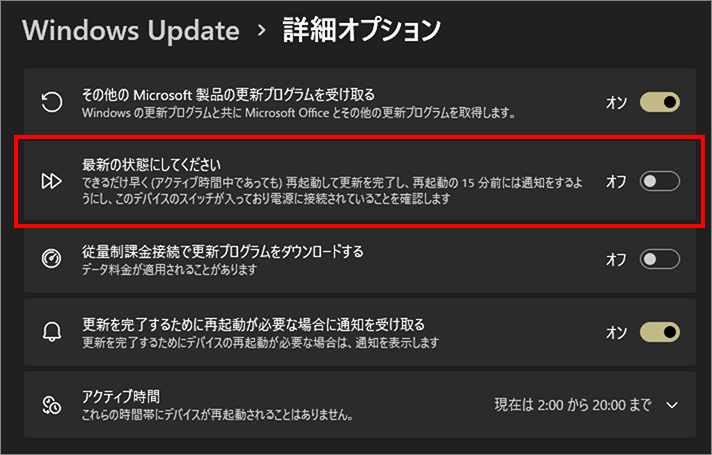
「最新の状態にしてください」ってタイトル、分かりにくい和訳ですよね。
要は、これを「オン」にすると強制的に再起動が起こるということです。(ただし、再起動の15分前に通知が入るので、それを見落とさなければ何の問題もないのですが。)
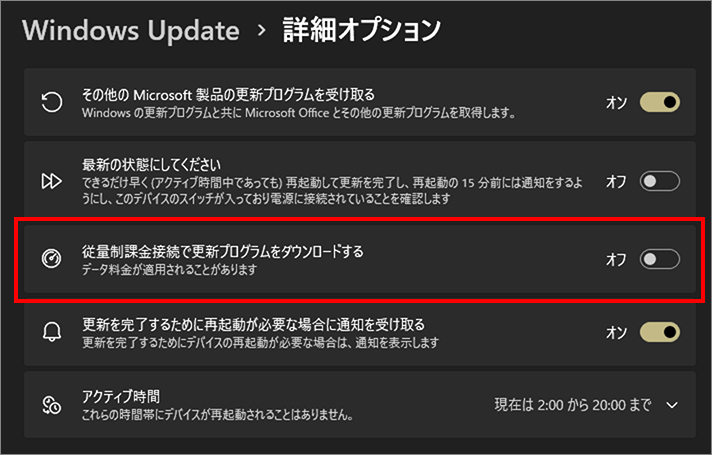
従量性課金接続の場合に「オフ(初期状態)」にすることで更新プログラムをダウンロードしないようにできます。
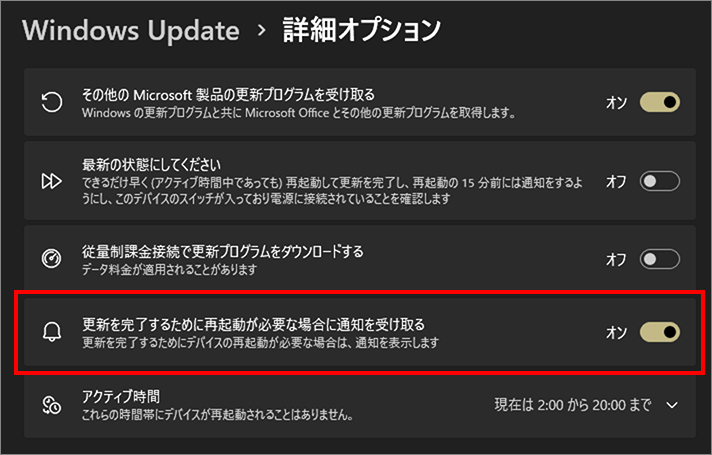
編集中のデータが消えては致命的なので「オン」にして再起動の通知が表示されるようにしましょう。
「アクティブ時間」とは PC やデバイスを使用している時間のことです。
この時間帯を指定することにより、再起動される時間をアクティブ時間外に設定することができます。
「自動的に確認する」を選べばPC がその時間帯を自動的に判定し、「手動」を選べばユーザーが時間帯を設定できます。
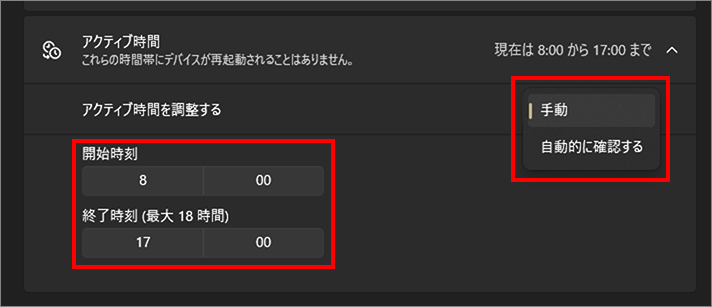
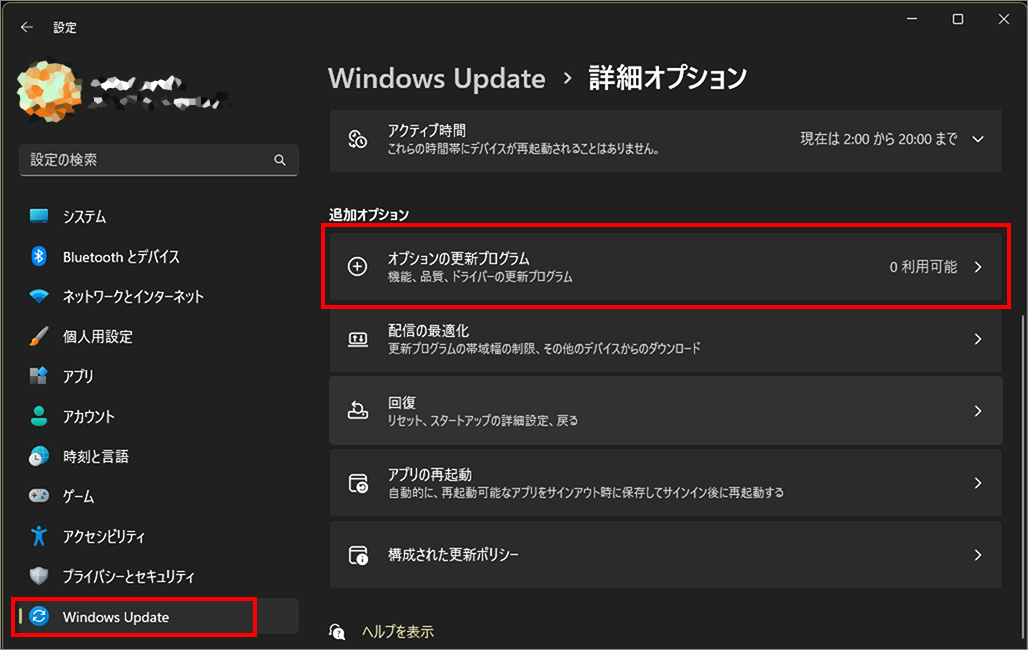
ドライバの更新などがこれにあたります。
優先度の高くない更新なので、判断がつかない場合にはインストールするのはやめておきましょう。
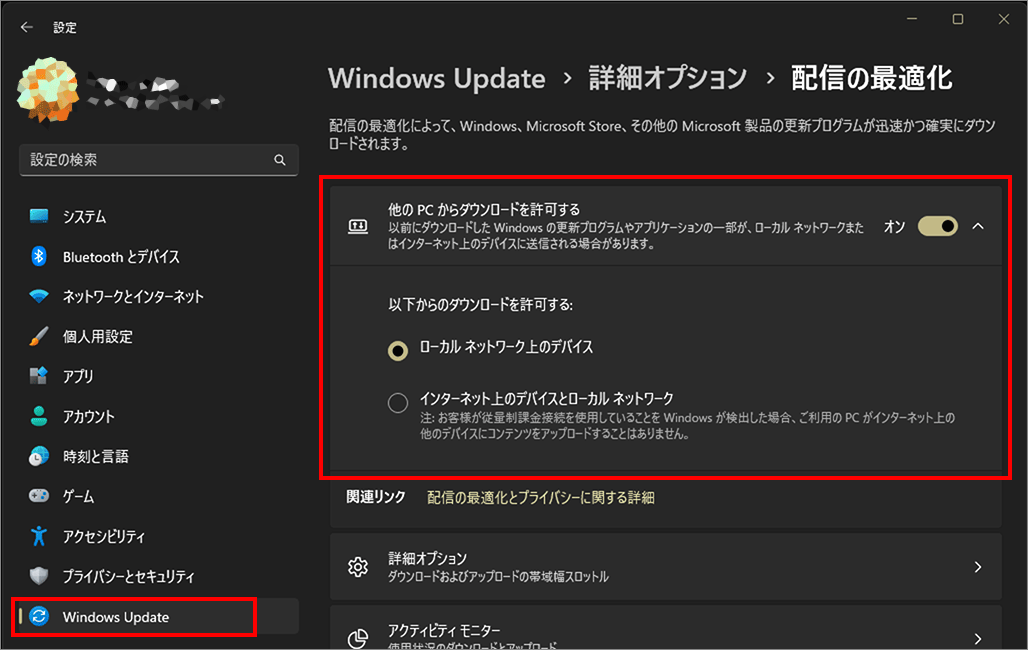
これは、ネットワークのトラフィックを減らす仕組みです。
すでに更新ファイルを入手しているPCがローカルネットワーク上または信頼出来る外部のネットワークにある場合、それをキャッシュサーバー代わりにして通信を減らせる仕組みです。
家庭で使っている Windows ではあまり意味がないでしょうが「オン」のままでも問題ありません。「インターネット上のデバイスとローカルネットワーク」ではなく「ローカルネットワーク上のデバイス」にしておきましょう。
ダウンロード設定とは更新プログラムのダウンロードに使用される帯域幅の量の設定です。
使用可能な回線速度のうち、どの程度をこれに割り当てるかということで、低速回線で多く割り当てをすればインターネットの閲覧などに使う速度が低下します。
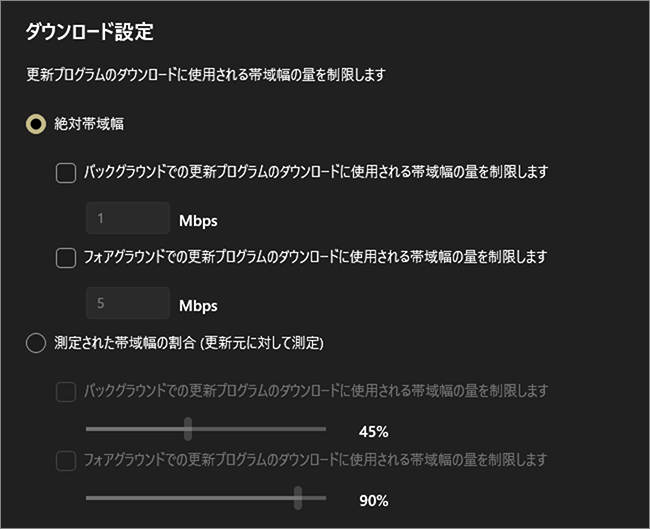
アップロードの設定とは自分のPCにダウンロード済みの更新プログラムを他のPCへコピーさせる場合の帯域幅の量の設定です。
こちらも前述と同じで、使用可能な回線速度のうち、どの程度をこれに割り当てるかということで、 低速回線で多く割り当てをすればインターネットの閲覧などに使う速度が低下します。
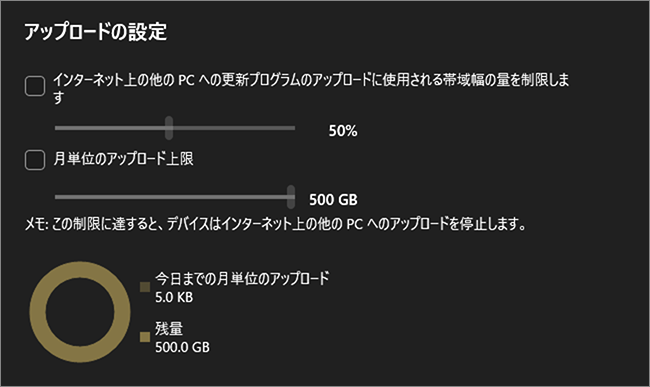
更新ファイルをダウンロードした時の状況が確認できます。
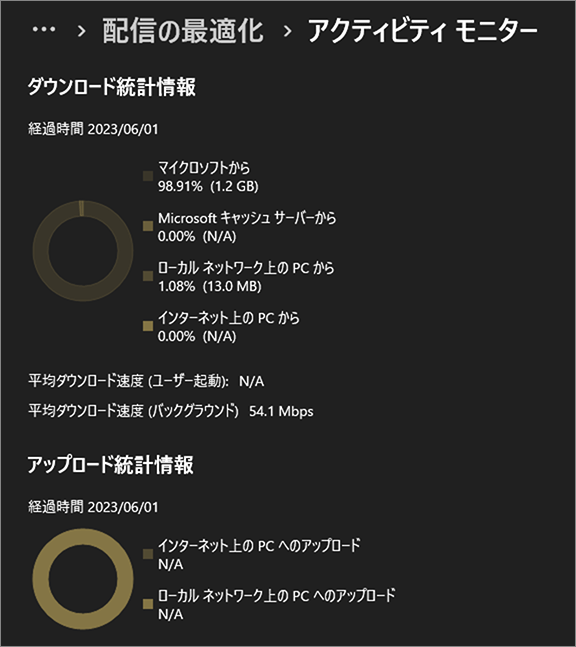
更新ファイルがどこから持って来られたかがわかるので、ローカルネットワーク上にPCがたくさんある環境であれば「配信の最適化」がどの程度効果があるかもはっきりするのでしょう。
上の画像の場合では、ローカルネットワーク上の他の PC からは 13MB ほど更新ファイルを分けてもらえたと分かります。
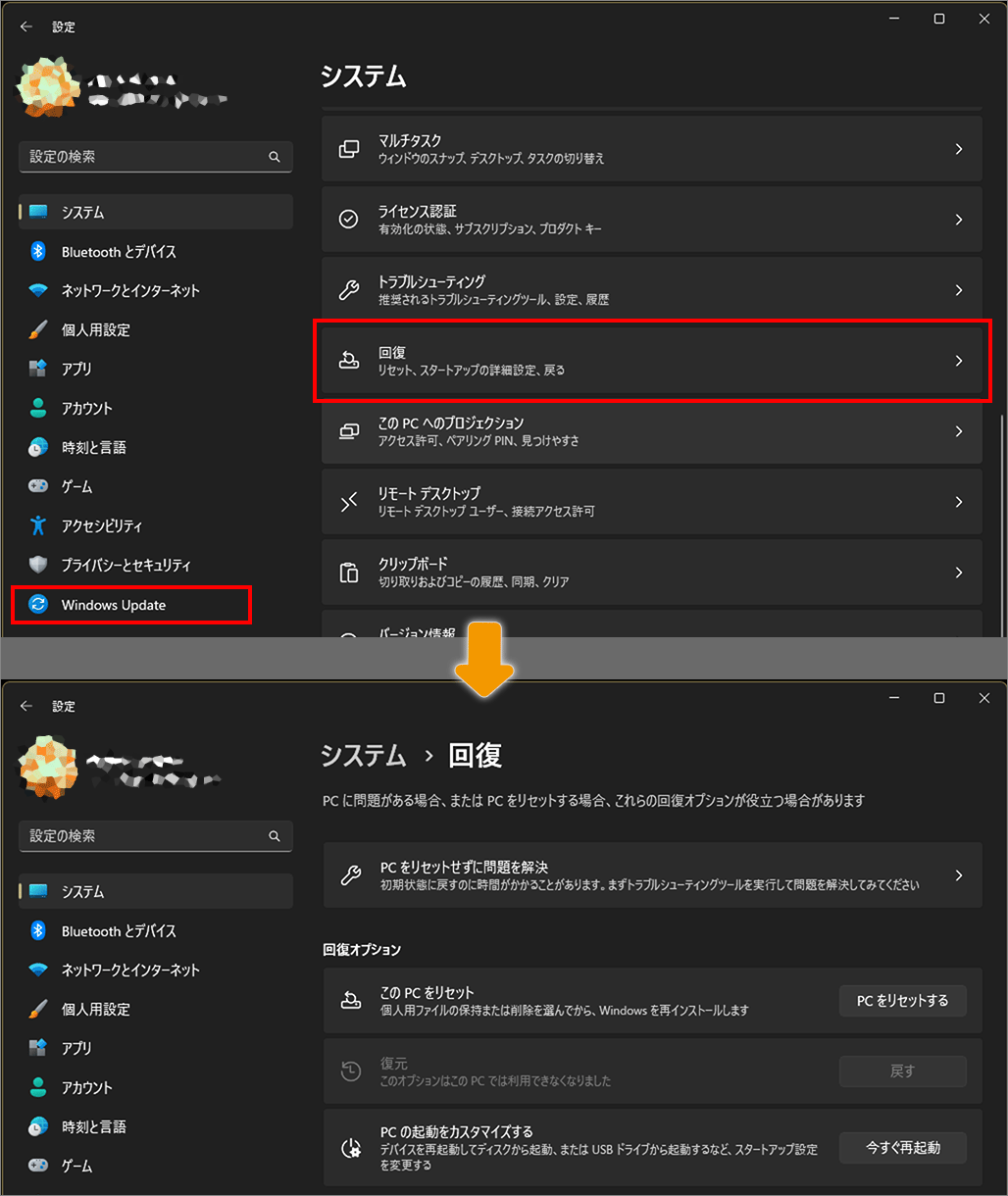
【PC をリセットせずに問題を解決 / この PC をリセット / 復元 / PC の起動をカスタマイズする】については下記で詳しく記載しています。
「アプリの再起動」については下記で詳しく記載しています。
企業内ネットワークで使っているPCで、 Windows Update を管理者がコントロールしている場合の項目です。家庭用 PC では必要ありません。
Windows Insider ProgramとはMicrosoft のリリース前のソフトウェアについて希望者に公開して評価をしてもらうためのものです。利用者はリリース前に新しいソフトの使い心地を体感でき、 Microsoft は無償でテスターを集められるというメリットがあります。
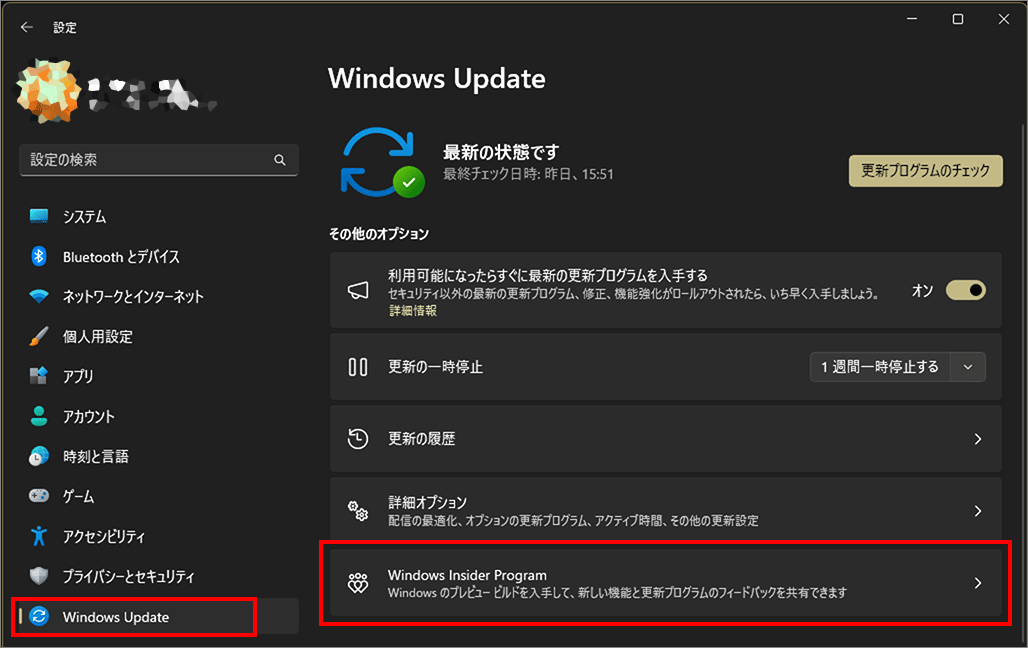
「Windows Insider Program」を選びます。
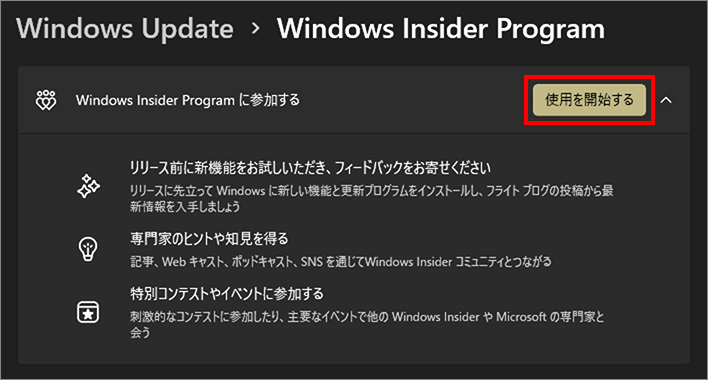
「Windows Insider Program」に参加してみます。「使用を開始する」を選びます。
ステップ(1/4):「Windows Insider アカウント」と「Microsoft アカウント」を紐づけます。「アカウントを紐付ける」を選びます。
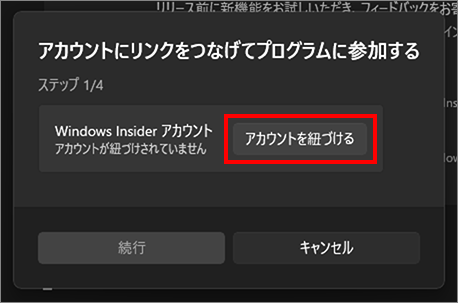
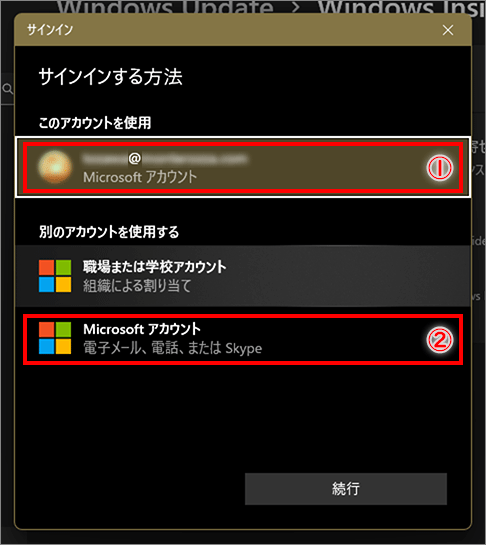
ステップ(2/4):Insider チャネルを選択します。4チャネルありますがお試し程度の気持ちであればベータチャネルまでに留めておきましょう。
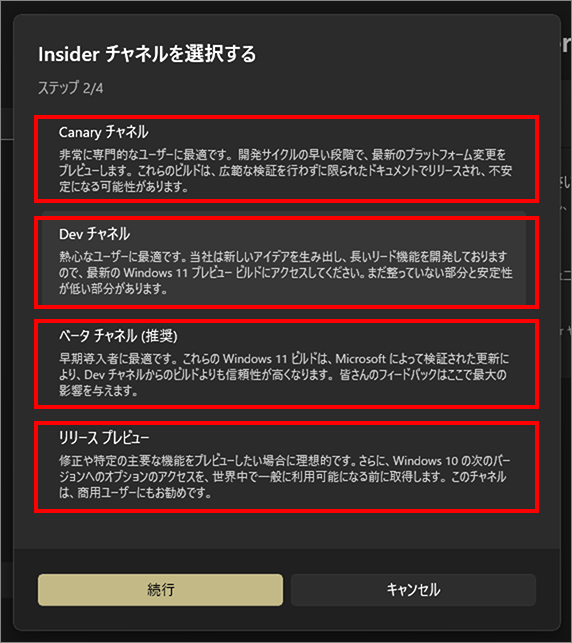
ステップ(3/4):デバイスの契約をレビューする
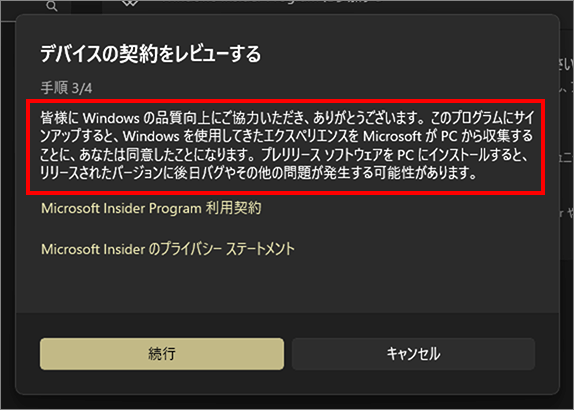
赤枠内に書かれている通り、正式にリリースされたプログラムではないので問題が発生する前提で使用してくださいと注意書きがあります。「続行」を押します。
ステップ(4/4):このデバイスを再起動して作業を完了します
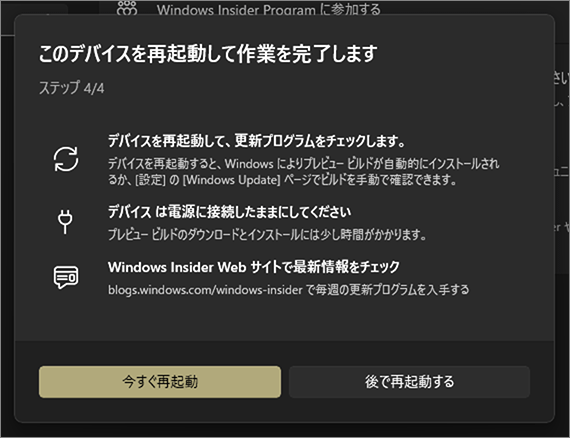
「いますぐ再起動」を押します。
再起動後に「Windows Insider Program」を確認すると下の画像のようにベータチャネルに参加しています。
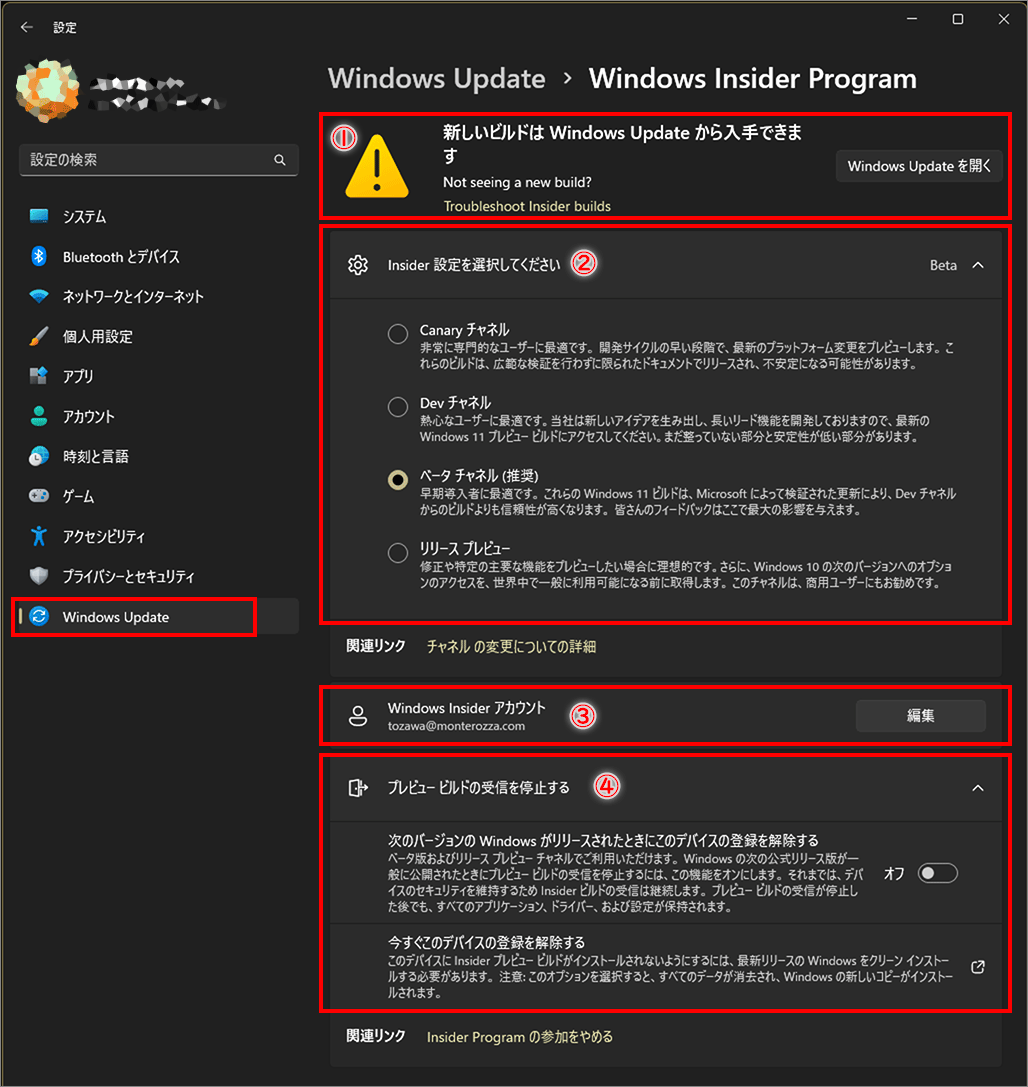
以上、Windows 11 Windows Update についてでした。

では、また~