Windows 11 ストレージの空き容量が少なくなったら[設定>システム>ストレージ]
ふと気が付くとストレージ容量が残りわずか。あまりソフトをイン……
社会人になると取引先とのメールのやり取りが日に何百通も発生します。
やり取りする相手が数十社にもなれば、一つのフォルダにメールを溜めていたのでは探すだけで時間を取られてしまいます。
受信トレイ配下に、取引先ごとや、グループごとのサブフォルダを作り、自動でメールが振り分けられるようにすれば、メールが迷子になることもありません。
社会人が最も使っているメールソフト Outlook を上手に使いこなしましょう。
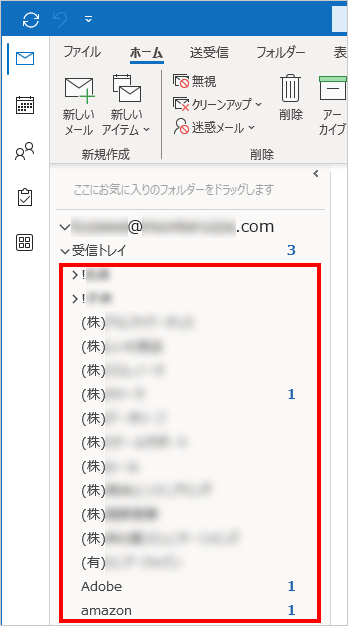
この様にフォルダを作り、自動的に決められたフォルダにメールが振り分けられるようにすると、メールが迷子にならずとても便利。
まずはじめに、メールを振り分ける先のフォルダを作ります。
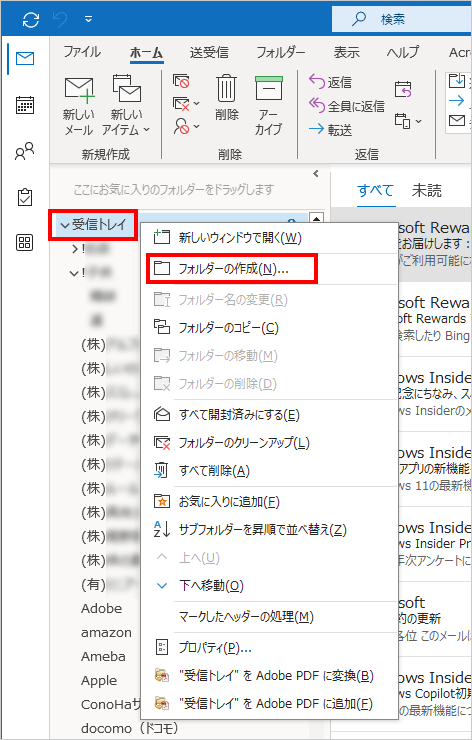
「受信トレイ」を右クリックし、「フォルダの作成」を選びます。(「受信トレイ」の直下に新しいフォルダを作りたいので。)
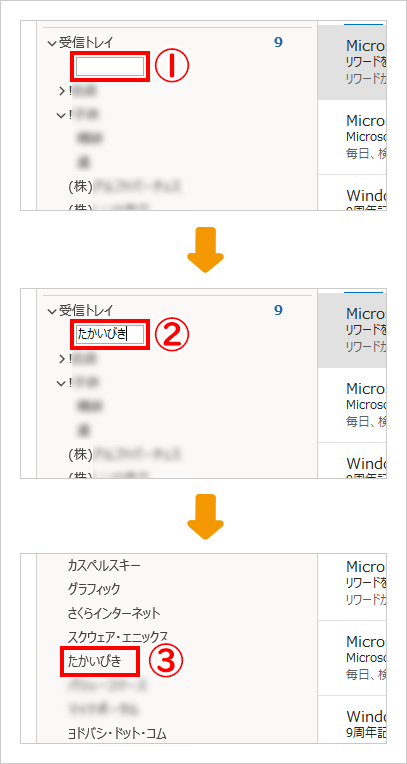
では、さらにこの「たかいびき」フォルダに、特定のメールだけ振り分けられるように設定をしていきます。
Outlookを立ち上げます。
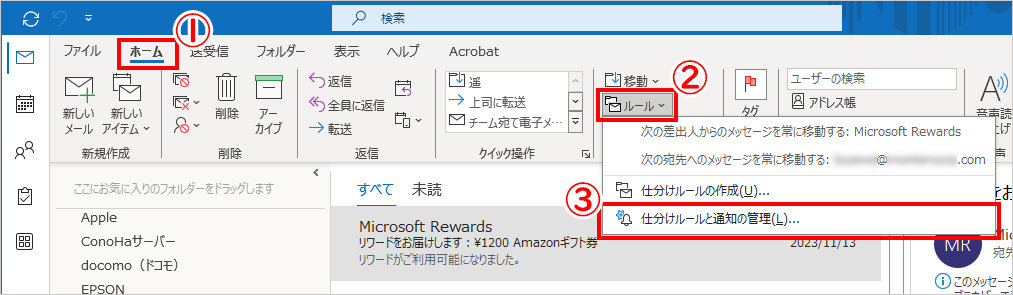
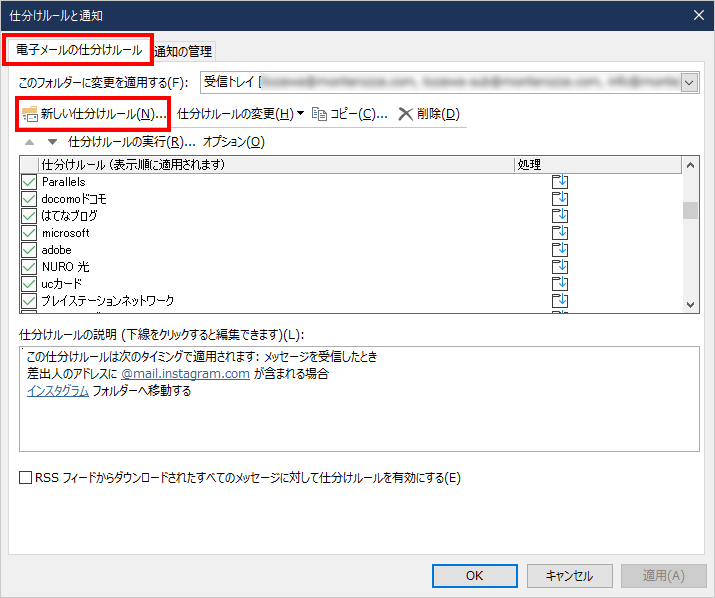
「電子メールの仕分けルール」タブを選び、「新しい仕分けルール」をクリックします。
(なお、この画像ではすでに「仕分けルール」の欄に「仕分けルール」がいくつも作られていますが、何も作っていない場合には、ここの欄は空白です。)
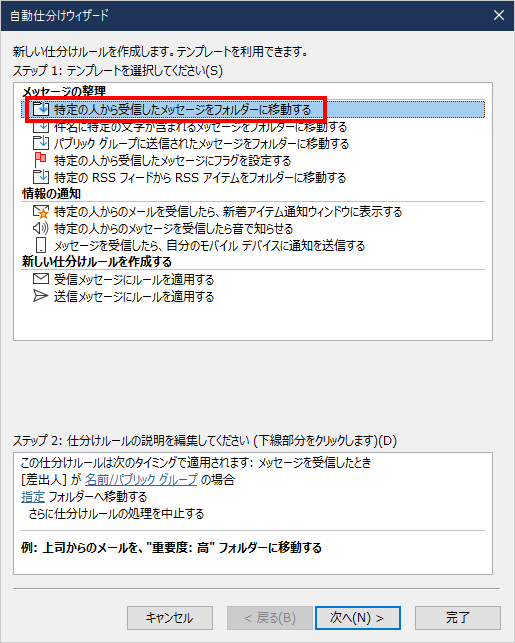
「特定の人から受信したメッセージをフォルダーに移動する」を選び「次へ」を押します。
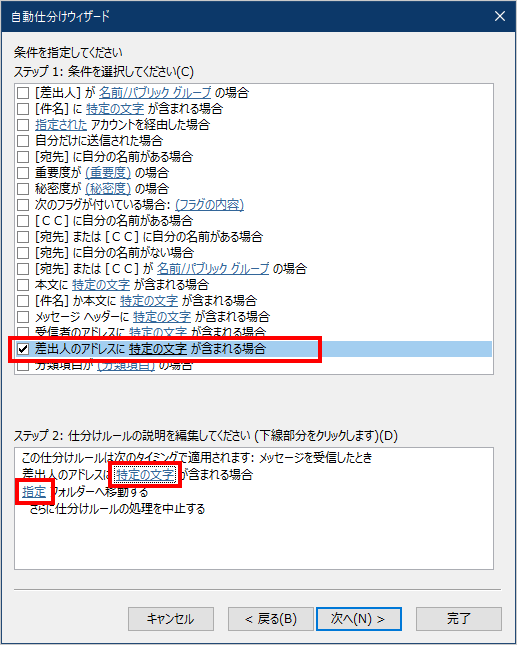
「差出人のアドレスに特定の文字が含まれる場合」だけをチェックします。下枠内の「ステップ2:仕訳ルールの説明を編集してください」の条件が表示されるので「特定の文字」と「指定」をクリックします。
「特定の文字」をクリックする
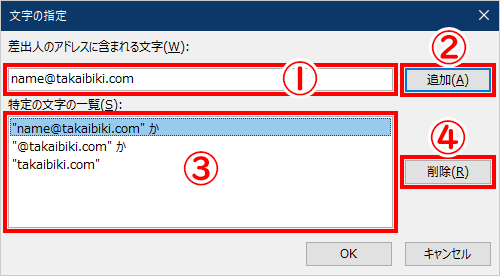
③に条件をすべて入れ終えたら「OK」を押します。
「指定」をクリックする
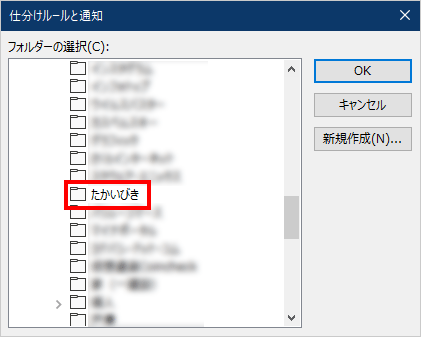
先に作っておいた、メールを振り分ける先の「たかいびき」フォルダを選択し「OK」を押します。
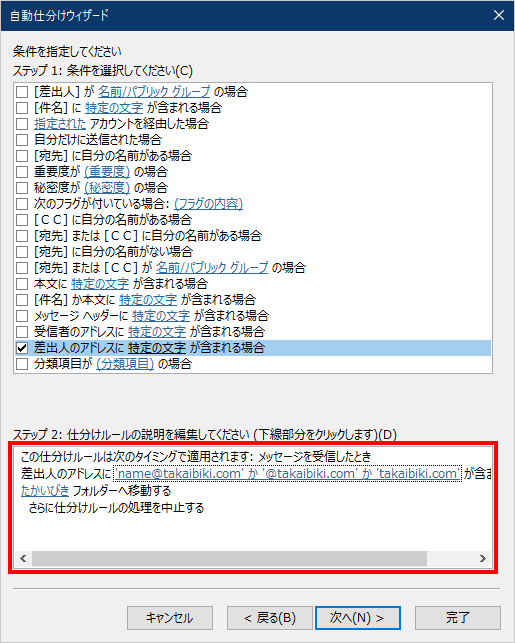
「特定の文字」と「指定」の設定が終わると、入力した条件が赤枠のように表示されます。これでよければ「次へ」ボタンを押します。
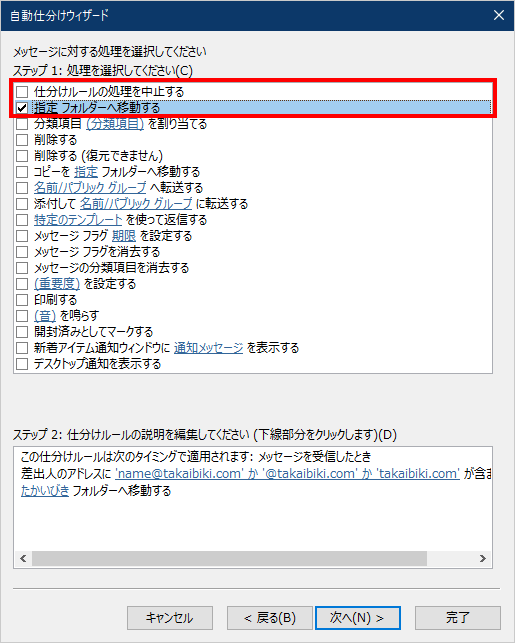
「仕分けルールの処理を中止する」のチェックを外します。
「指定フォルダーへ移動する」 をチェックします。
「次へ」ボタンを押します。
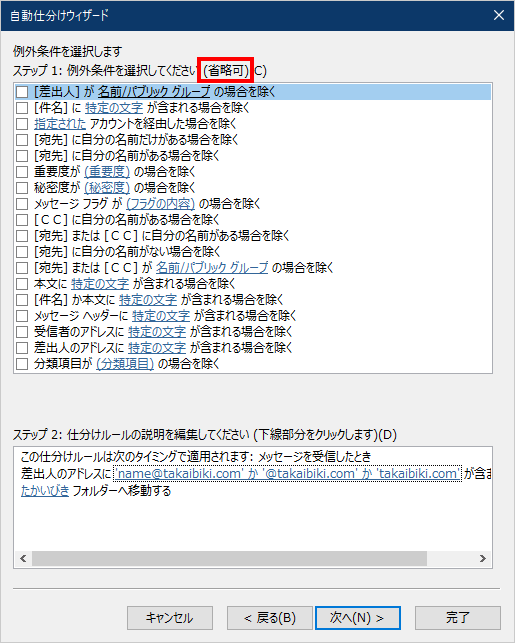
「省略可」と記載されている通り、ここではよほど細かな設定をする必要がなければ何もチェックせず、「次へ」を押します。
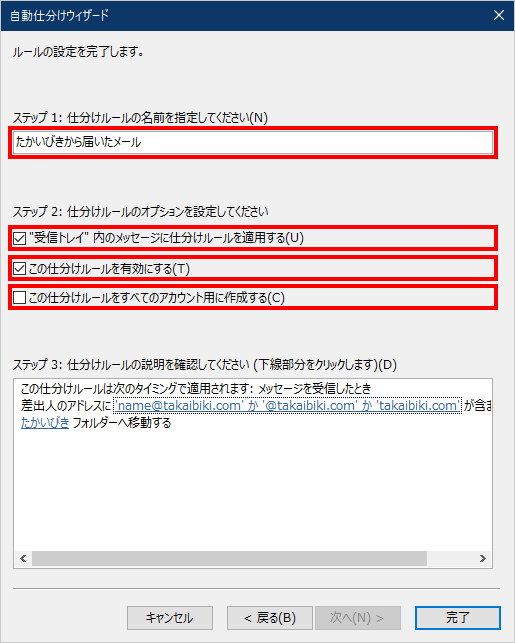
「完了」ボタンを押します。
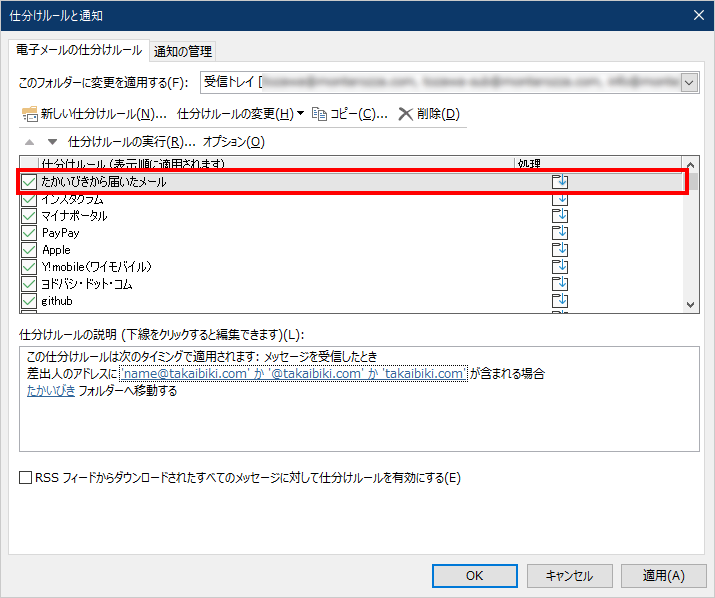
1つ前の「完了」ボタンを押すと同時にルールが適用され、受信トレイ直下に入っていた条件に合うメールが、指定のフォルダに移動されます。また、上図赤枠のように最上部に作ったルールが表示されます。
昨今、詐欺メール・迷惑メールなどが非常に多いのですが、上のようにメールによって入るフォルダを振り分けておけば、送信元のドメインが偽物であれば、指定したフォルダには届かず、受信トレイ直下に入るため、本物のメールアドレスでないことがすぐにわかります。
ただし、詐欺メールの中には送信元メールアドレス自体を書き換えて、正しいメールアドレスのように偽装しているものもあるので、その場合には、文面などから判断するしかありません。
大量に「仕分けルール」を設定している場合には、もしもの時のためにバックアップをとっておきましょう。
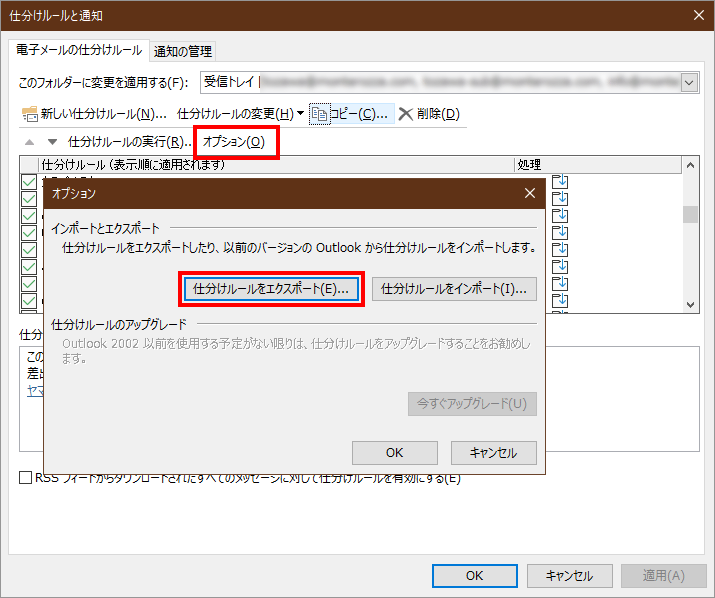
「仕分けルールと通知」の画面を出し、「オプション」をクリックします。
オプション画面が開くので、「仕分けルールをエクスポート」を押します。
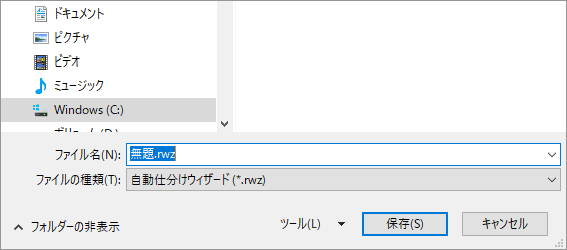
名前を付け保存します。見慣れない拡張子ですが「rwz」が保存ファイルの拡張子です。
さらに、バックアップファイルからの回復もオプション画面から出来ます。
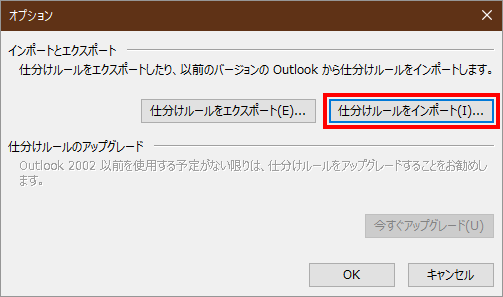
オプション画面で、「仕分けルールをインポート」を選び、保存しておいた拡張子が「rwz」のバックアップを選べば回復できます。
以上、Outlook メールをフォルダごとに振り分ける設定についてでした。

では、おやすみなさい~