【簡単】テレビ画面をキャプチャーするには(NHK プラス)
【簡単】テレビ画面をキャプチャーする方法は?NHKプラスで……
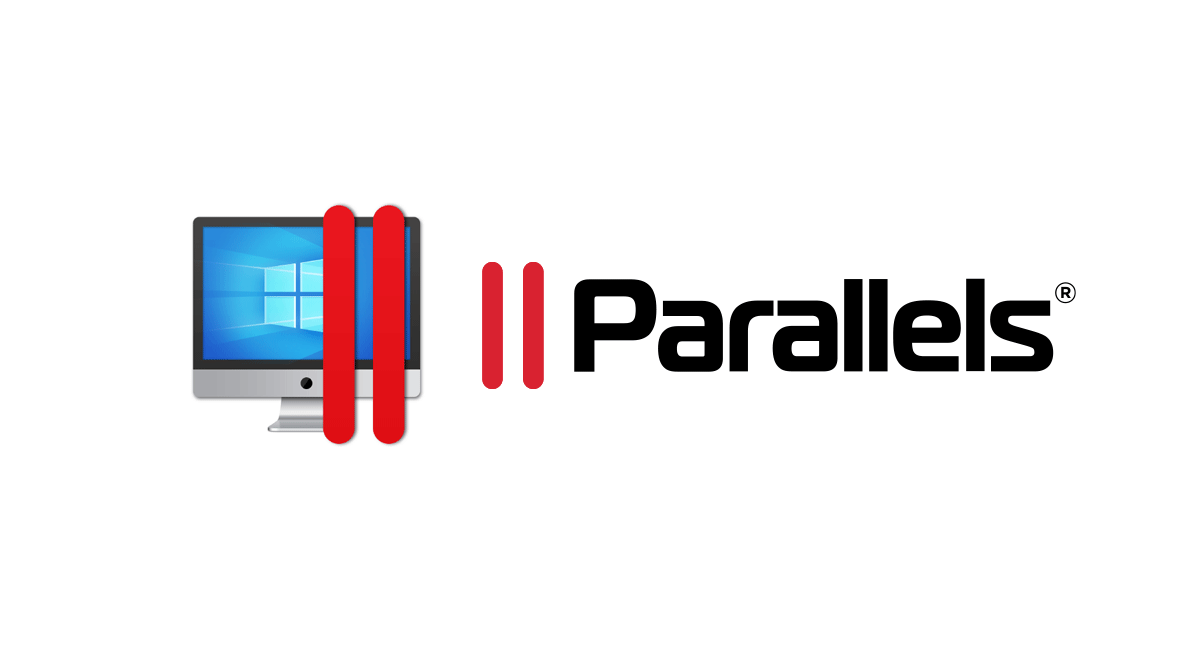
Parallels Desktop を使えば Mac OS 上に ソフトウェアをインストールするかの様に Mac OS をインストールすることができます。
システム内に溜まり続ける不要ファイルによる動作の不具合を避けるためです。
ホスト OS・・・ 土台となる OS を指します。
ゲスト OS・・・ 土台となる OS の上にインストールしたOSで仮想 OSとも呼びます。
ゲストOS上でもホストOSと同様に、ソフトをインストールし動作させることができるので、ソフトの動作確認の段階ではゲストOSを使い、本当に必要なソフトについてはホストOSにインストールするようにします。
動作確認のためにいじくり倒すゲストOSは、やがてゴミだらけになり動作ももっさりしてくるので、頃合いを見計らってゲストOSは丸ごと削除してもう一度ゲストOSをインストールすれば、常にテスト環境を維持することができ、ホストOSもきれいな状態を保てます。
ゲストOSを新規にインストールしただけで20GB近く ディスク容量を費やします。
さらにそのゲストOS上にソフトをインストールしたり、ゲストOSのマイナーバージョンアップを重ねていくとその倍以上のディスク容量が必要となります。
用途によって必要なディスク容量は異なりますが、50GB は用意しておきましょう。
ホストOSとゲストOSが同じディスク上にあるとデータの送受信でパフォーマンスが落ちます。
特にホストOSがHDD上にあると極端に遅くなります。最近のMacは全てSSDなのでその心配はあまり必要ないと思いますが、ゲストOSのインストール先として別のディスクを用意するのであれば、それもSSDにしたいところです。

DockのApp Storeを選びます。(Dockに無ければ「アプリケーション」フォルダの中にあります。)
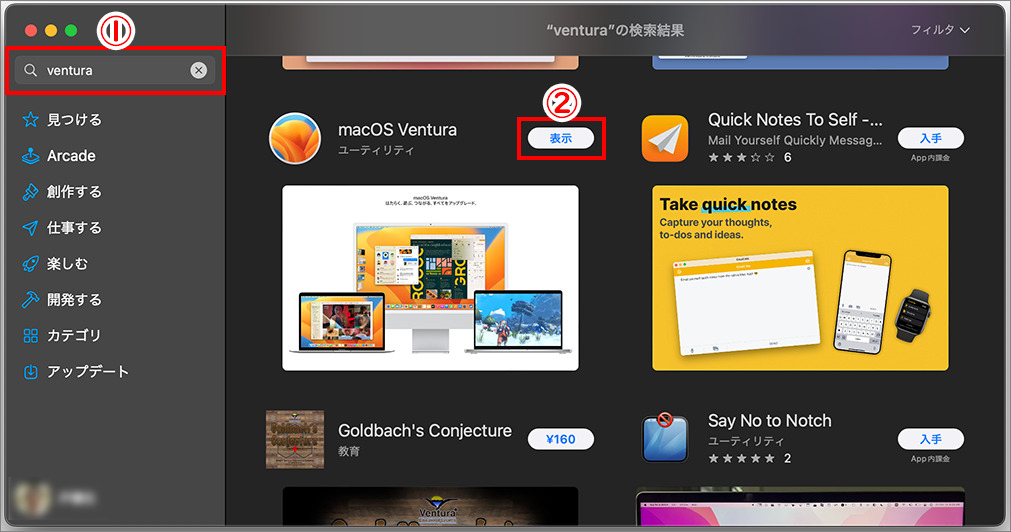
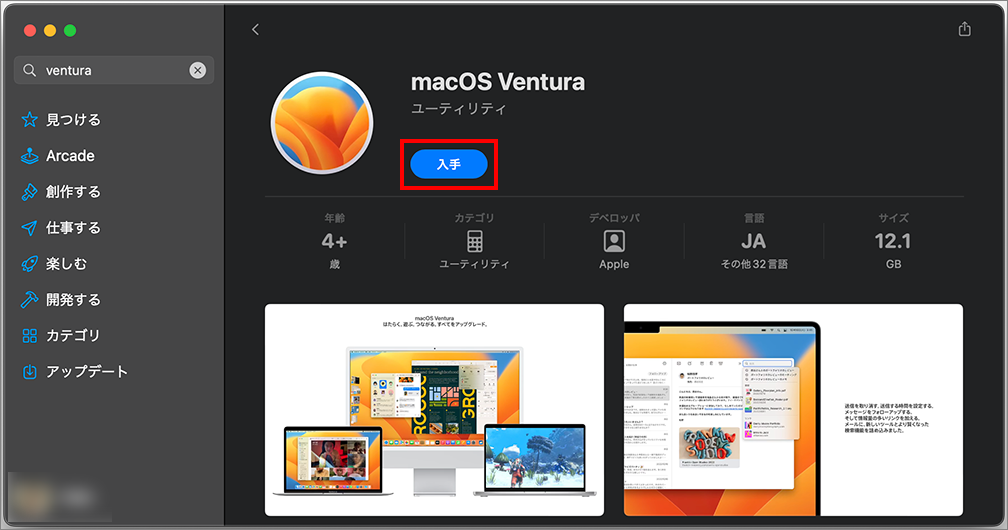
この画面に切り替わるので再び「入手」のボタンを押します。
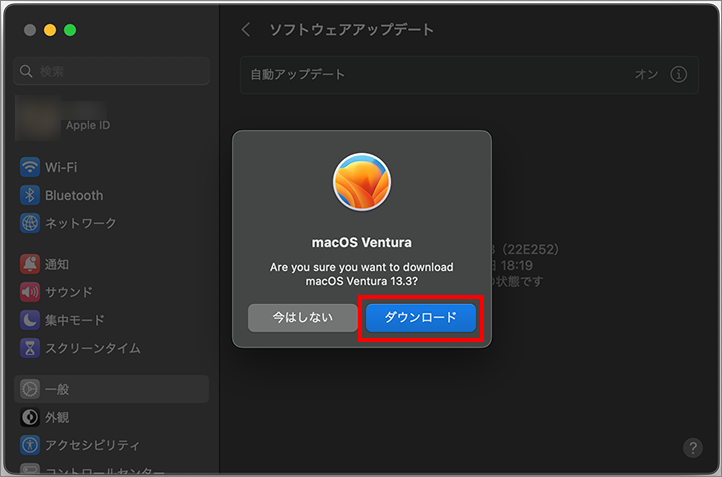
「ダウンロード」のボタンを選びます。
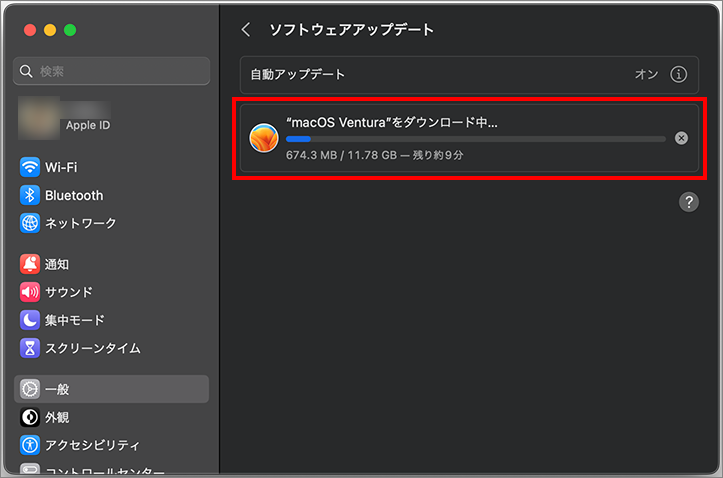
ダウンロードが始まります。ファイルサイズが11以上なのでそれなりに時間がかかります。
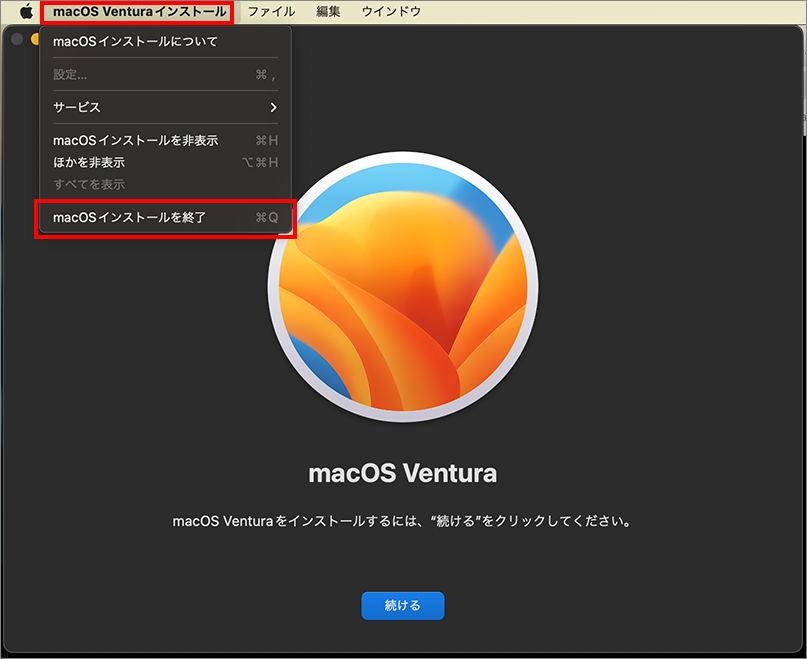
ダウンロードの終了とともにこの画面が出ますが、 ホスト OS をインストールするのではないので、ここでは一旦メニューから「macOSインストールを終了」を選びます。
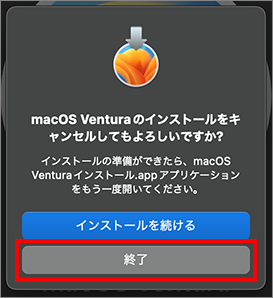
確認画面が出るので「終了」を選びます。
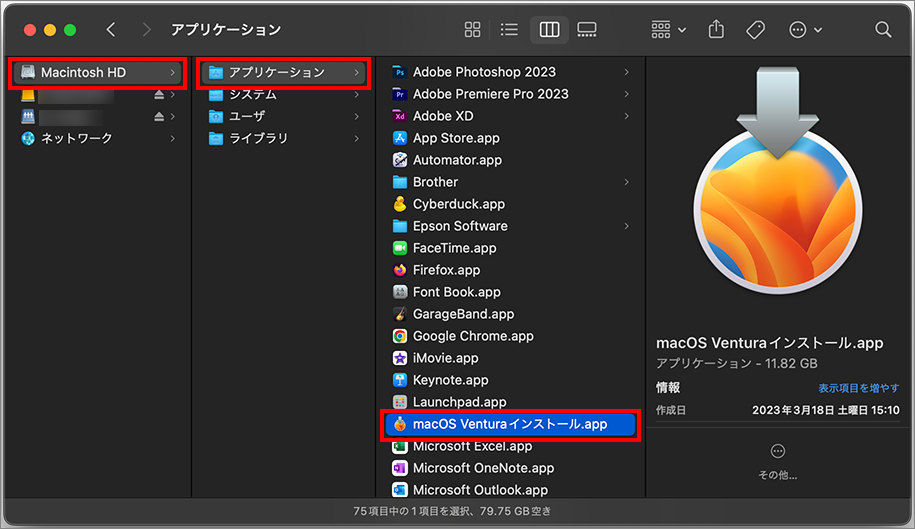
ダウンロードしたファイルは、ハードディスク>アプリケーションフォルダに保存されています。
もしダウンロードしたファイルが見つからなければハードディスク内を検索します。
画面の何もないところをクリックしてからcommand+Fで次の画面が出ます 。
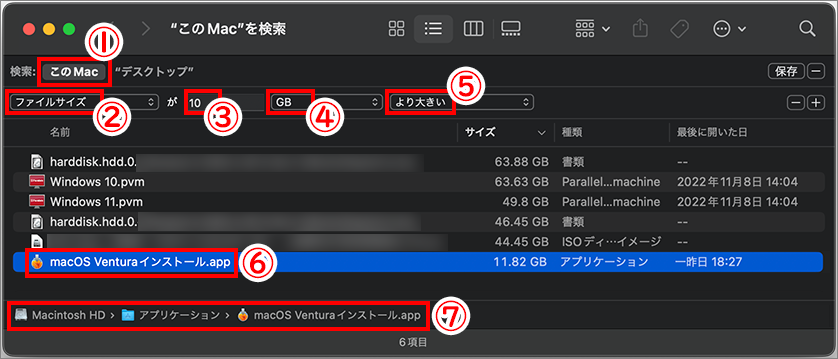
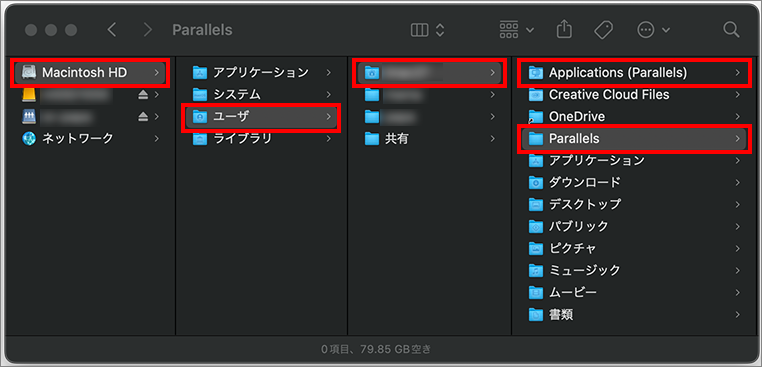
ゲスト(仮想)OS のインストールされる場所は初期状態では、
MacHD > ユーザー > [ユーザーのログイン名] > Parallels
となります。この場所はホストOSと同じDiscになるのでパフォーマンスが落ちます。
ゲスト(仮想)OS内にインストールしたソフトのショートカットは Applications(Parallels) に保存され、ホストOSから直で起動できます。
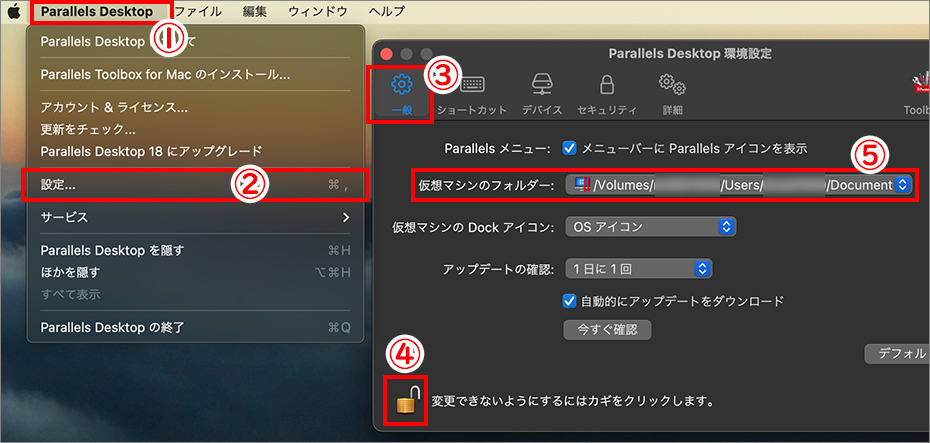
物理的にホストOSと別のDiscにインストールする方がパフォーマンスが上がります。
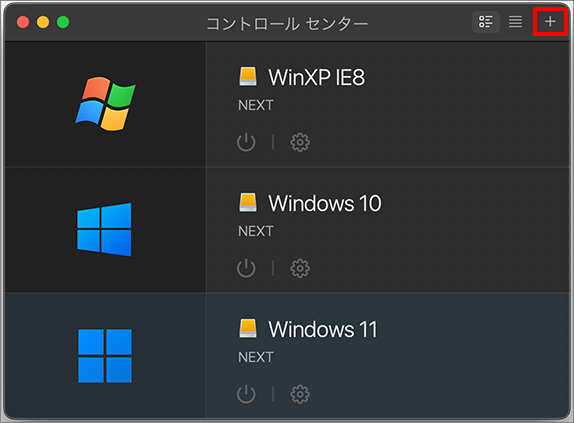
上の画像は既に3つの仮想OSがインストールされている状態です。ここに新規のMacOSをインストールするには、
このどちらでも大丈夫です。
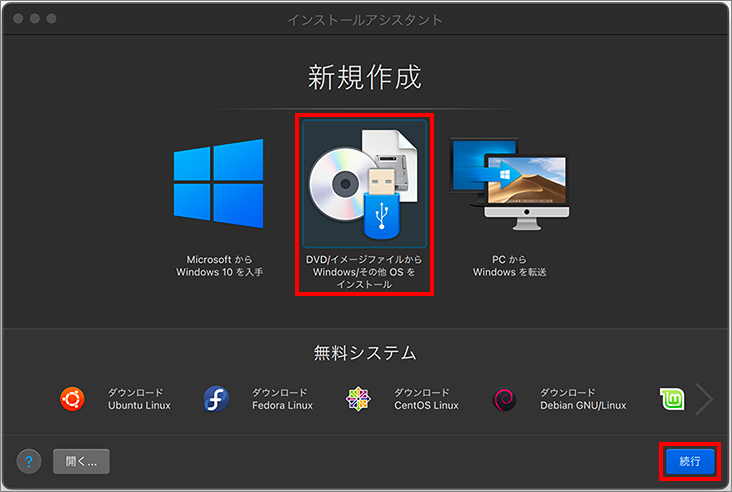
今回は先にダウンロードした「macOS Ventura」をインストールする(仮想 OS を作成する)ので、
「DVD/イメージファイルから Windows/その他 OS をインストール」
を選び、「続行」を押します。
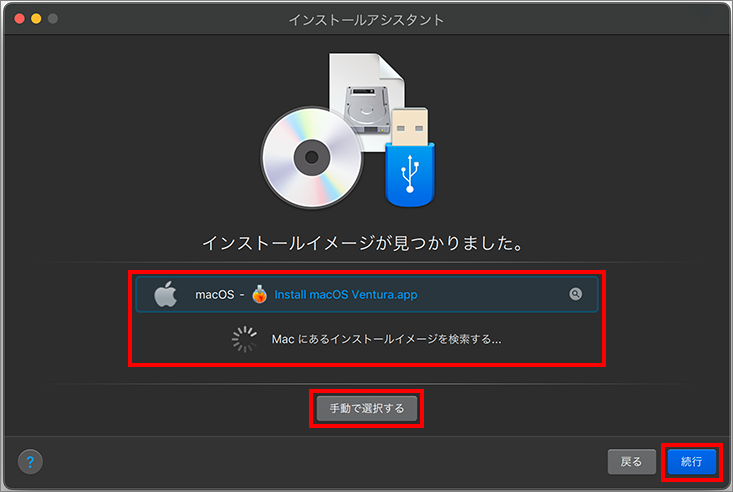
アイコンがくるくる回り、インストーラーファイルがあるかどうかを自動で検索してくれます。インストーラーファイルが図のように表示された場合には「続行」を押して進むことができます。
が、今回は「手動で選択する」を選び進みます。
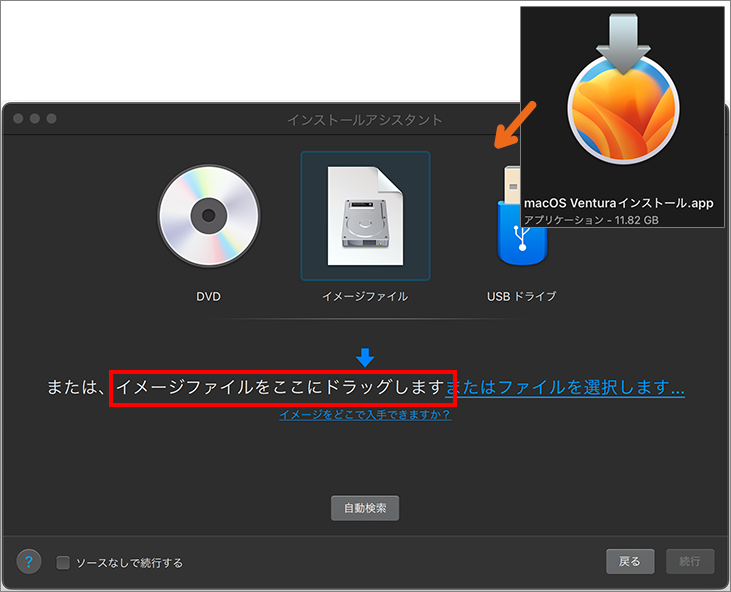
Mac OS のインストールファイルをドラッグ&ドロップします。
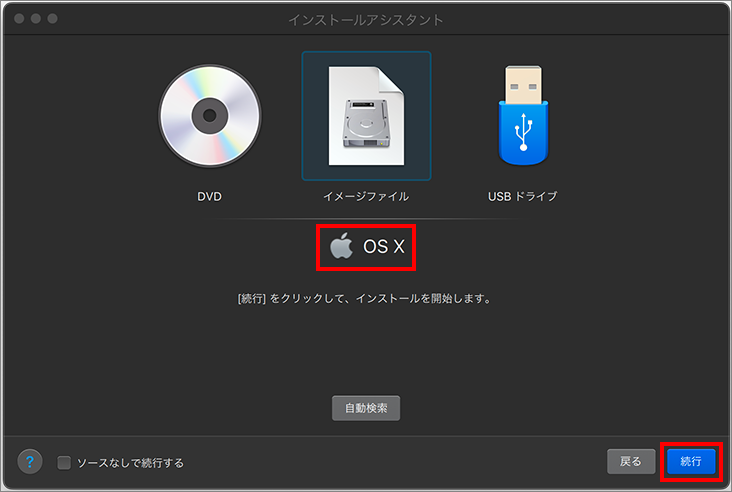
OS Xが認識されたので「続行」を押します。
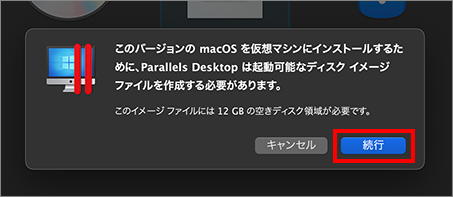
ここも「続行」です。
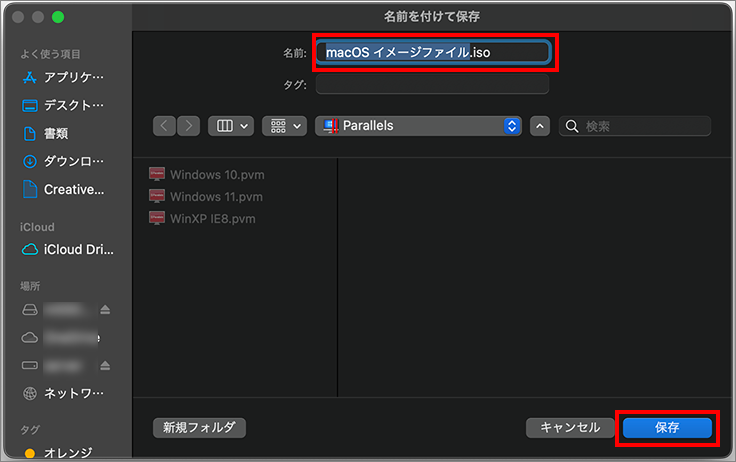
インストールのための仮想ディスク(DVDの様なもの)を作る必要があるのでその名前を決めろというメッセージが出てきます。
これは一時的な作業ファイルの名前なので、デフォルトのままで「保存」を押します。
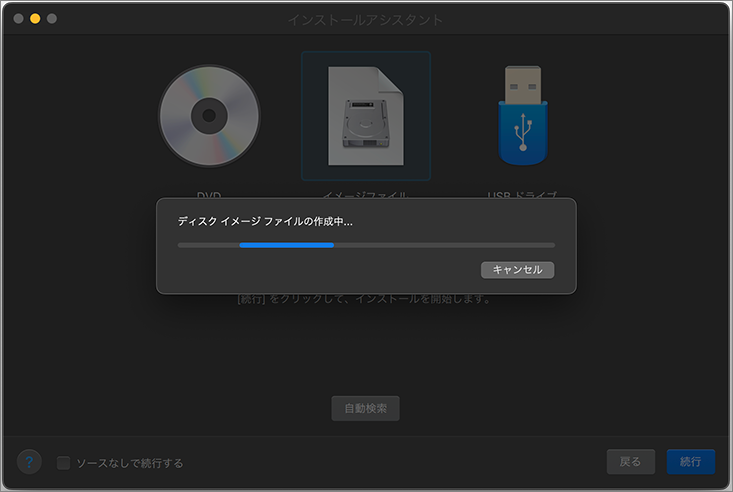
ゲスト(仮想)OSの保存先がSSDであれば2分もかかりません。
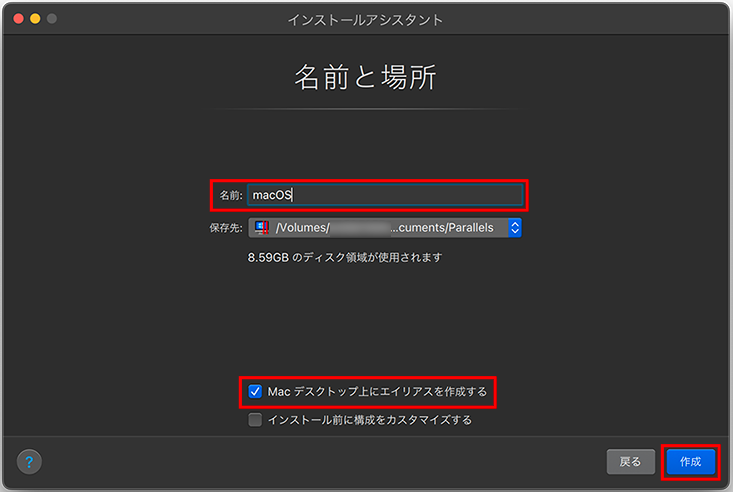
「名前」は Parallels Desktop のコントロールセンターパネルに表示されるものなので、わかりやすいものにします。デフォルトの名前が分かりやすいです。
「Mac デスクトップ上にエイリアスを作成する」はチェックを外します。いつも間違えてダブルクリックしてしまい、起動するまでにずっと待つことになってしまいます。
「作成」を押します。
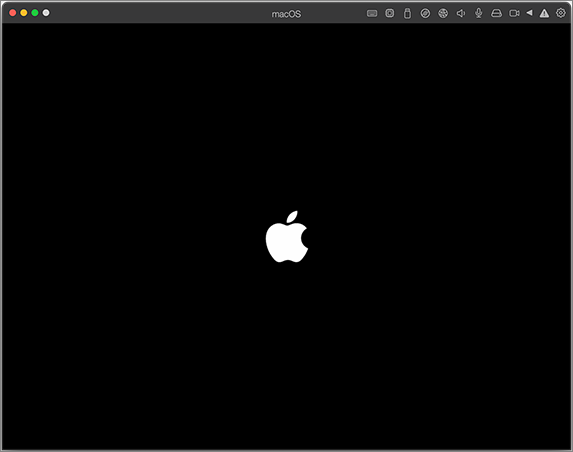
間も無くAppleロゴが現れます。
次に、使用する言語を選ぶ画面になるので、言語を選択し進みます。
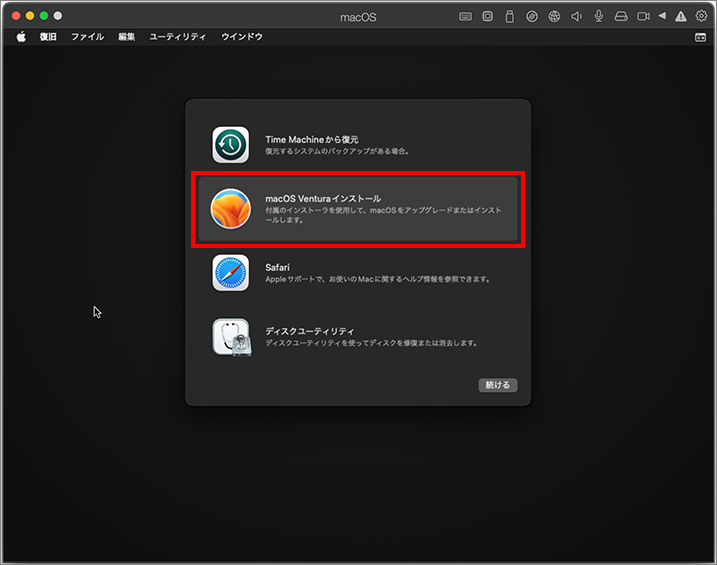
「macOS~インストール」を選び、「続ける」を押します。
次に、OS画像が大きく出るので、「続ける」を押します。
さらに、使用同意を求められるので同意できるのであれば「同意する」を押し、もう一度確認が出るので「同意する」を押します。
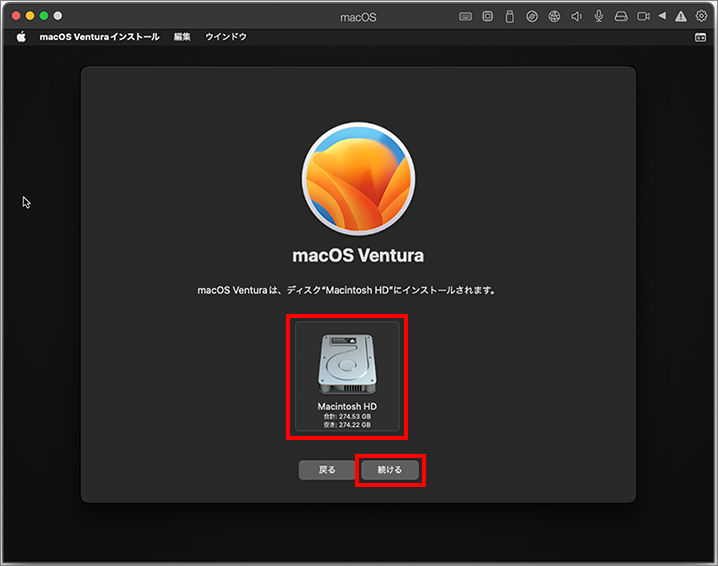
ディスクのアイコンを選択し、「続ける」を押します。
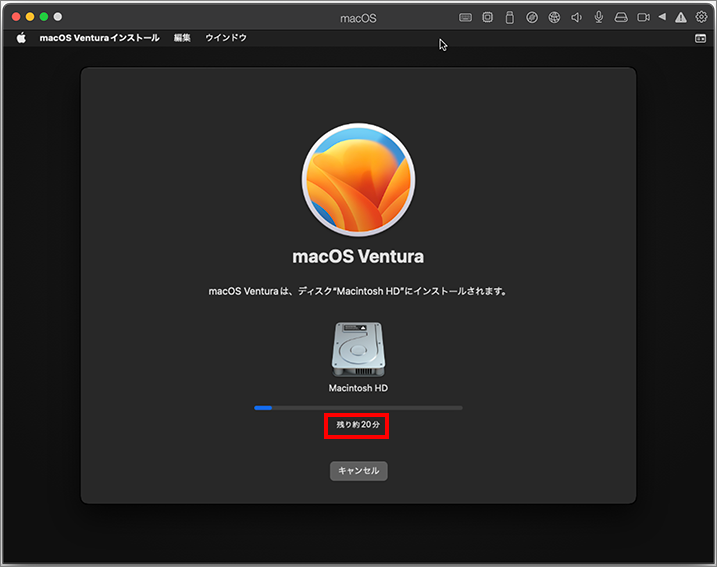
インストールが始まりました。20分ほどかかるとメッセージが出てきています。
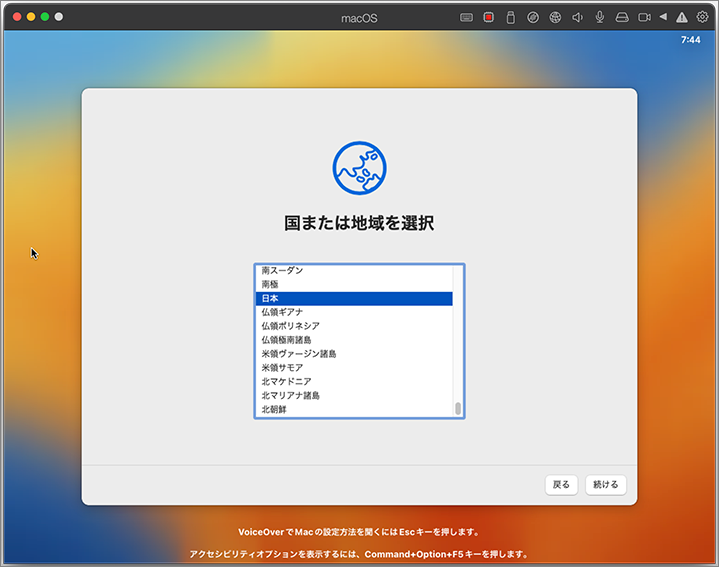
おおよそ時間通りで OS の設定画面が出てきました。あとは通常のMacの設定と同じです。設定の途中で「インターネットに接続できません。」と出てもそのまま進めて大丈夫です。その後のParallels Desktop の設定で自動的に繋がるようになります。
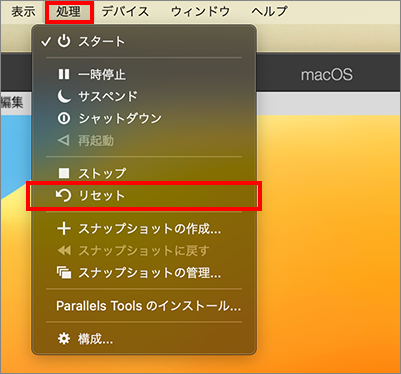
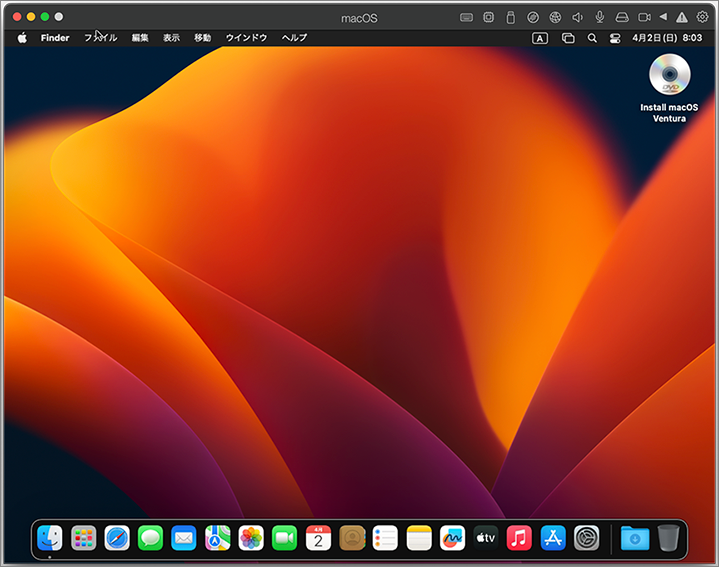
無事、MacOS上でMacOSが起動しました。(注)まだ全てが終わったわけではありません。
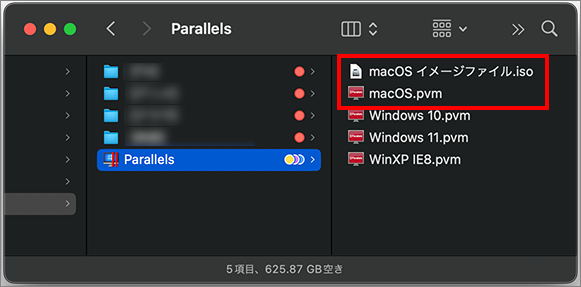
インストール先のフォルダを確認してみると「macOS.pvm」というファイルが出来上がり、これが Mac OS のゲスト(仮想)OSファイルです。
「macOS イメージファイル.iso」というファイルは Mac OS をインストールする際に使った DVDイメージファイルです。容量を食うので一通りの設定が終わったら消してしまって問題ありません。
なお、この状態だとまだ実際のMacの様に使えないので、 【「Parallels Tools」のインストール】 と【仮想OSの設定】を以下で行います。
インストールしたばかりの仮想OSのMac終了します。そして再び起動します。
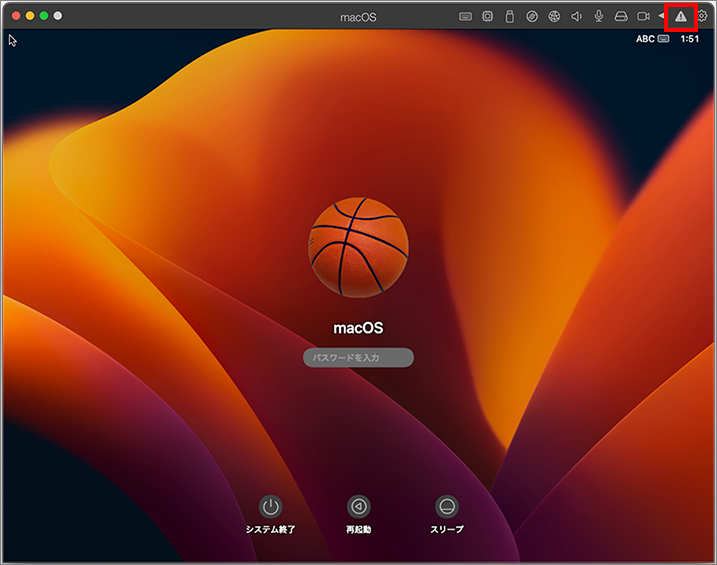
すると赤枠のような「!マーク」のアイコンが表示されます。 Parallels Toolsをインストールしてくれというアイコンです。 パスワードを入れて OS にログインします。
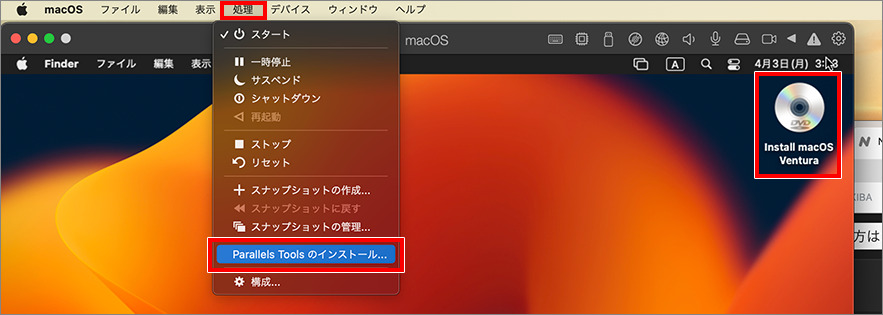
先ほどMacOSをインストールする時に使った仮想DVDがマウントされた状態なので、まずこれを取り除きます。(ゴミ箱に捨てればOK。)
これをしないと次のインストーラーをマウントできません。
仮想DVD を取り出したら、「処理」メニューの中の「Parallels Toolsのインストール…」を選びます。
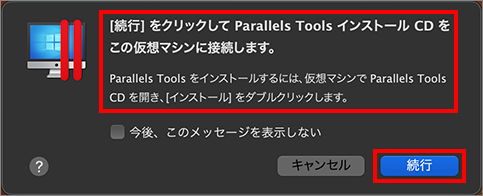
「Parallels Tools がマウントされたらダブルクリックする」とあるので「続行」をしてマウントします。
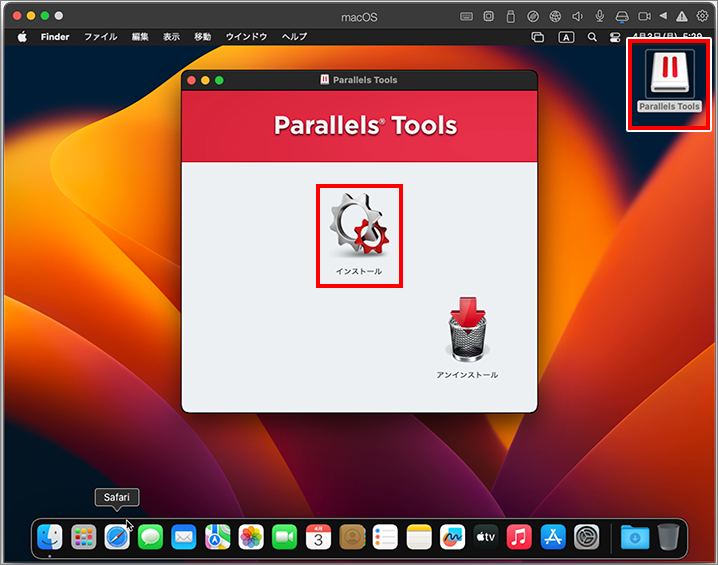
「Parallels Tools」 がマウントされたので仮想OSのMacにインストールします。
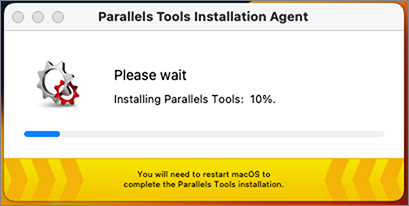
「Parallels Tools」のインストールが始まります。
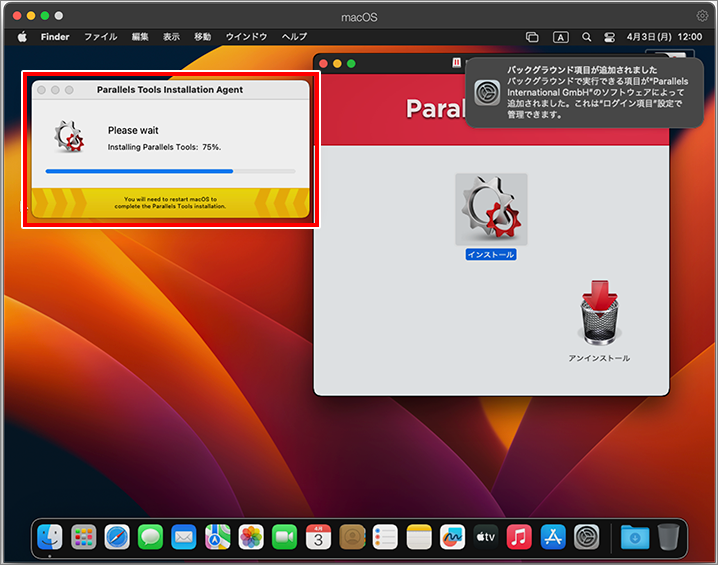
「Parallels Tools」のインストールが進むと画面右上にポップアップメッセージ「”Parallels International GmbH”~」が出ます。
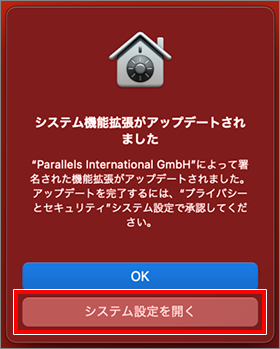
「Parallels Tools」のインストールが終わるとともにこの画面が出来るので「システム設定を開く」を選びます。
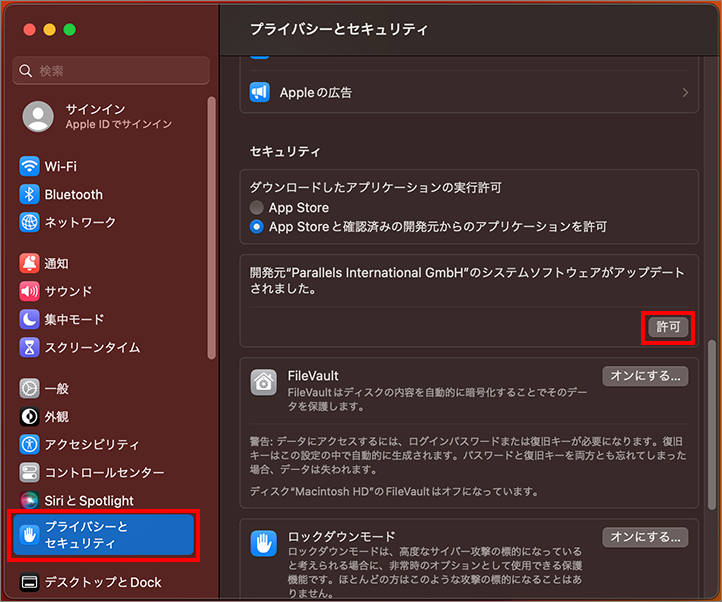
開いたパネルの中の「プライバシーとセキュリティ」を選び、”Parallels International GmbH”についての「許可」を押します。
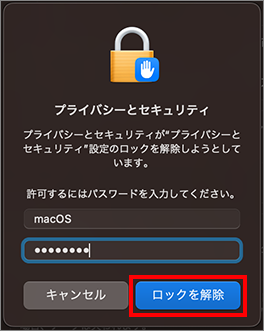
パスワードを入れて「ロックを解除」を押します。これで再起動されるので次の仮想OSの設定に進みます。
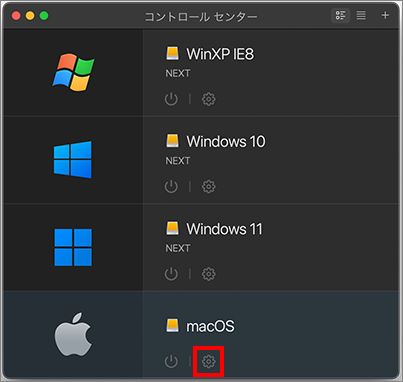
OSを起動していない状態でコントロールセンターの歯車アイコンをクリックします。
コントロールセンターが無ければ「ウィンドウ」メニューの「コントロールセンター」を選びます。
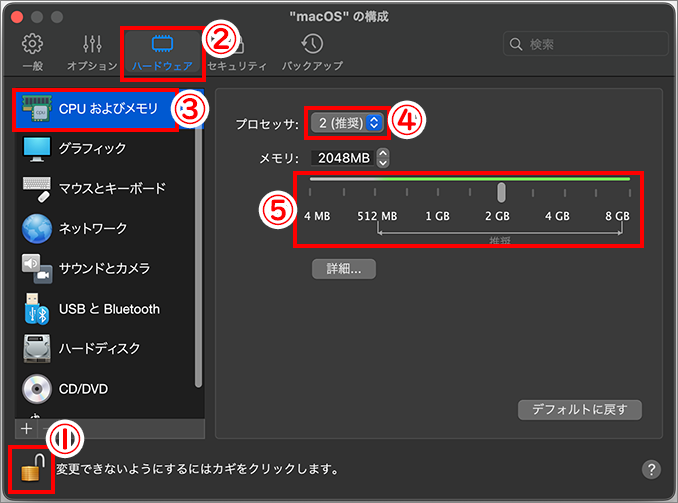
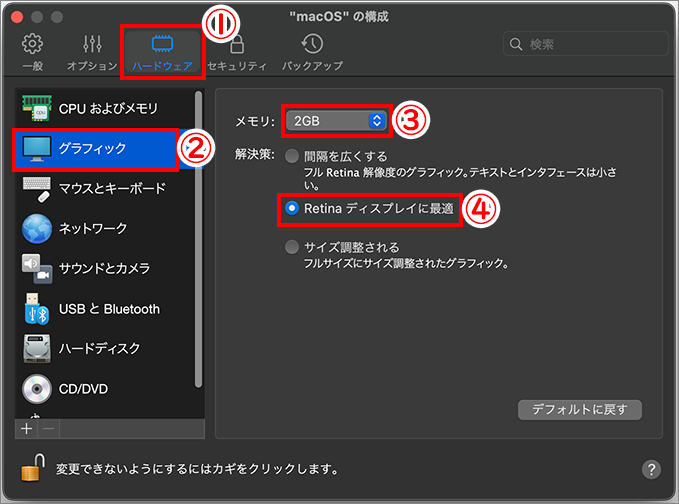
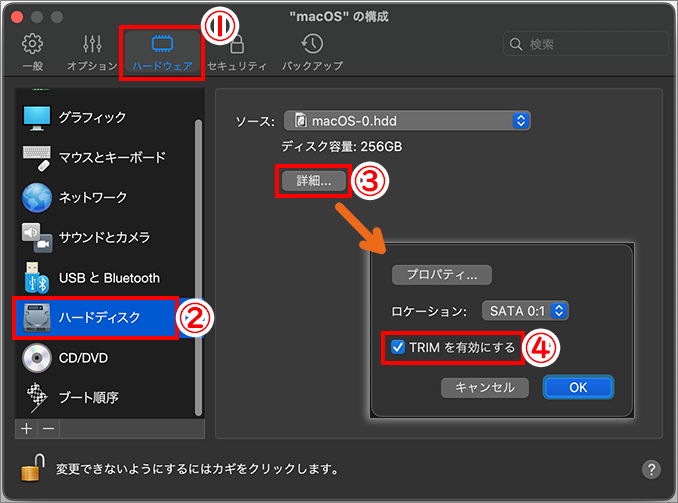
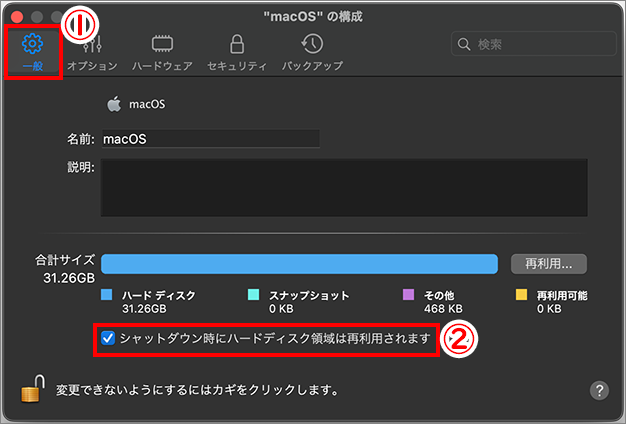
ゲストOS上に様々なソフトをインストールしたり、あれこれ弄っているうちにOSファイルはどんどん太っていきます。また動作の不具合なども出てくる場合があります。
そのような時は、ゲストOSを削除してまた1からインストールし直せば綺麗な状態で使うことができます。
ゲストOSの削除については、コントロールセンター上で右クリックをすれば削除が選べます。
| macOS | バージョン |
|---|---|
| macOS Ventura | 13.X |
| macOS Monterey | 12.X |
| macOS Big Sur | 11.X |
| macOS Catalina | 10.15.X |
| macOS Mojave | 10.14.X |
| macOS High Sierra | 10.13.X |
| macOS Sierra | 10.12.X |
| OS X El Capitan | 10.11.X |
| OS X Yosemite | 10.10.X |
| OS X Mavericks | 10.9.X |
| OS X Mountain Lion | 10.8.X |
| OS X Lion | 10.7.X |
| Mac OS X Snow Leopard | 10.6.X |
| Mac OS X Leopard | 10.5.X |
| Mac OS X Tiger | 10.4.X |
| Mac OS X Panther | 10.3.X |
| Mac OS X Jaguar | 10.2.X |
| Mac OS X Puma | 10.1.X |
| Mac OS X Cheetah | 10.0.X |
以上、Parallels Desktop を使って Mac OS の上に Mac OS をインストール方法でした。

では、また~