【さくらインターネット】「ドメイン設定」の手順、ドメインやサブドメインとサーバーのフォルダの関連付け
【さくらインターネット】「ドメイン設定」の手順、ドメインやサ……
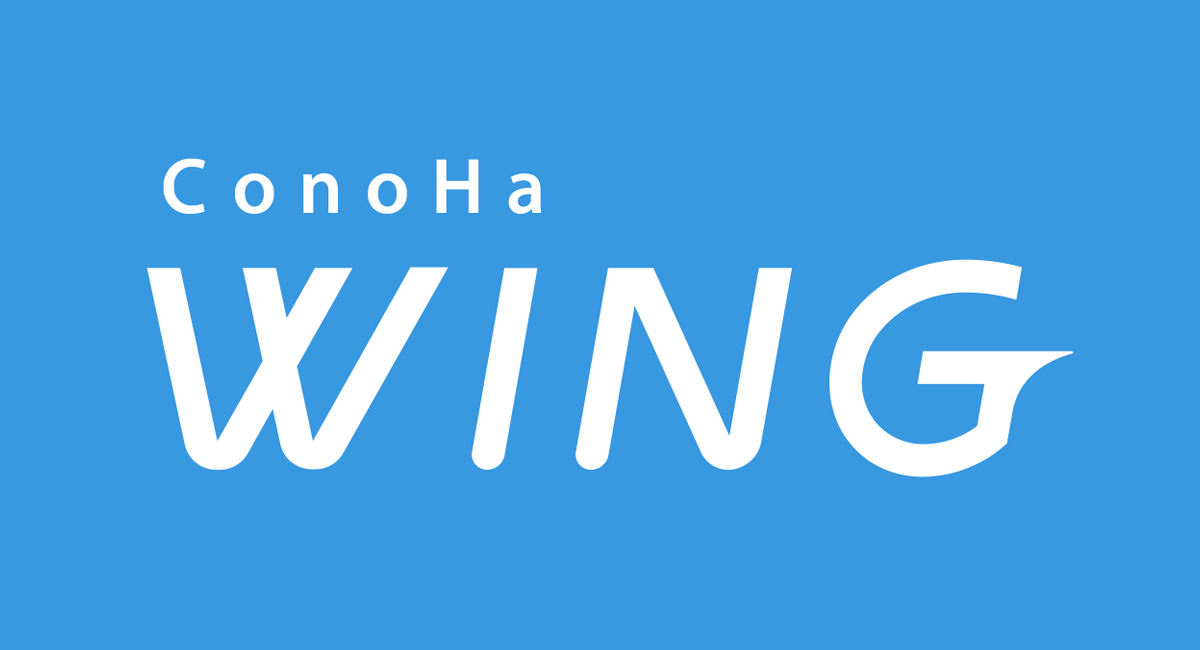
ConoHa WINGを契約すると無料で二つの独自ドメインを利用できます。その独自ドメインでのドメインメールについての説明です。
まずConoHa WING![]() にログインします。
にログインします。![]()
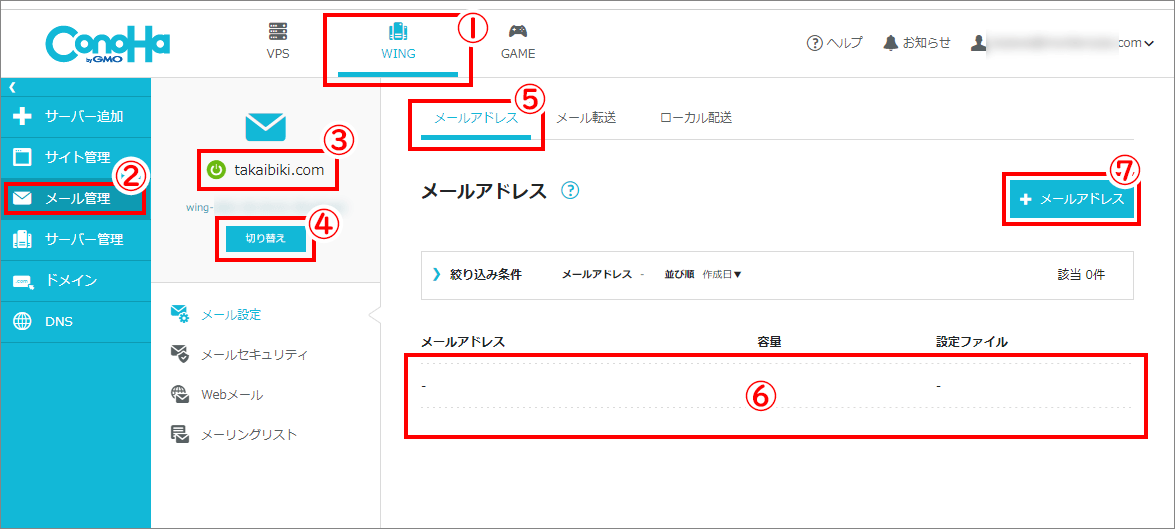
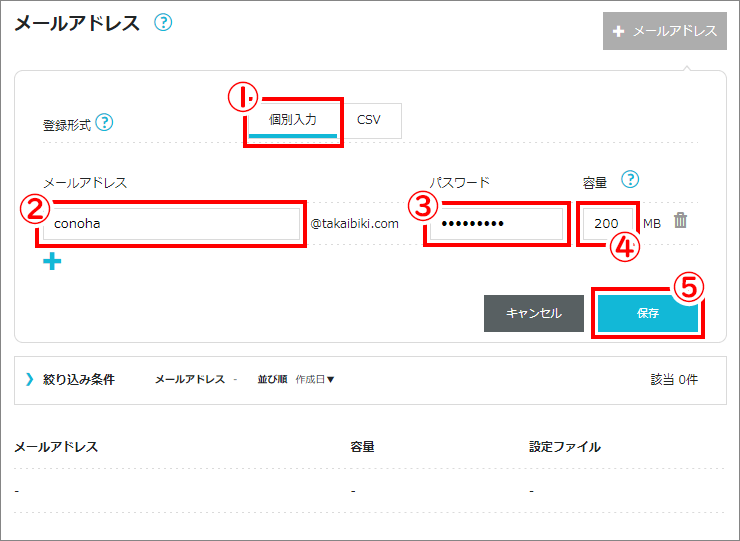
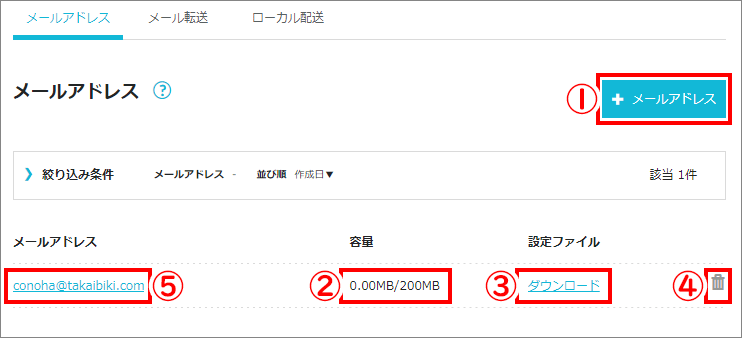
作ったメールアドレスが一覧に現れます。
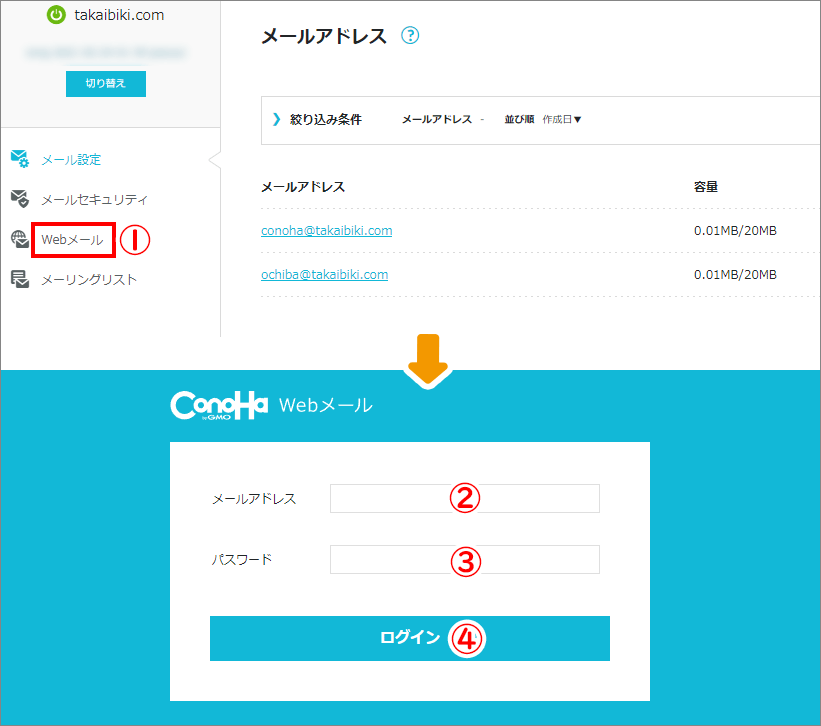
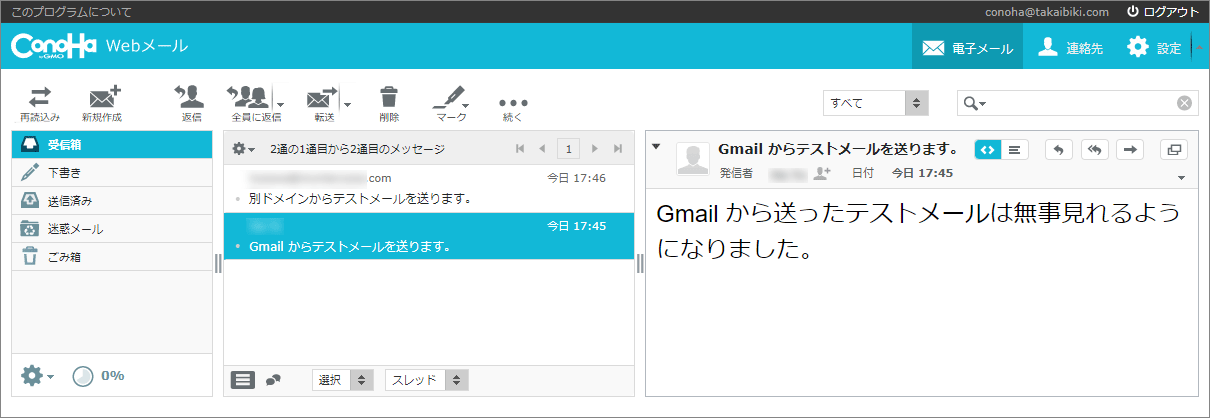
これでブラウザでメールを見ることができます。「webメール」画面の諸設定は下記にまとめてあります。
メールソフトに記載する情報は下記の様に参照します。
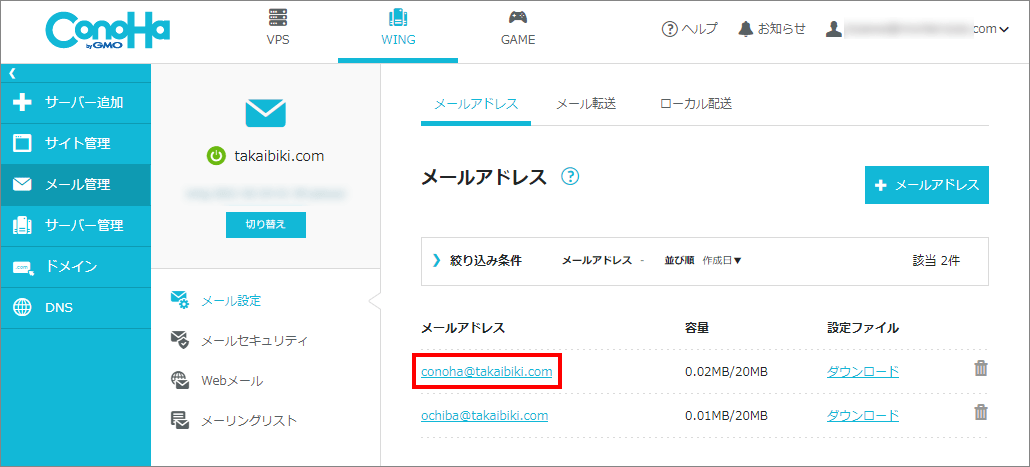
メールアドレスをクリックすると詳細設定の情報が出ます。
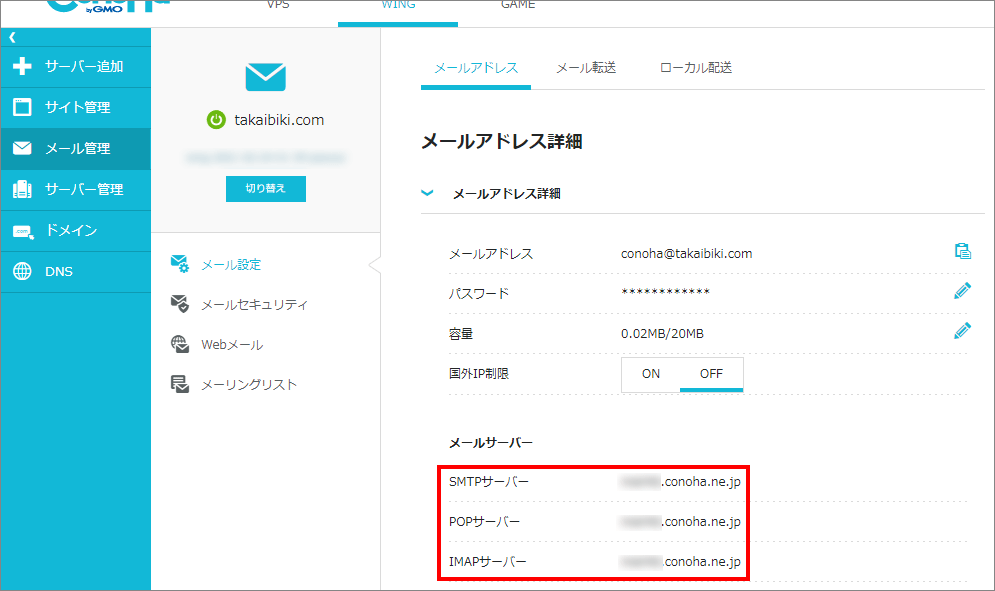
メールソフトに必要なSMTP・POP・IMAPはここに記載されています。余談ですが、「容量」の右の「ペン」アイコンでメール容量も変更できます。
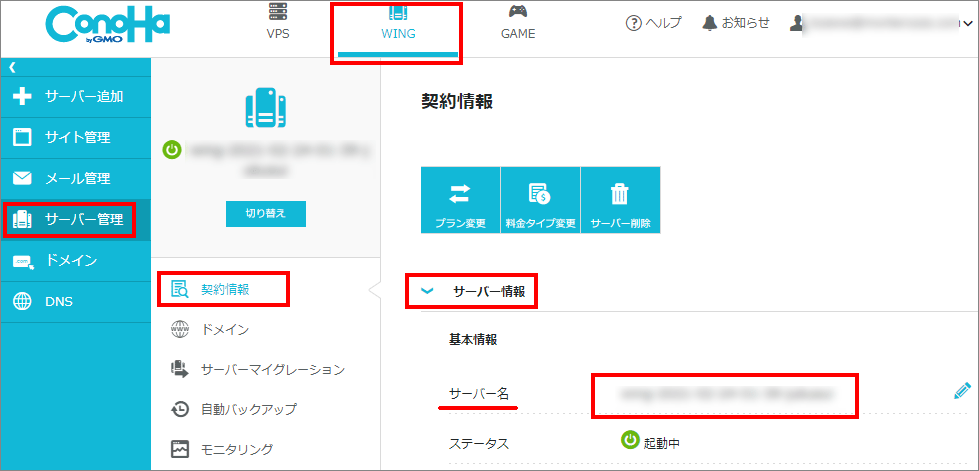
メールソフトによってはサーバー名を尋ねられるので「WING」⇒「サーバー管理」⇒「契約情報」⇒「サーバー情報」の中のサーバー名を見ます。
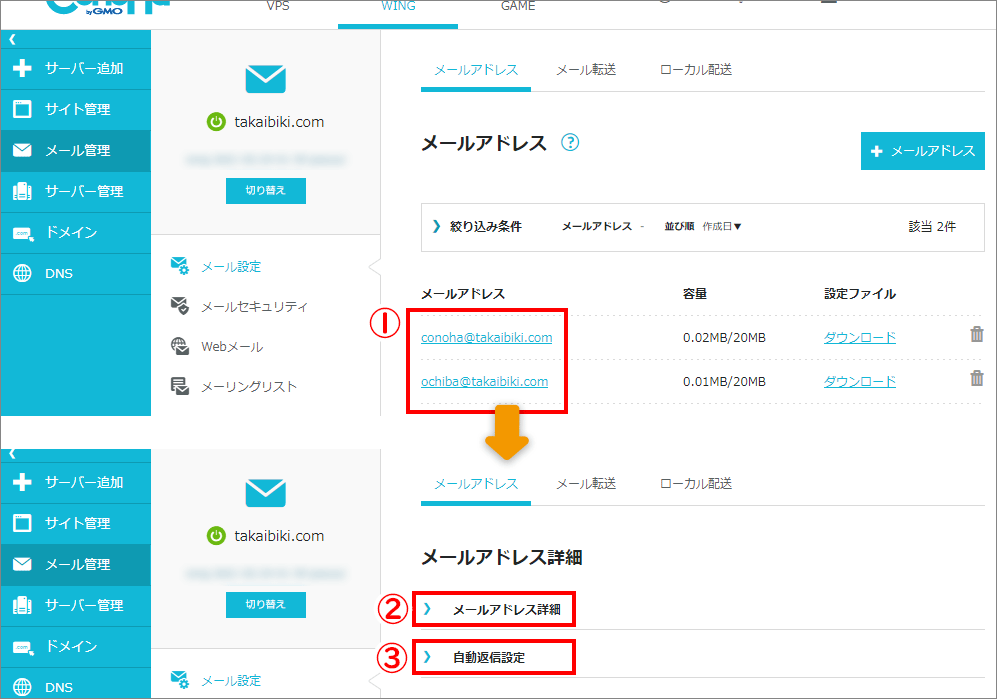
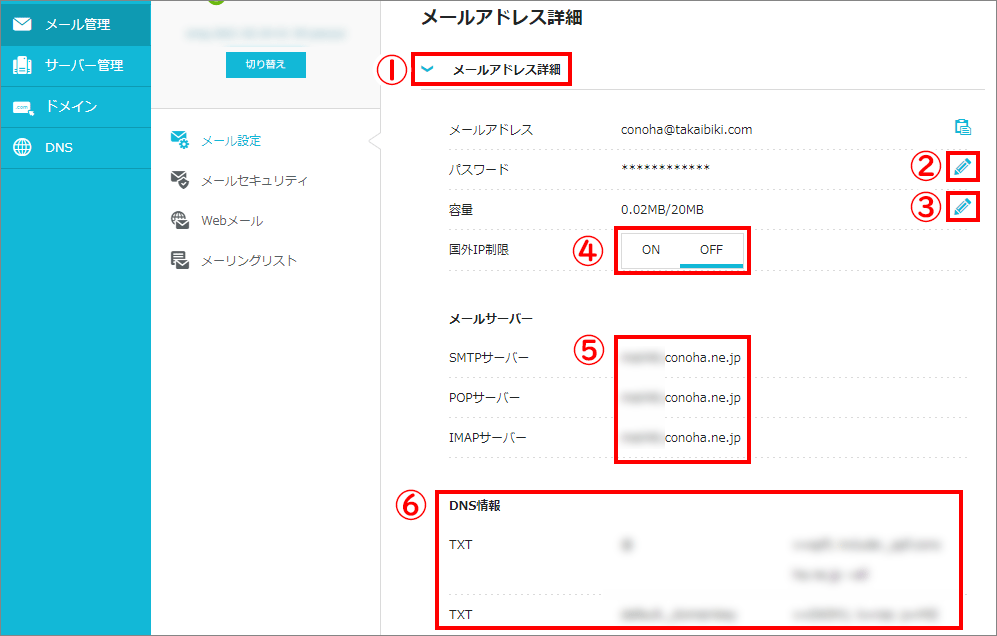
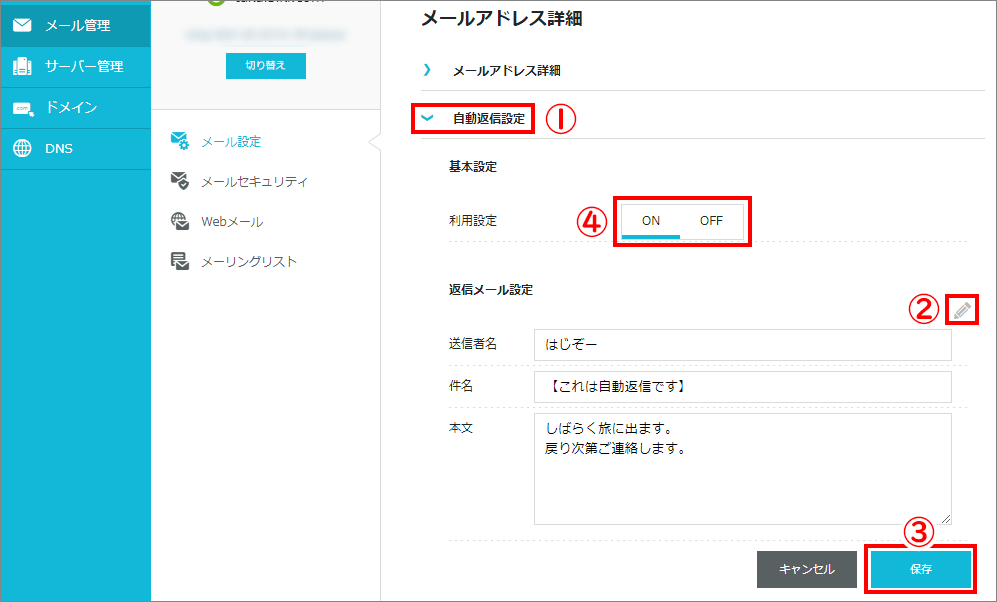
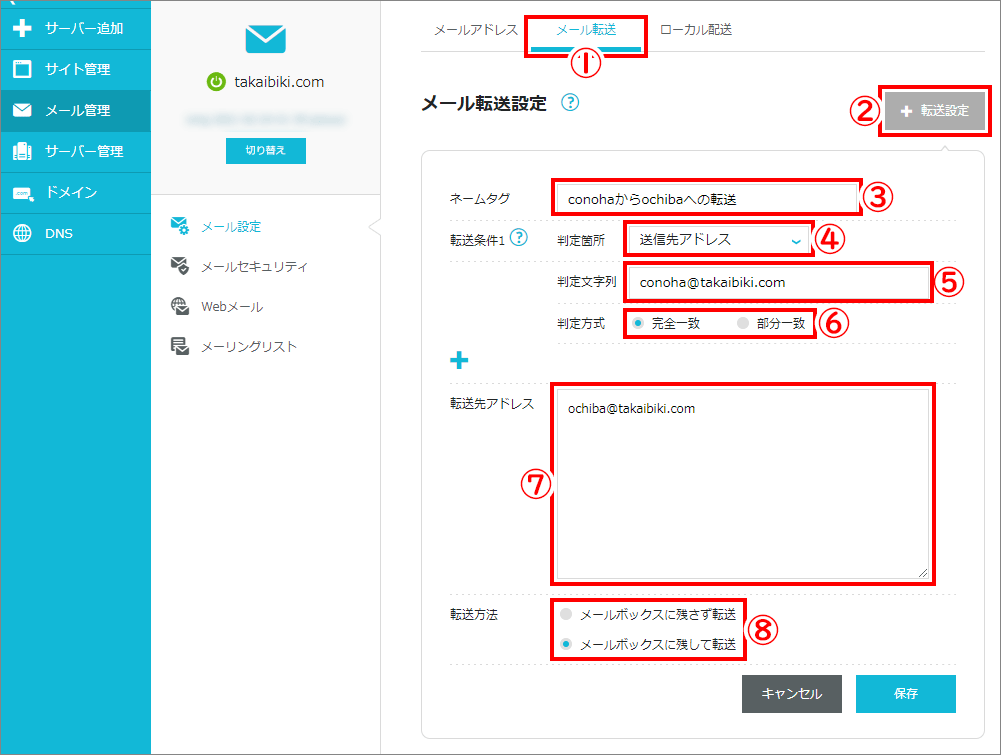
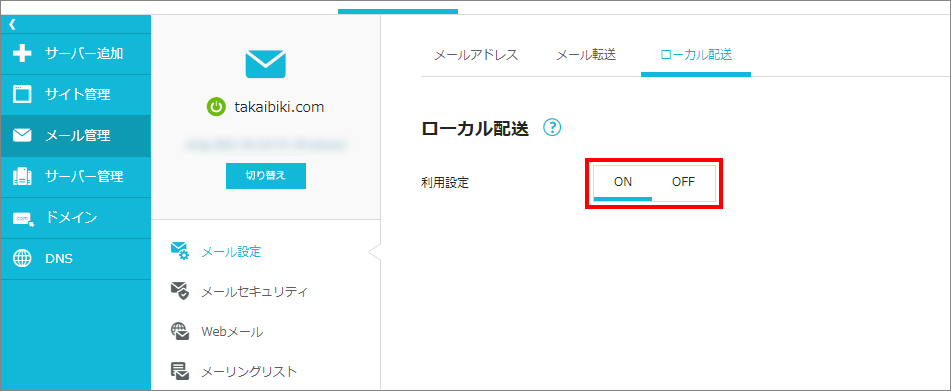
ConoHa WINGではメール送信において送信先のメールアドレスのドメインがWINGに追加されており、同じメールサーバー環境であった場合にDNSを介さずローカル配送される仕組みとなっております。
※こちらの設定についてはデフォルトでONとなっています。ローカル配送に関する事例
ローカル配送とはメール送信をした際、送信先のメールアドレスのドメインがWING上に存在する場合、DNSを参照せずWING上のメールアドレス宛にメール配送がされる仕組みとなっています。ローカル配送についてはDNSを介さないため配送のスピードが向上するメリットなどあります。
しかしながら、ローカル配送によって以下のような場合にメール送信においてエラーとなってしまうケースがあります。
事例:送信元AドメインのメールアドレスはWINGにて利用中、送信先BドメインのメールアドレスはWebでWINGを利用しているがメールについては他社サーバーを利用の場合
この場合AからBへメール送信した際、ローカル配送となりWING上にメール配送がされ、Bドメインにてメールアドレスが作成されていない場合エラーとなりメールが返されてしまいます。
このようなケースを防ぐためにローカル配送のON/OFFが可能となっております。この場合はBドメインのローカル配送をOFFにしていただくことで事象は解消されます。
ローカル配送のON/OFFについてはメール受信をWINGで行うか、他社サーバーで行うかで設定いただくようになり、「WINGでご運用の場合はON」、「他社サーバーでご運用の場合はOFF」にしてご運用ください。
ConoHa WING / ローカル配送の設定をする
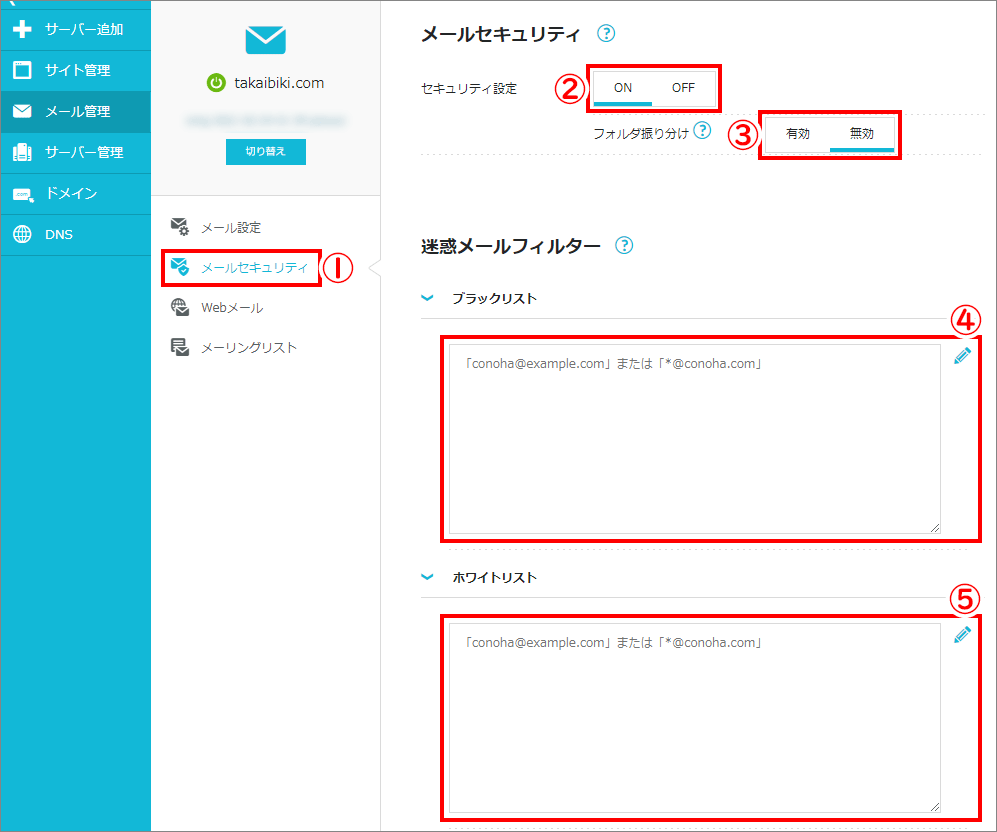
メーリングリストは同報メール(Cc・Bcc)と同じで一斉送信をする機能です。
しかし、違いもあります。
同報メールは毎回送信者の数だけ宛先を設定する必要があります。
メーリングリストは決められた一つのメールアドレスにメールを送れば登録されている全てのメールアドレスに自動で送信されます。
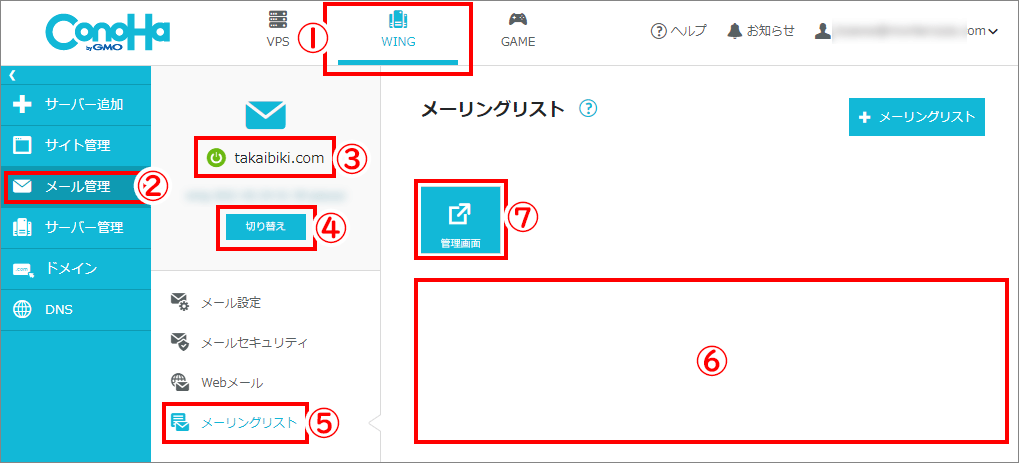
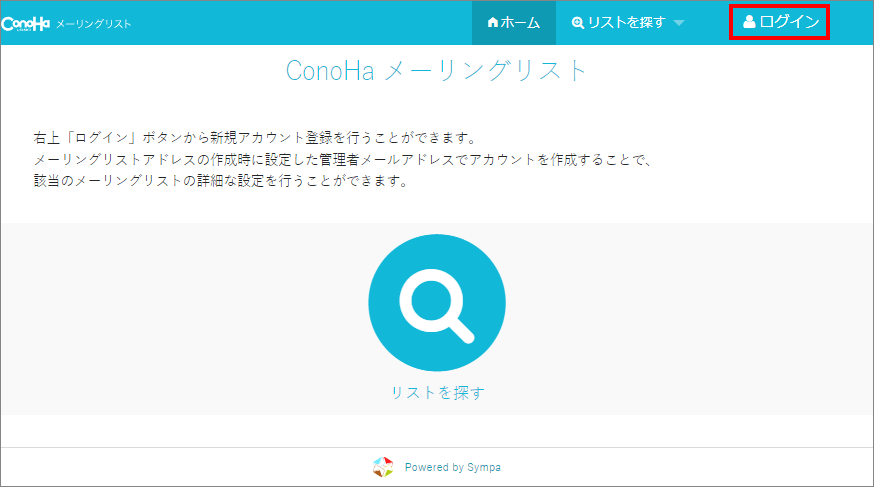
右上「ログイン」ボタンを押して新規アカウント登録をします。
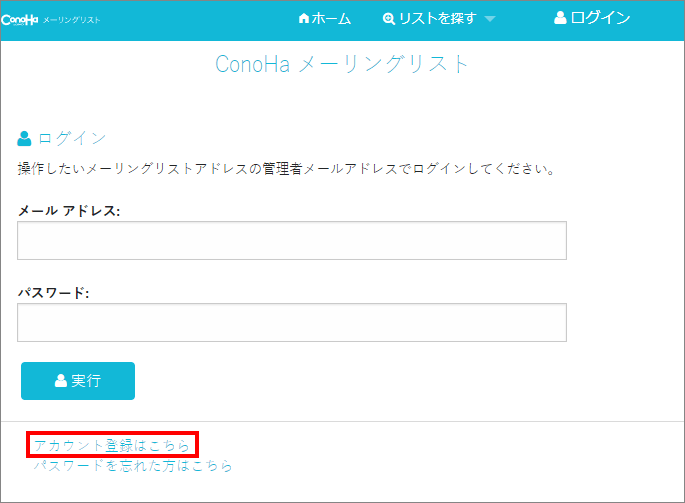
新しく管理者を作る場合には「アカウント登録」はこちらをクリックします。
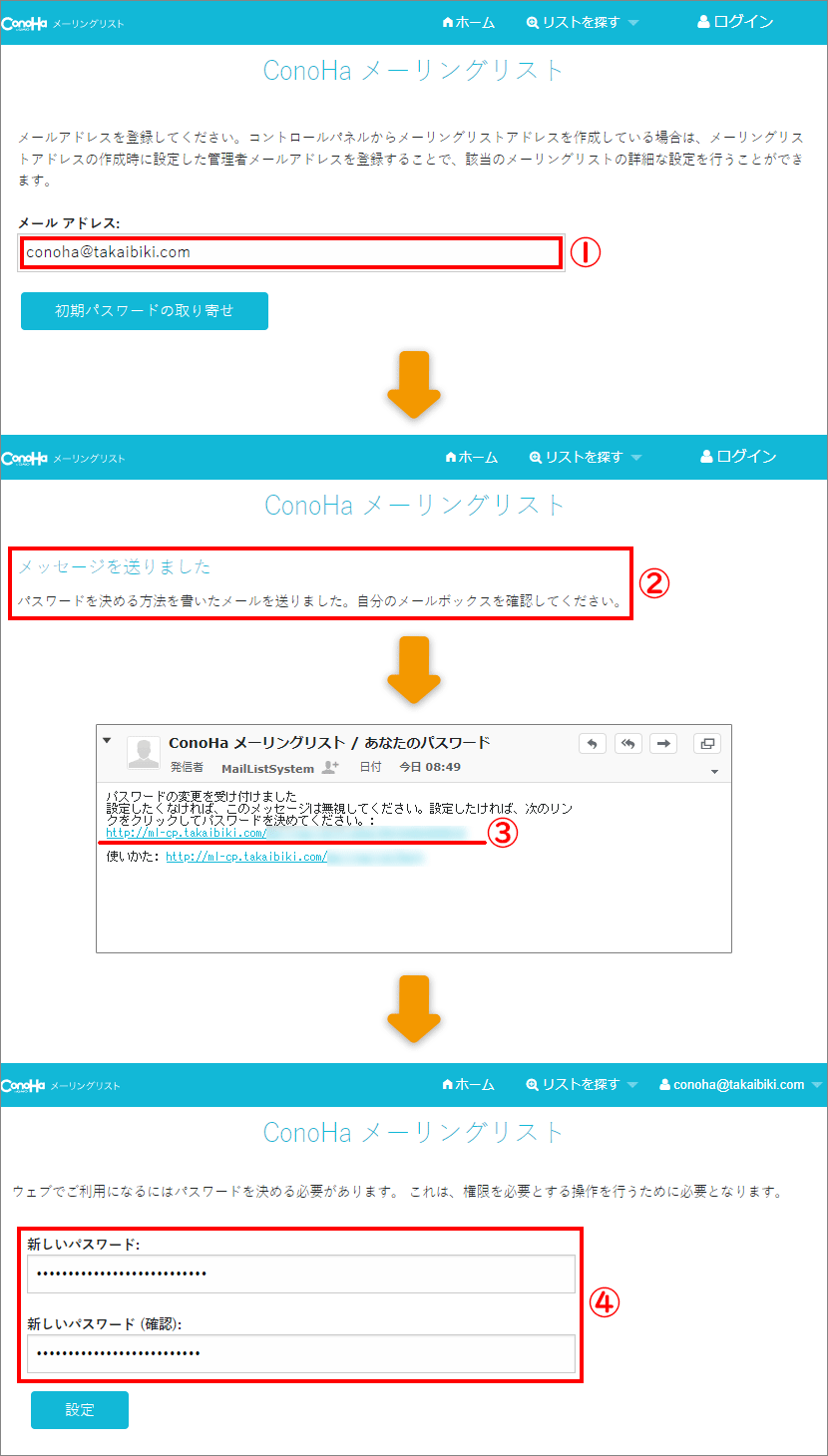
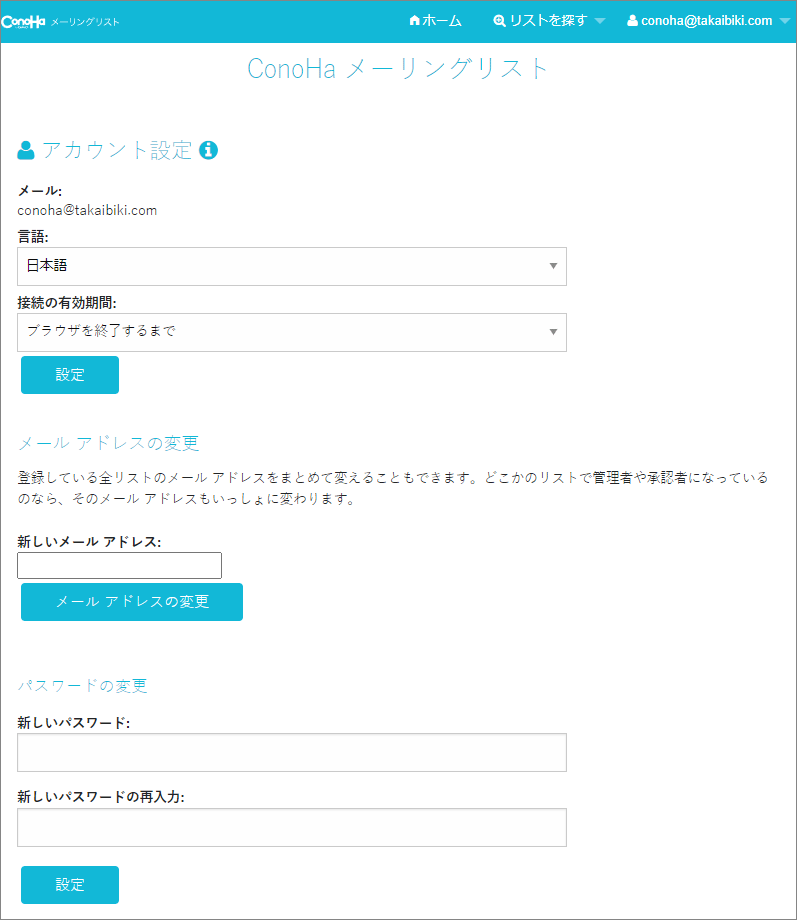
この画面が出たら管理者設定が完了です。
この画面からはメーリングリストを作れないので閉じます。
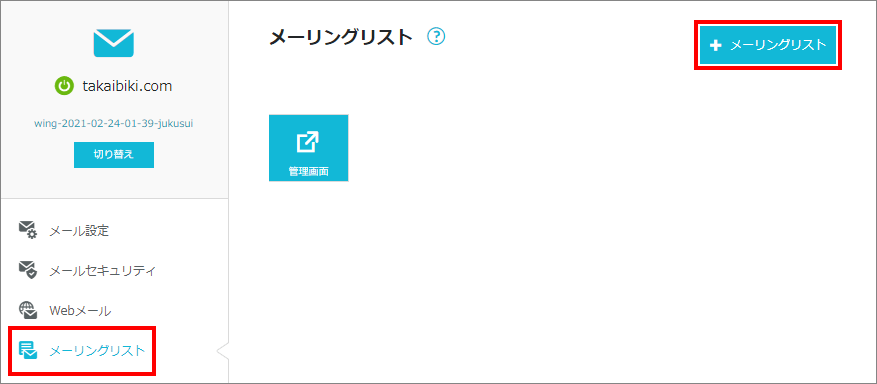
左メニューから「メーリングリスト」を選び、「+メーリングリスト」をクリックすると、テキストボックスが開きます。
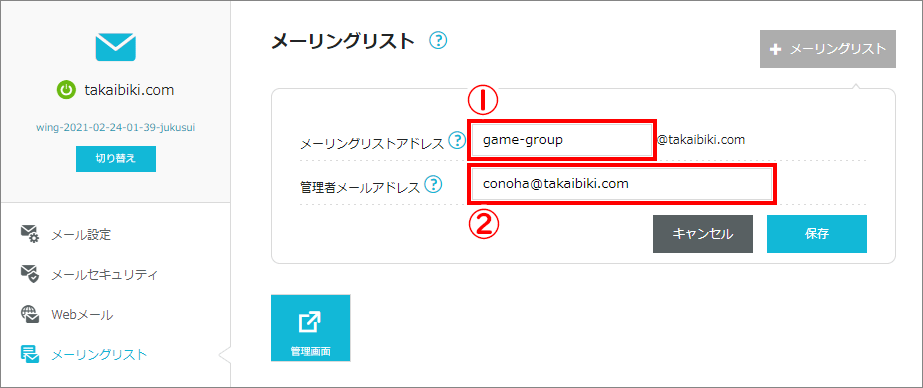
管理者(conoha@takaibiki.com)がgame-group@takaibiki.comに向けてメールを出せば、このメーリングリストに登録されている全員にメールが送信されるようになります。
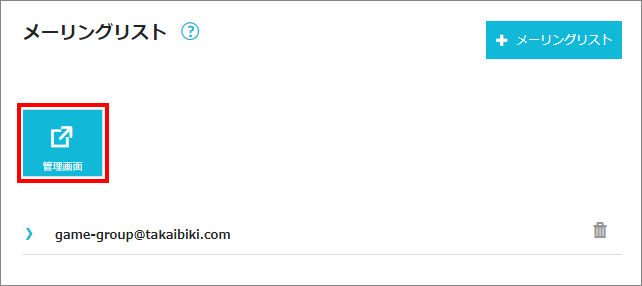
「管理者画面」をクリックします。ログインしている状態であれば次の画面に移り、ログインしていない場合は管理者 ID (メールアドレス)とパスワードを入れる画面が出ます。
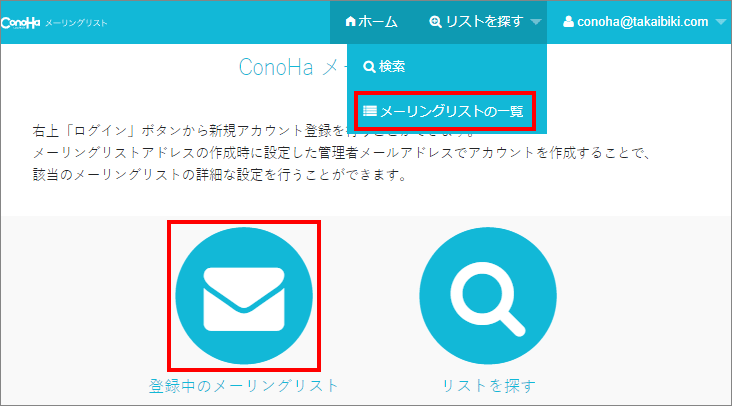
上部の「リストを探す」から「メーリングリストの一覧」を選ぶか、「登録中のメーリングリスト」を選びます。どちらでも同じですが今回は「登録中のメーリングリスト」から進みます。
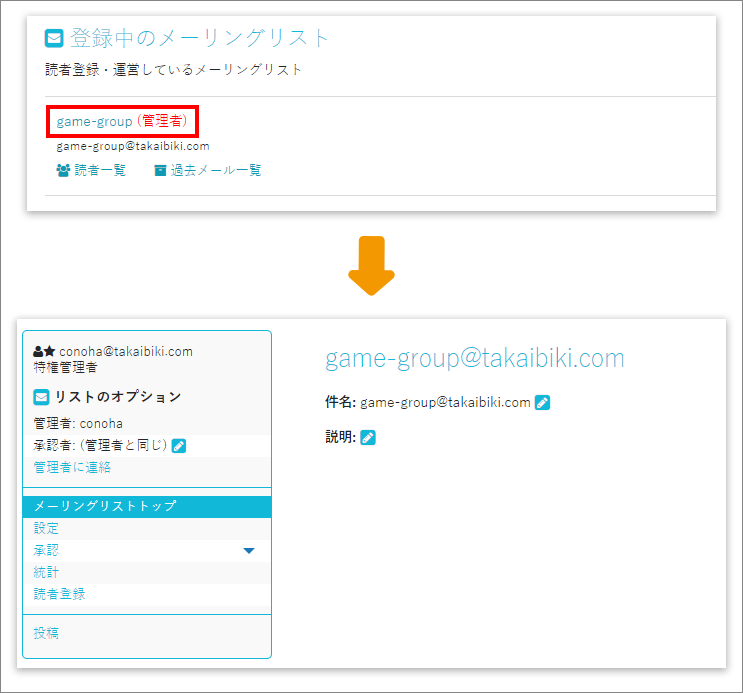
登録中のメーリングリストの一覧が表示されます。その中の「メーリングリスト名(game-group)」をクリックすると下の図の様にメニューが表示されるようになります。
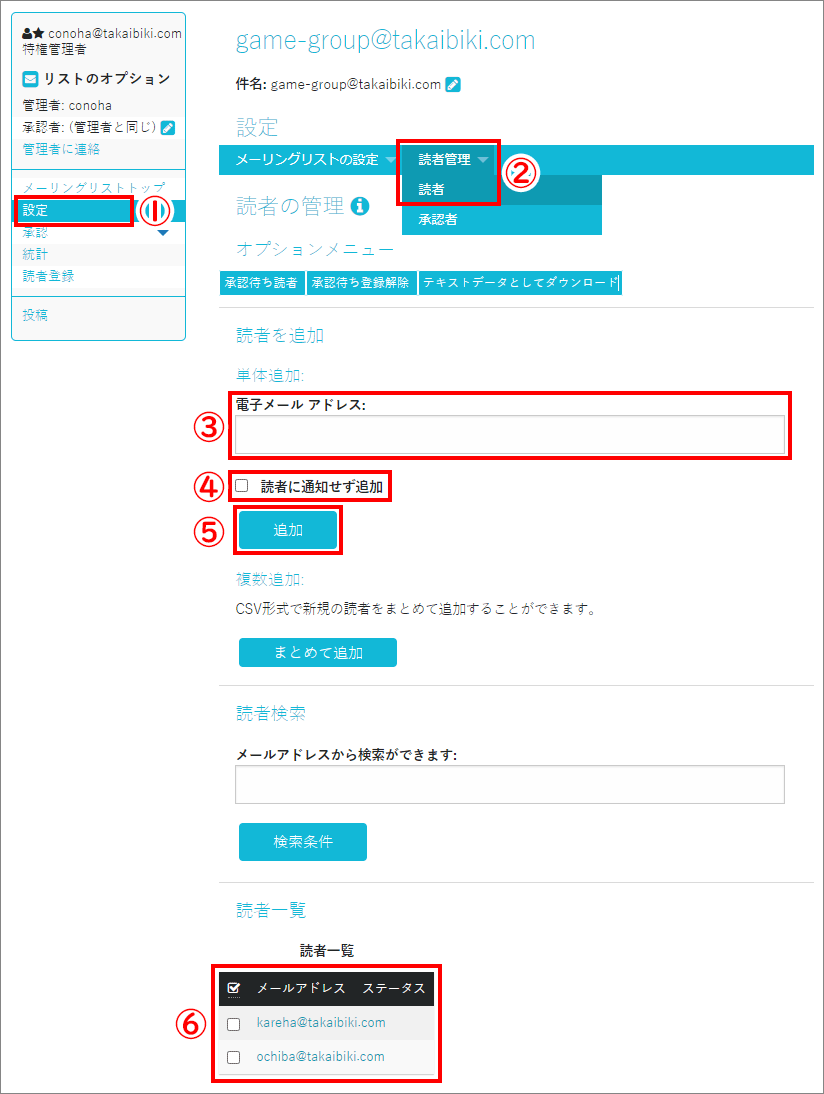
game-group@takaibiki.comにメールを送ると読者申請が受け付けられます。(空メールでOK。)

読者申請をした人自身にも確認メールが届きます。
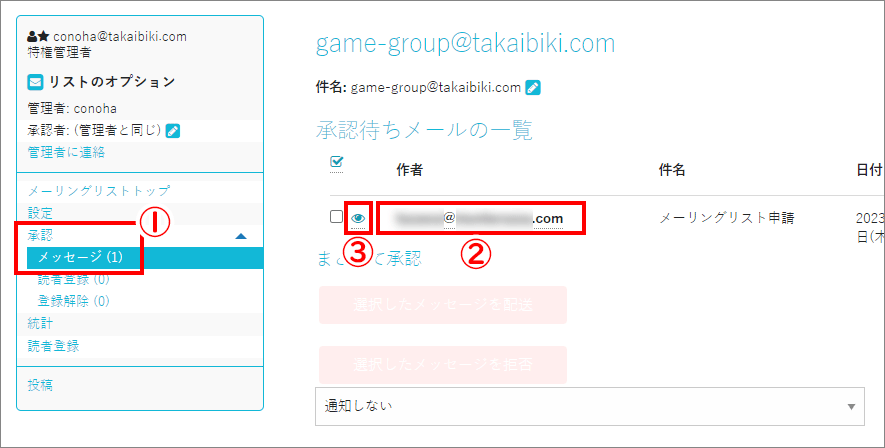
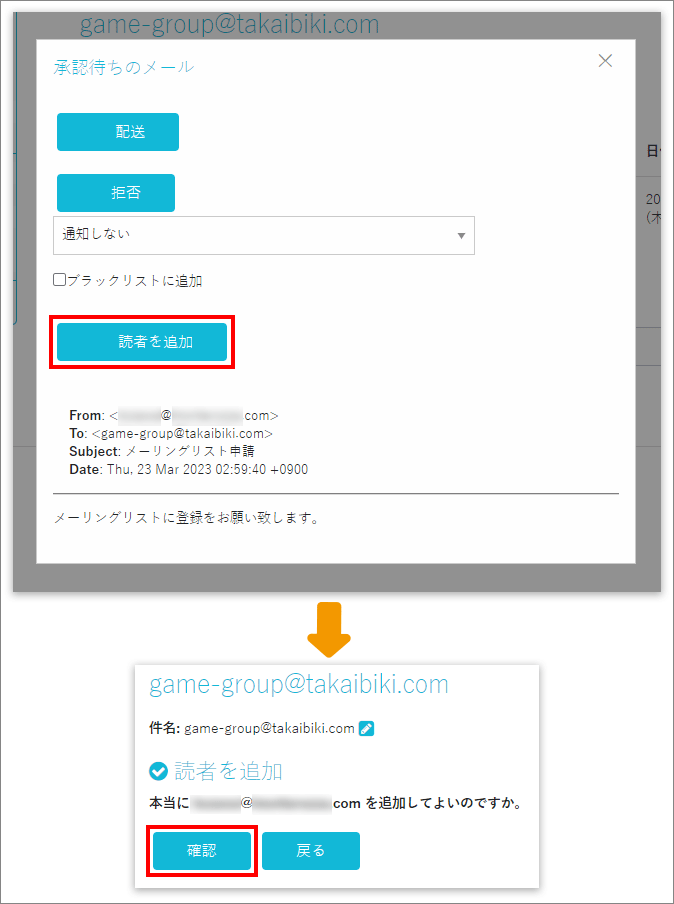
ポップアップされた画面で「読書を追加」を選択し、次に出た画面で「確認」を選びます。これで読者登録ができました。
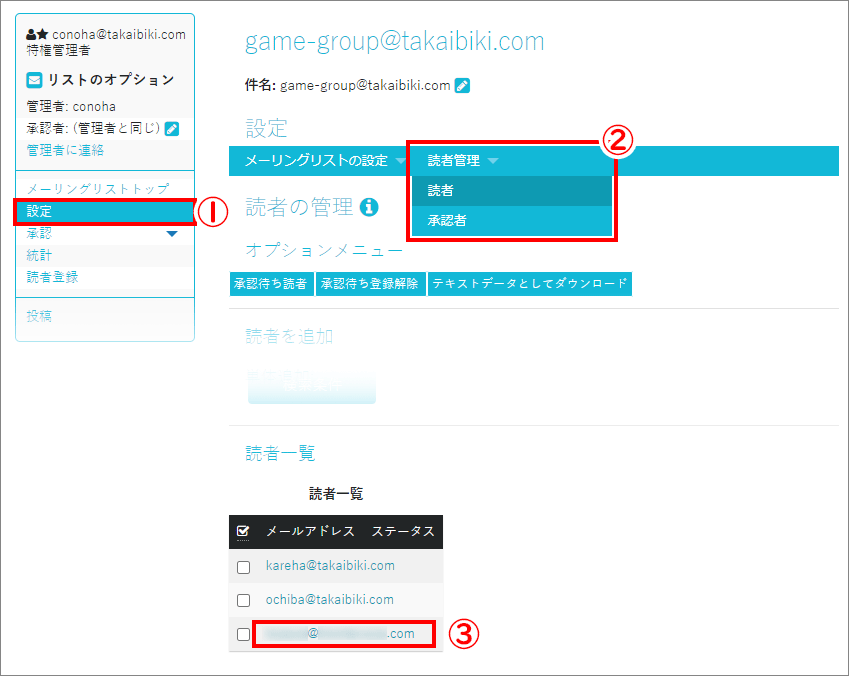
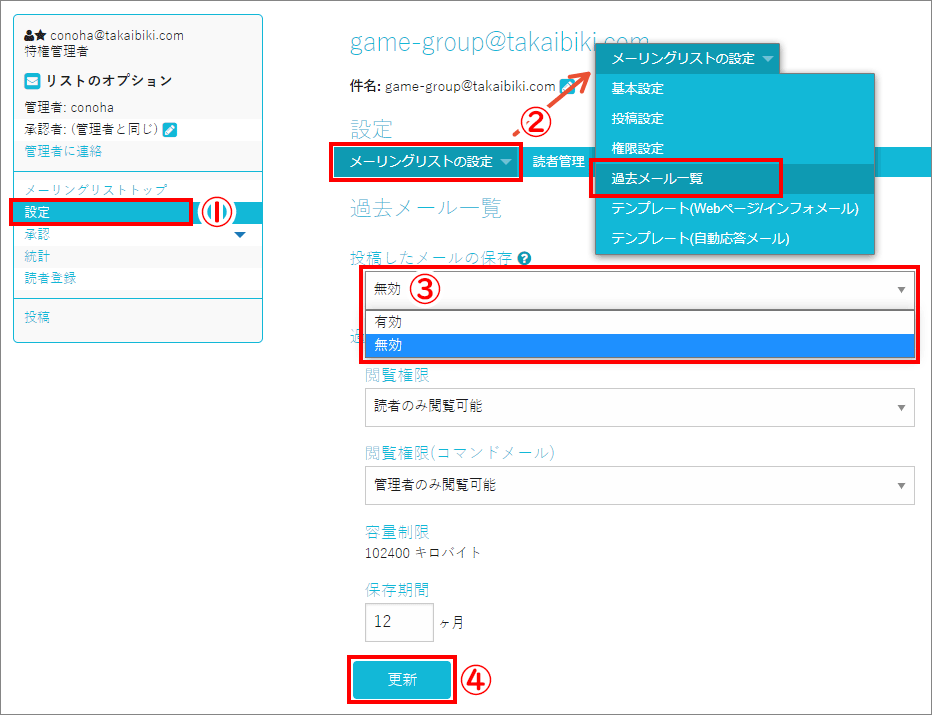
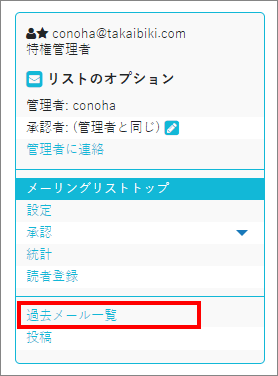
「過去メール一覧」というメニューが現れ、過去のメーリングリストの内容をみられる様になります。
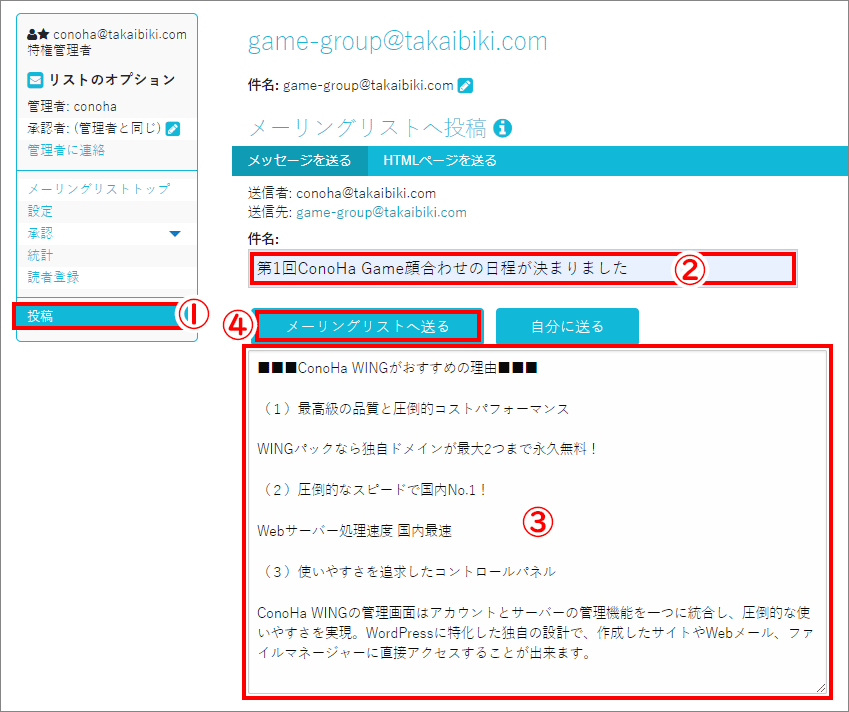
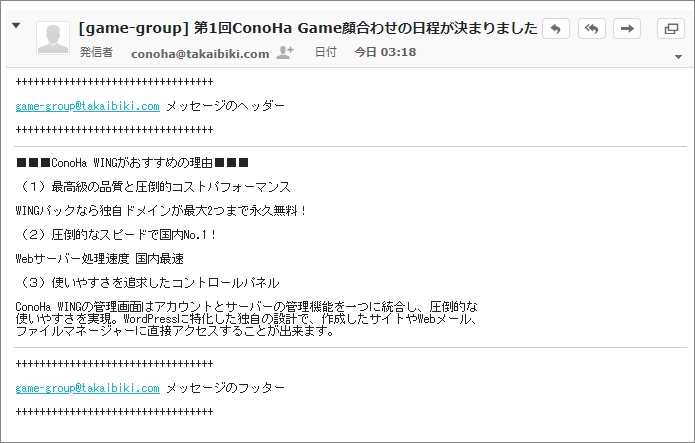
これが読書に配信されたメールの内容になります。ヘッダーとフッターがついていますがこれは別のところで設定できます。
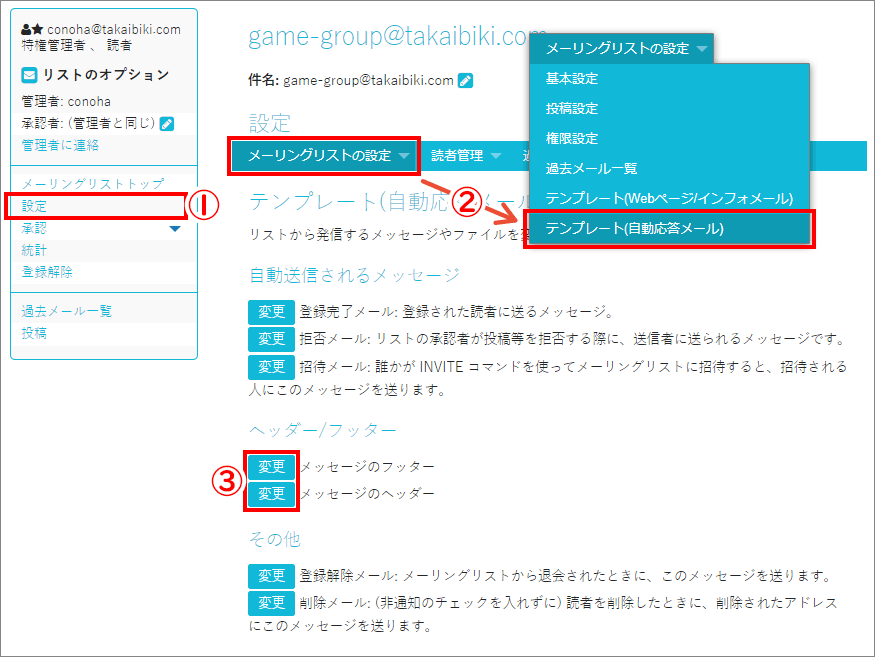
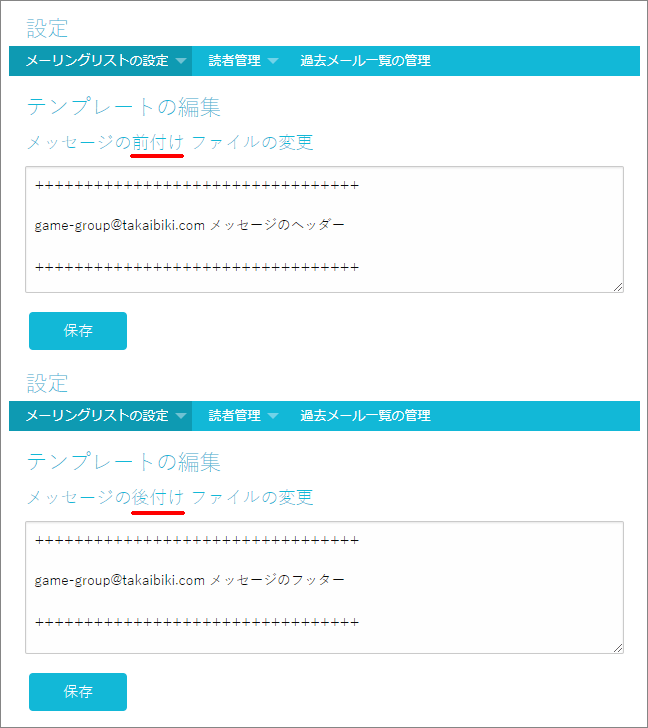
ヘッダーとフッターのテキストボックス内にメッセージ記載し保存します。
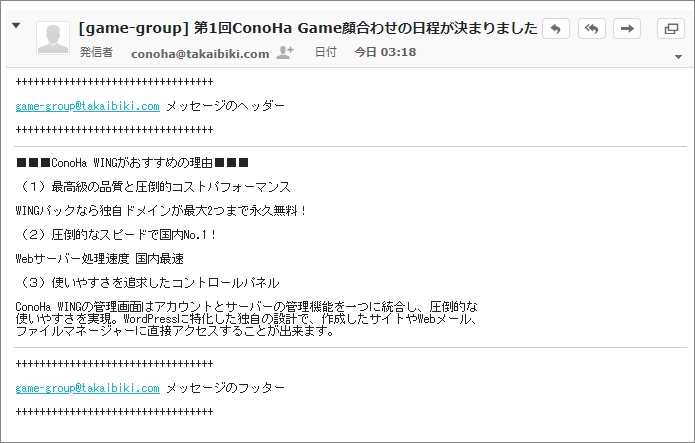
送信したメール内にヘッダーとフッターが反映されています。
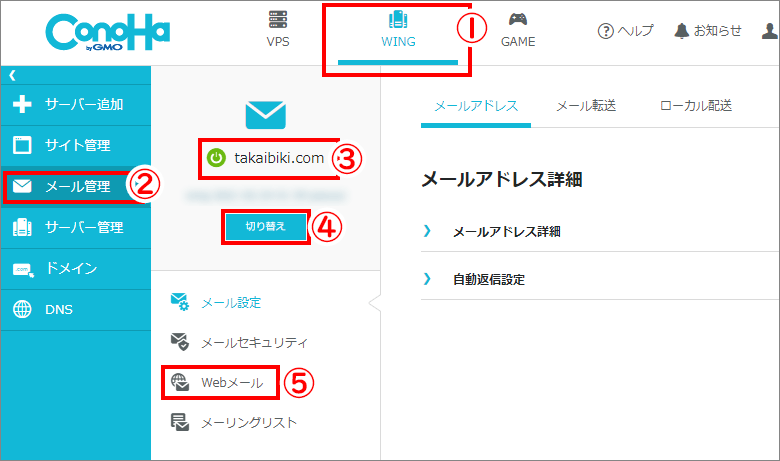
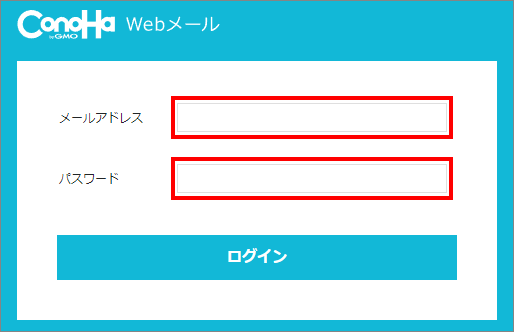
メールアドレスとメールパスワードでログインします。
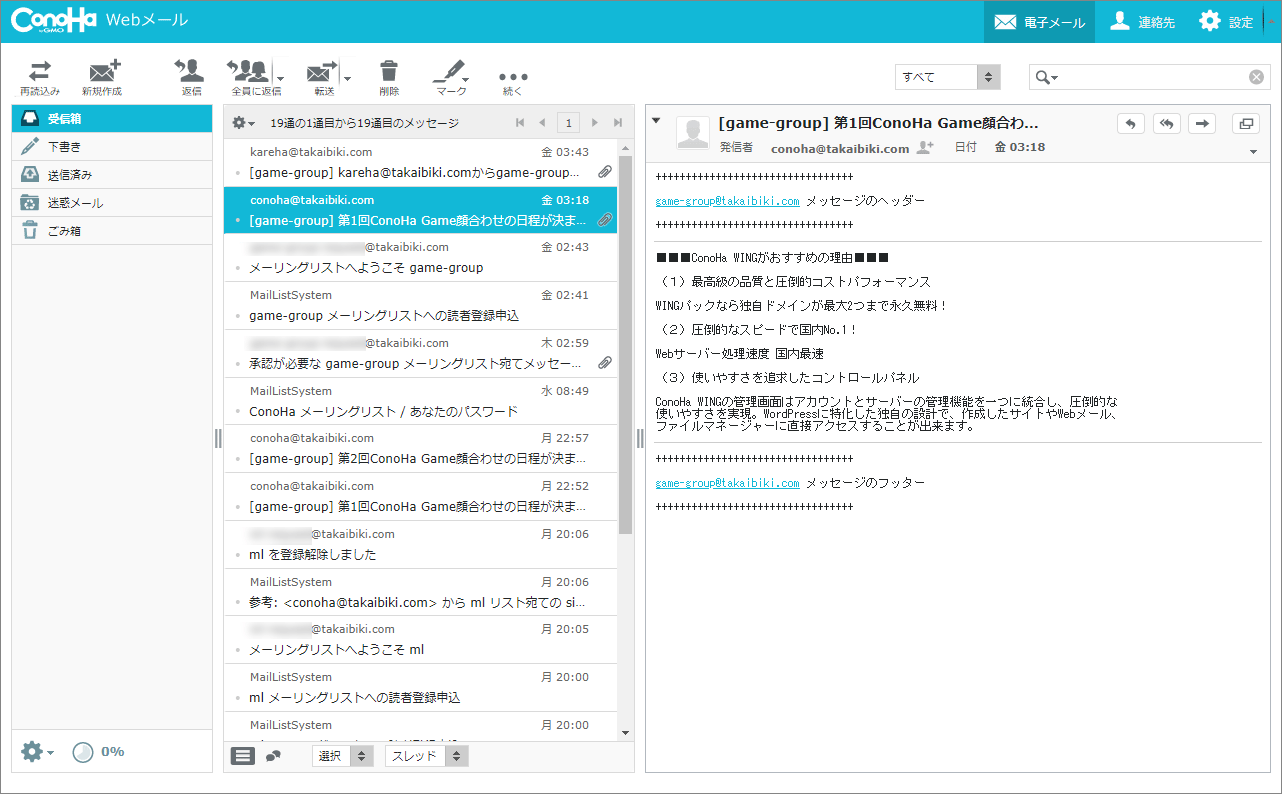
Webメールの画面は一般的なメールソフトのものと同じようなレイアウトになっています。専用メールソフトほど多彩な機能は盛り込まれていないので一時的にメールをチェックする程度の使い方に限られるでしょう。
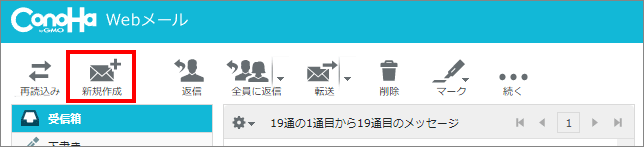
「新規作成」でメール編集画面が開きます。
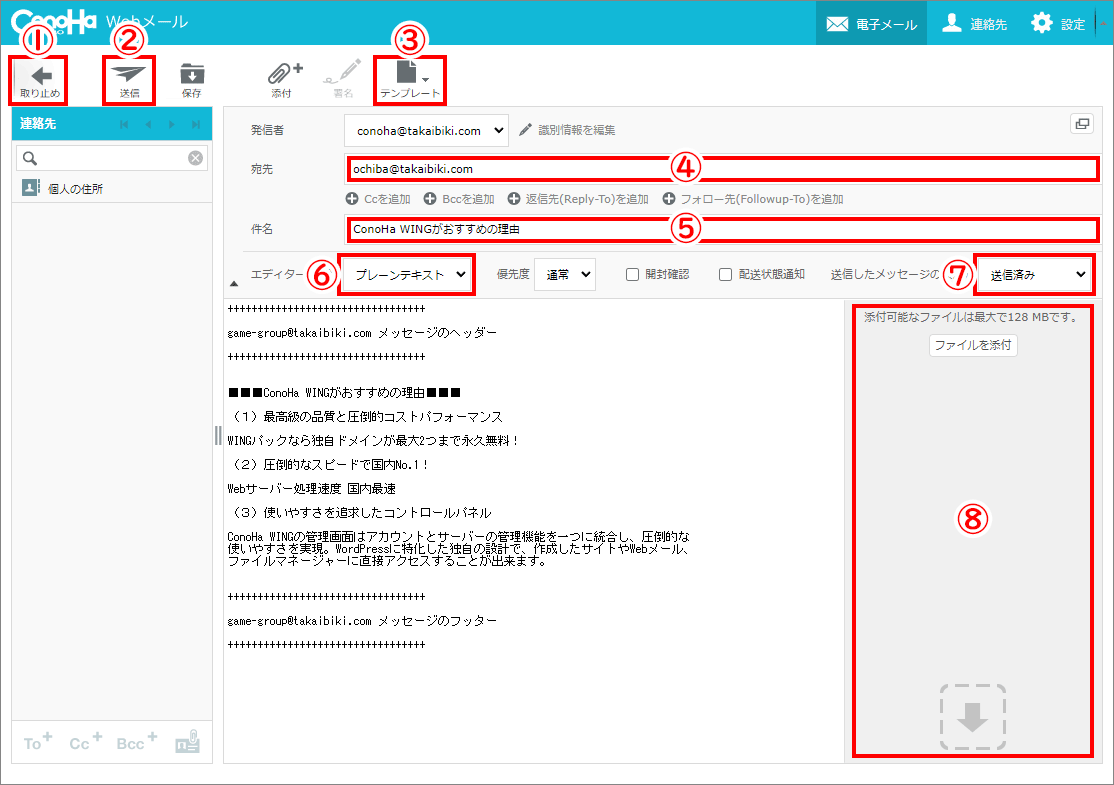
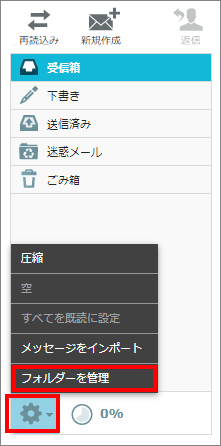
メル一番下にある「歯車アイコン」を押して「フォルダを管理」を選びます。
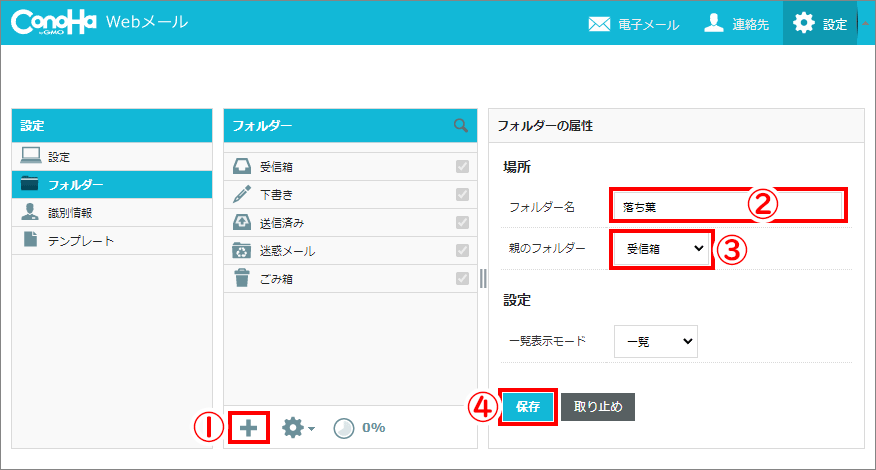
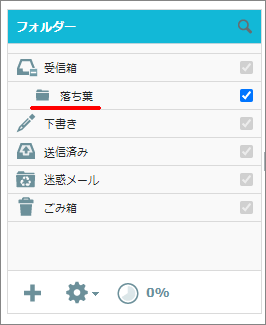
指定した名前のフォルダーが受信箱の配下にできました。
以上、ConoHa WINGのメール設定・メールセキュリティ・メーリングリスト・webメールについてでした。

では、おやすみなさい~