WordPress 【WAF利用設定】ウィジェットや設定が保存できない【閲覧できません(Forbidden access)】
WordPress【WAF利用設定】ウィジェットや設定が保……
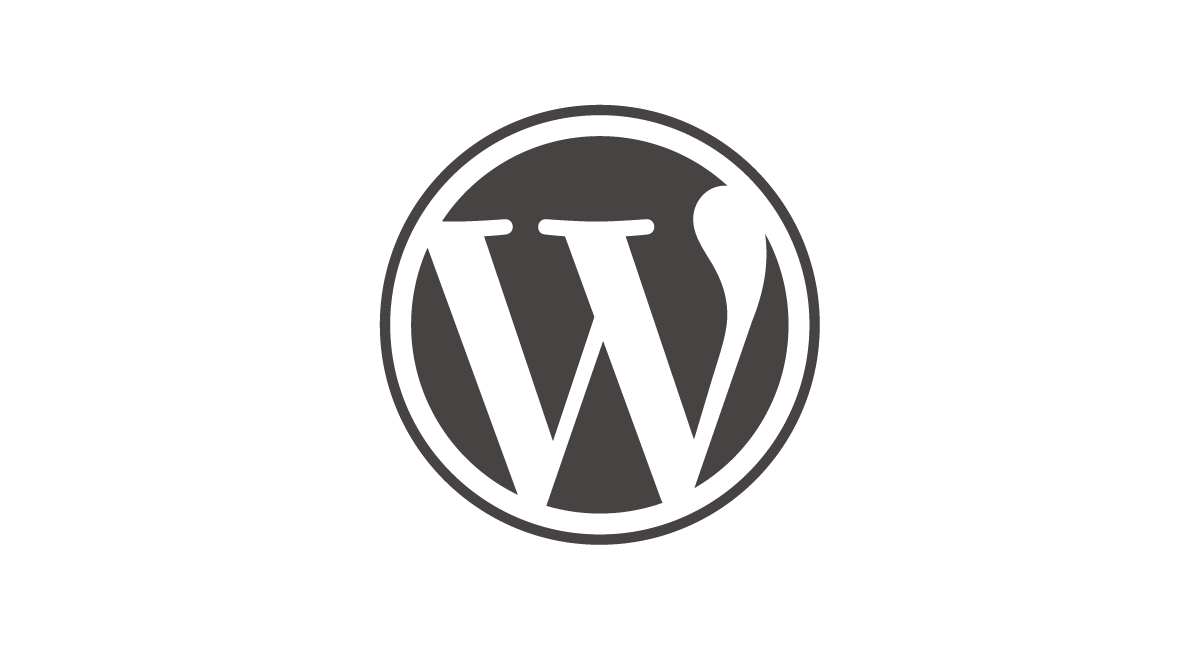
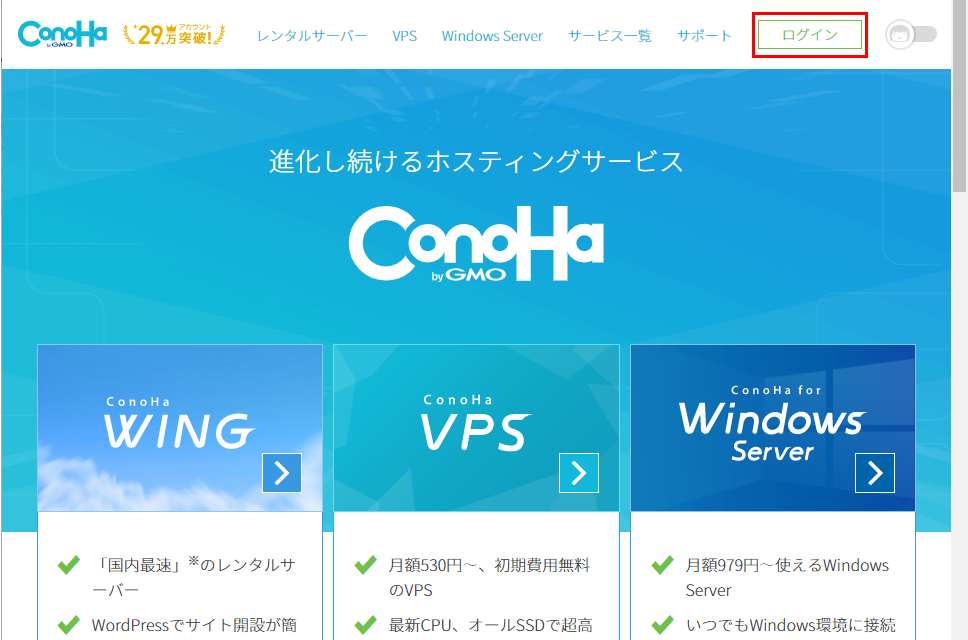
https://www.conoha.jp/ConoHaにログインします。
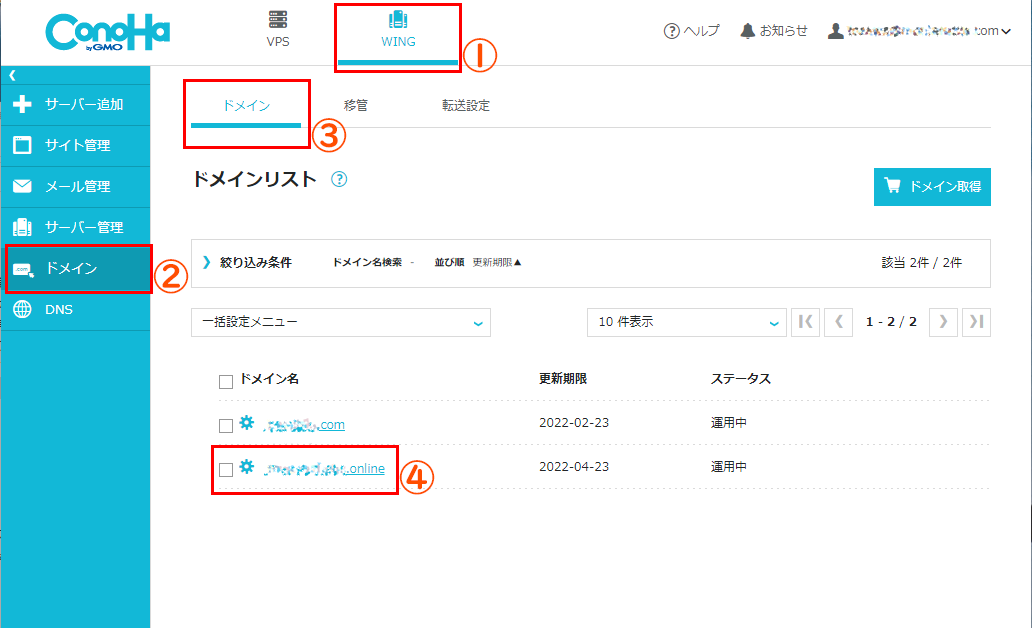
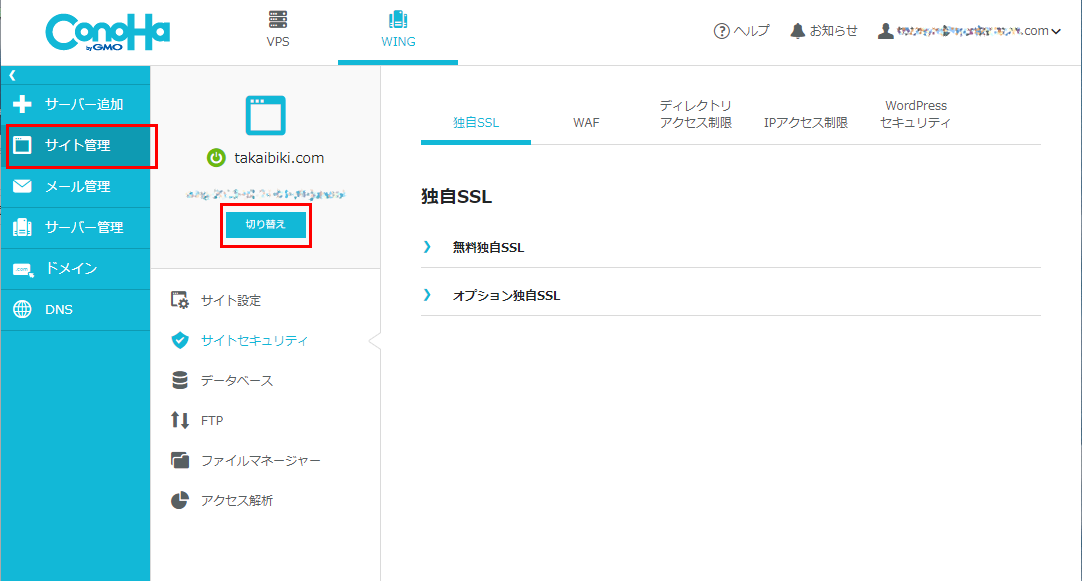
「~.online」を選択対象にするので、左メニューの「サイト管理」を選びます。
中ほどの「切り替え」を押します。
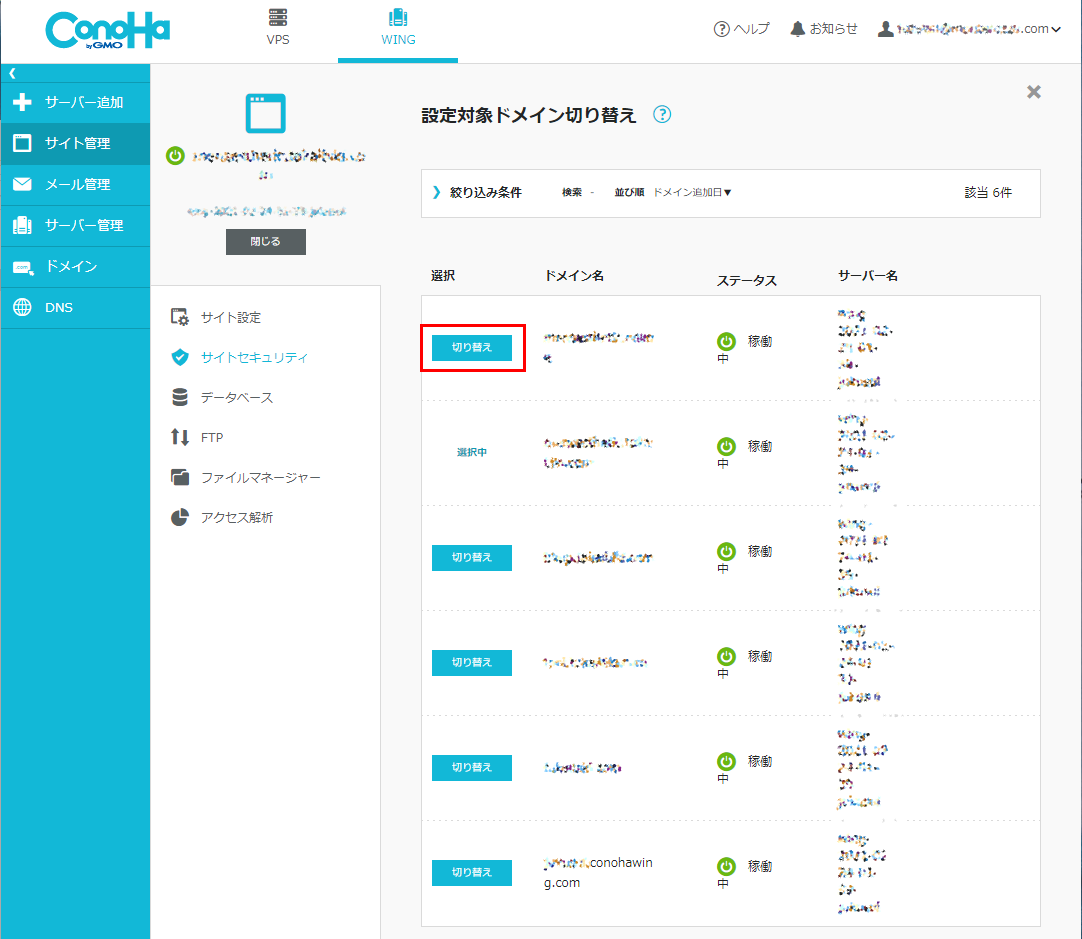
ドメインやサブドメインの一覧が出るので、設定するドメインを選択します。
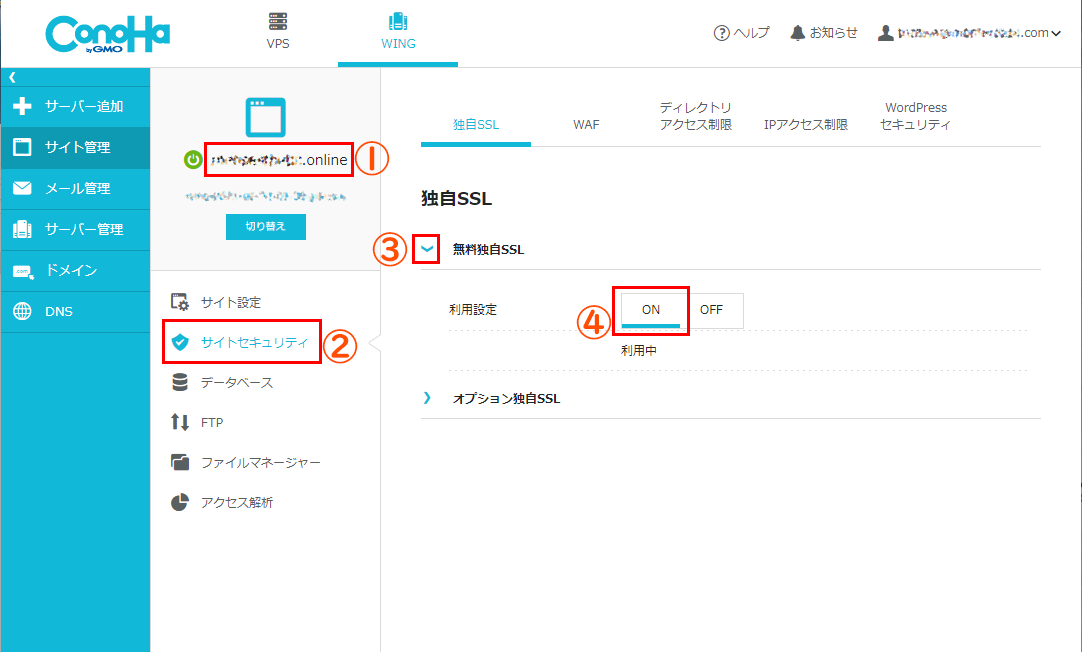
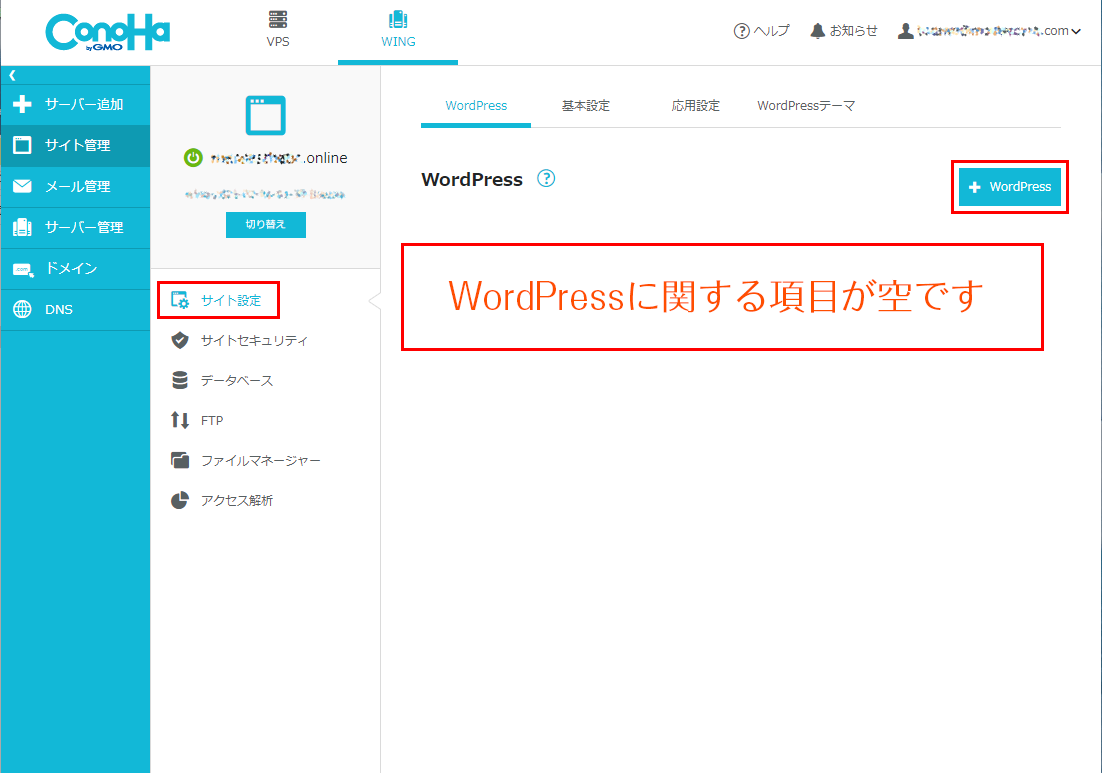
次にWordPressをインストールします。
サブメニューの「サイト設定」を選びます。
まだ何もないので空欄です。
WordPressをインストールするので「+WordPress」を押します。
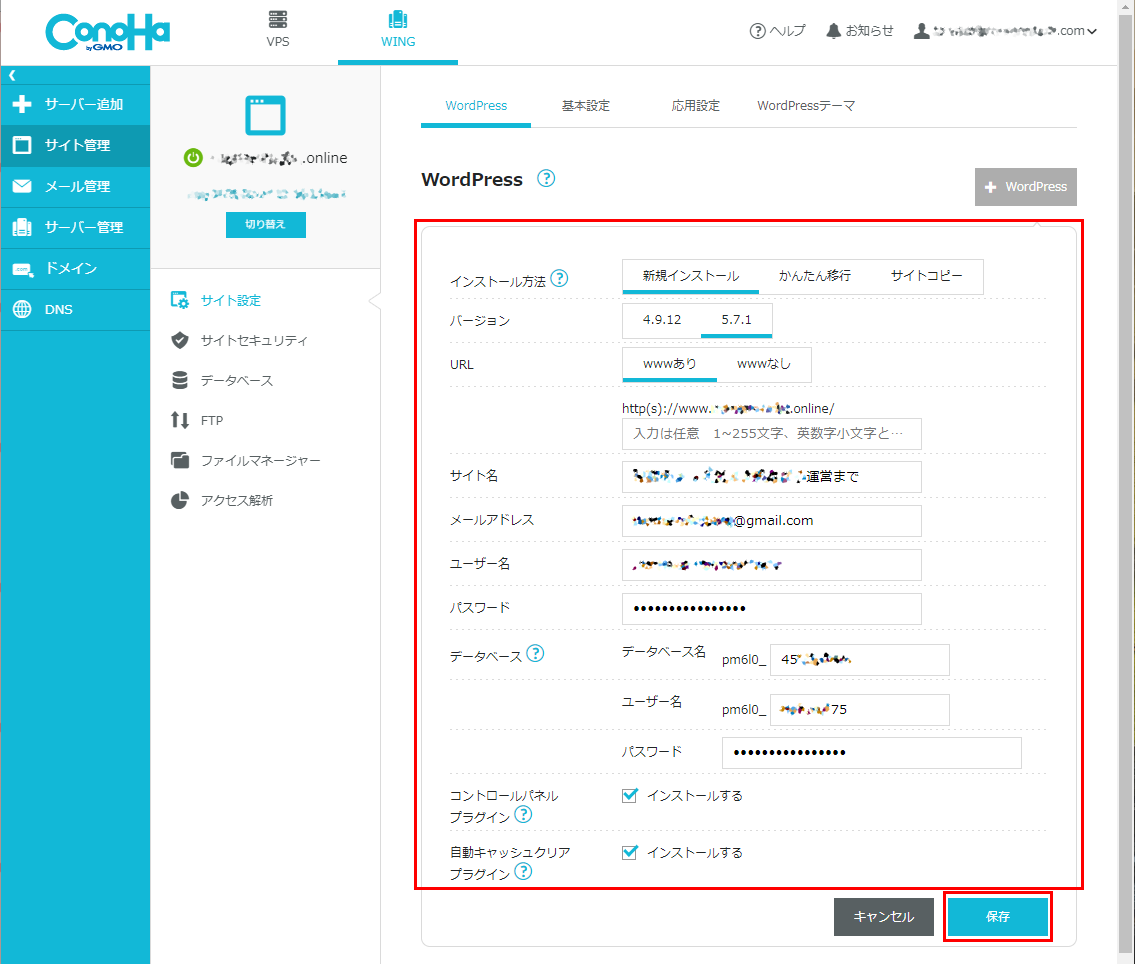
WordPressをインストールするための詳細設定が出ます。
最後に「保存」を押します。
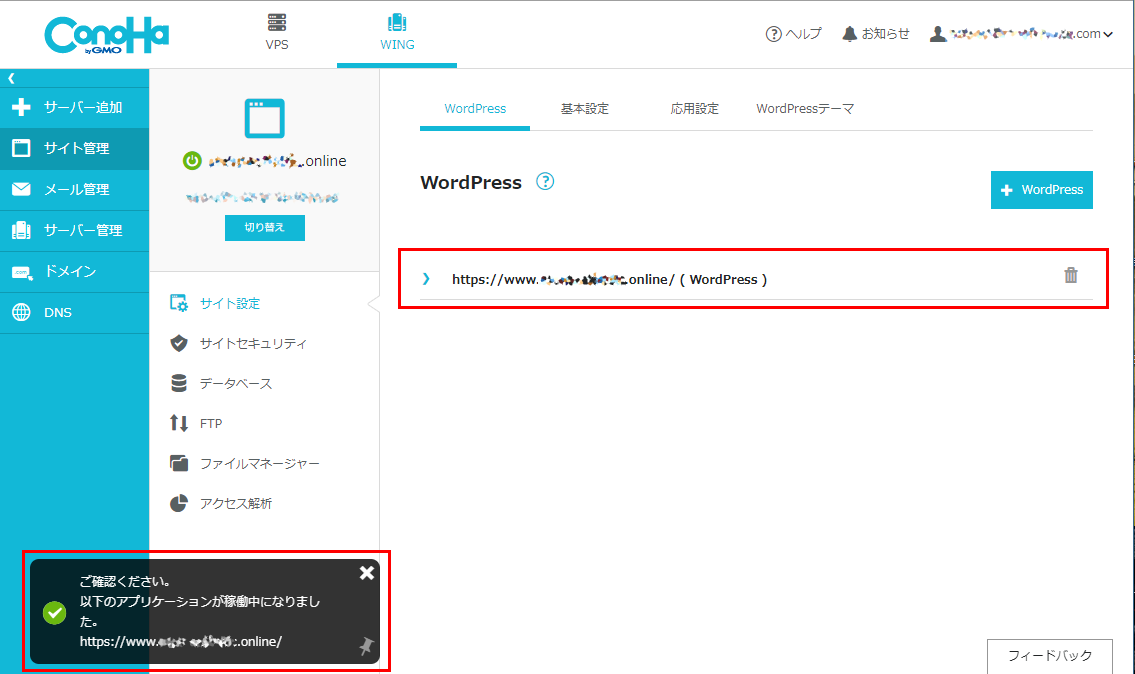
たったこれだけで、WordPressのインストールは終わりです。
「アプリケーションが稼働中になりました。」とメッセージも出てきます。
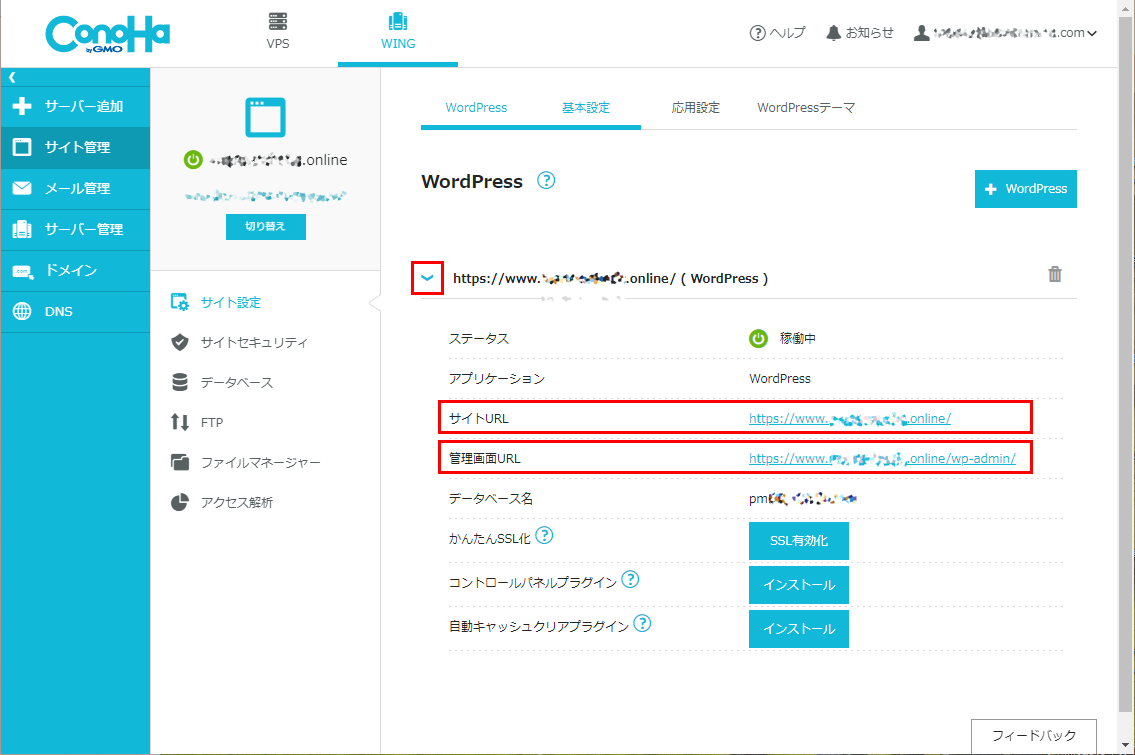
「矢印」をクリックし、詳細表示をだします。
サイトURL:初期状態のブログ画面です。
管理画面URL:先ほど入力したユーザー名とパスワードでログインします。管理画面はダッシュボードと呼ばれています。
この2つのHPは下で解説しています。
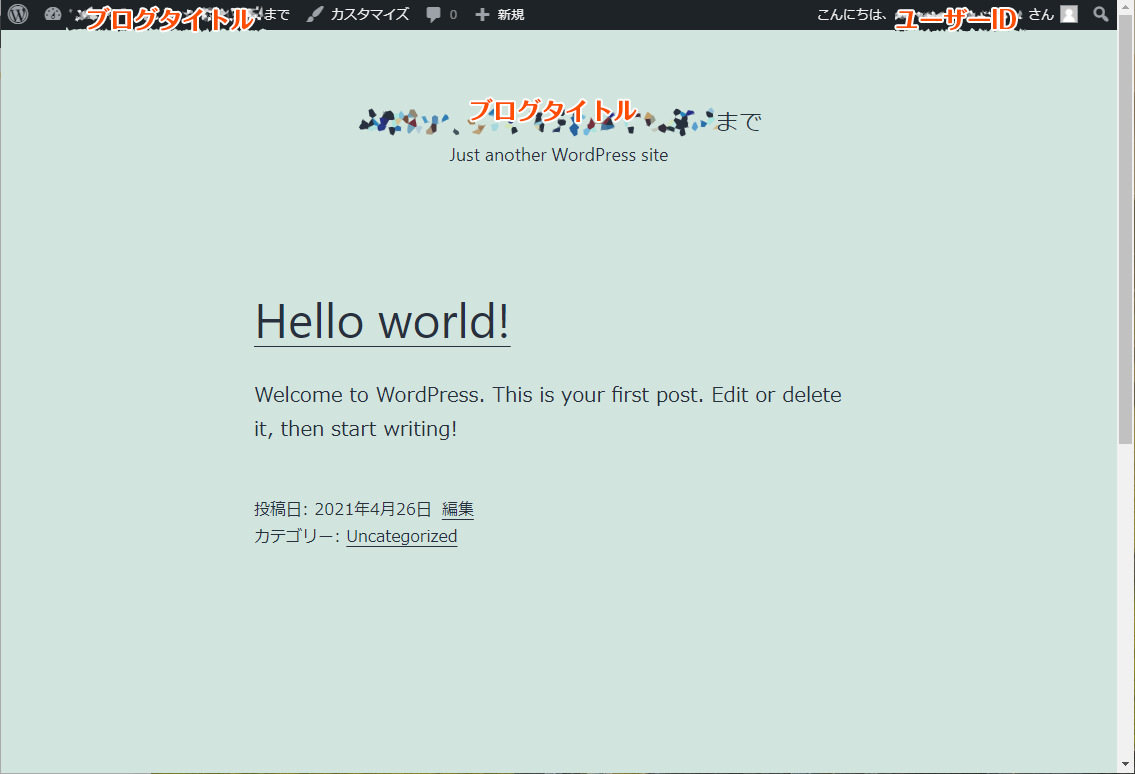
先程入力したブログタイトルが反映されています。
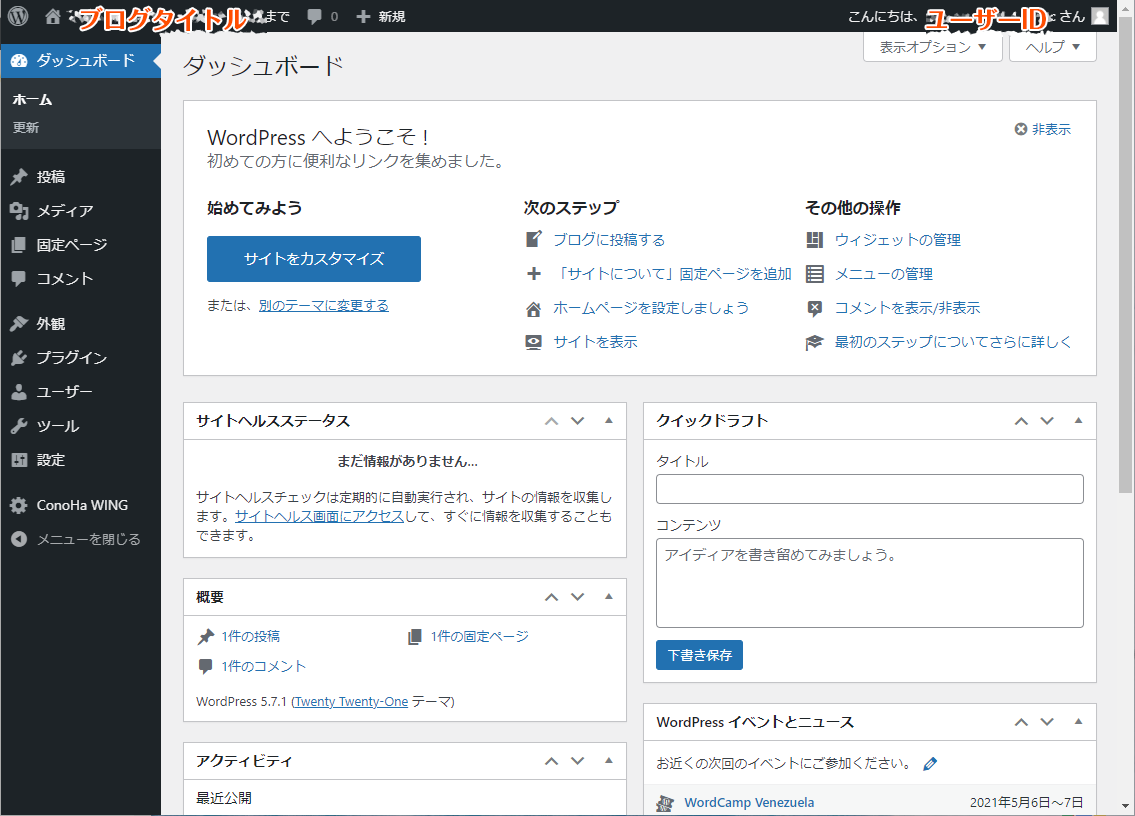
ブログの様々な設定はここで行います。
テーマと呼ばれる装飾やプラグインと呼ばれる機能追加も全てこの画面にあります。
すぐに記事を書き始めるのは早計。まず最初にやるべき事が山ほどあります。
SEO 設定やセキュリティ設定、googleとの連携、デザインはどのようなものにするかなど、基本設定が盛沢山で頭の痛いところ。
でも、こんなことをチマチマやっていては非効率なので、一般的には基本設定の用意されている有料or無料のテーマを利用し、最短ルートをとります。
テーマとは
WordPress サイトデザイン リファレンス
サイトの外観を変えるいわゆる「スキン」のようなもので、WordPress サイトの表示の一切を受け持ちます。多彩なデザインの「テーマ」が数多く配布されていて、管理画面から 1クリックで簡単に切り替えられます。レイアウトや装飾を行なう「CSS」+どこにどのような情報を表示するかの「(x)HTML」+テーマ独自のオプション機能などのセットで、WordPress 本体を触ることなく、サイトデザインを自由自在にカスタマイズできます。
「有料テーマ!?レンタルサーバー料金だって払っているのに、これ以上お金をかけたくない。」
ほんとその通り。
アフィリエイトブログでちょっとお小遣いが稼げるかな?なんて思っていたら、そのずっと手前の段階でまだお金がかかるとは・・・。
それ以前に、本当にテーマを入れる必要があるかどうか?という疑問も出てきます。
この疑問に対する答えは、割とボリュームがあるので後の記事でご紹介していきたいと思います。(なお、私のスキルレベルではテーマは必須だったんだと、入れてみて実感しました。)
参考記事(有料テーマTHE THORを導入予定の方用)

では、お疲れ様でした~