【アメブロ】アメブロでCSSを設定する方法
【アメブロ】アメブロでCSSを設定する方法を簡単に記述します……
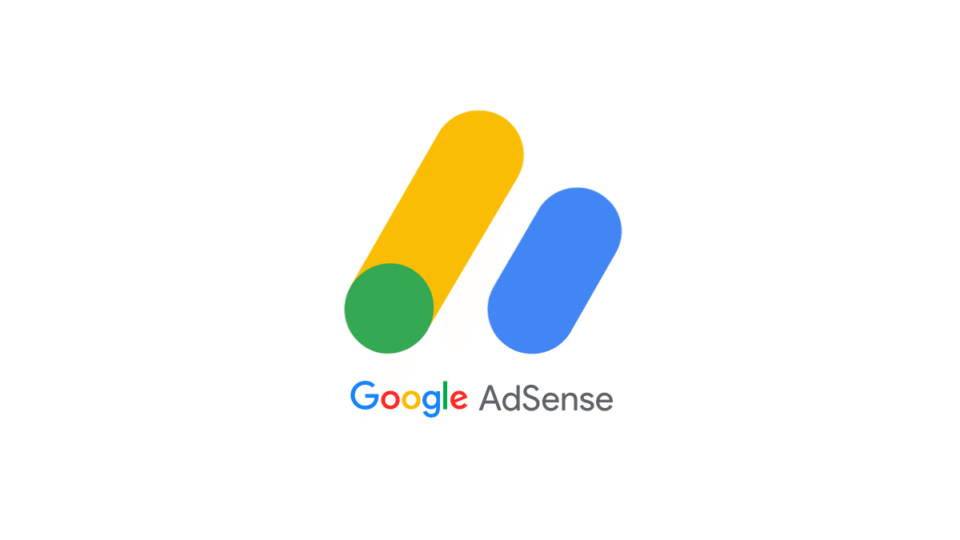
アドセンス広告に合格した後、画像の様な「ads.txtファイルの問題を修正して下さい。」というメッセージが出る場合があります。広告が配信停止になっては困るのでこの対応をしていきます。
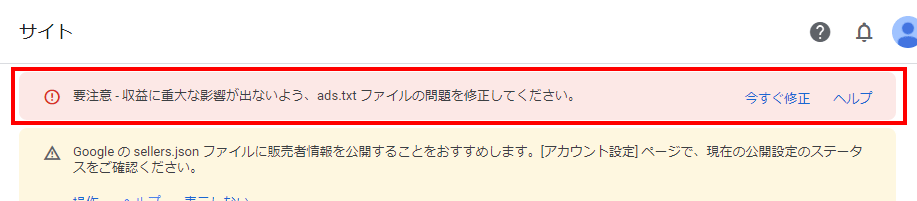
ads.txtとは
Google ヘルプ
Google ヘルプによると、「サイト運営者様は ads.txt を独自に作成することで、自サイトの広告枠の販売者を厳密に管理し、偽の広告枠が広告主に提供されるのを防ぐことができます。」となっているので、偽物の広告を防ぐことが出来る様です。
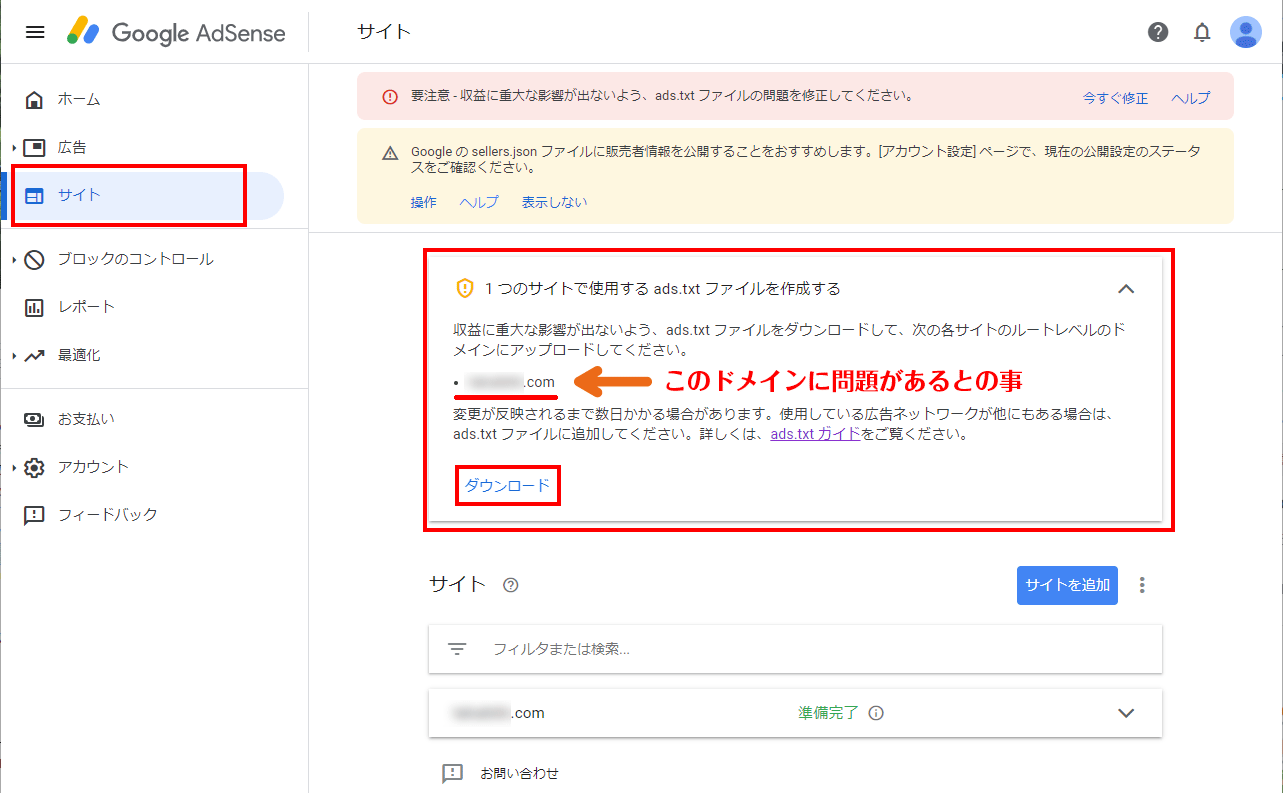
Google アドセンスサイトにログインします。
左メニューの「広告」を選ぶと、「サイト」が表示されます。
ページ中ほどに対象のドメイン名が表示されます。
その下に「ダウンロード」リンクがあるのでクリックします。
これでads.txt ファイルがダウンロードできます。
このads.txtファイルをそのままドメインフォルダの直下に保存すれば設定完了です。
どれでも大丈夫です。
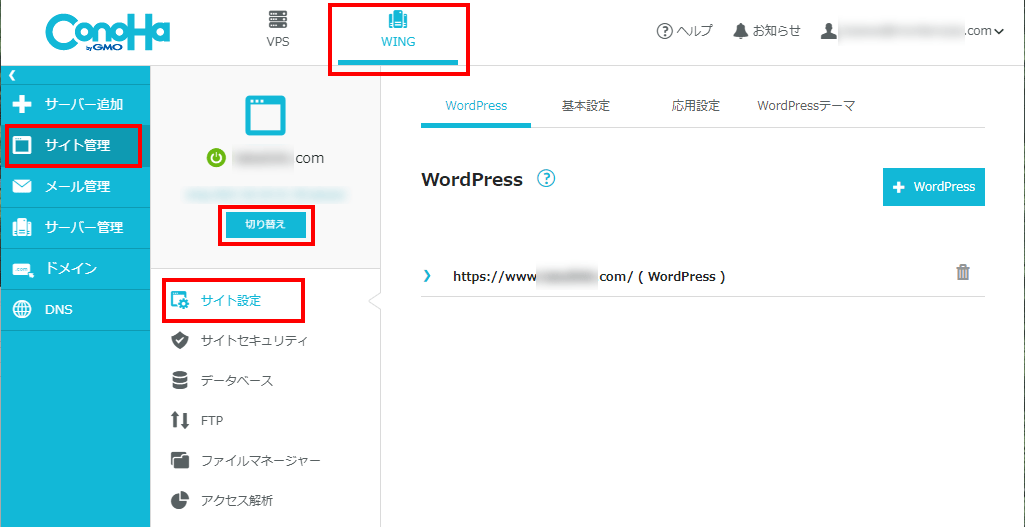
上部メニュー「WING」を選びます。
左側メニューは「サイト管理」を選びます。
左側第2メニューは「サイト設定」を選びます。
「切り替え」をクリックします。
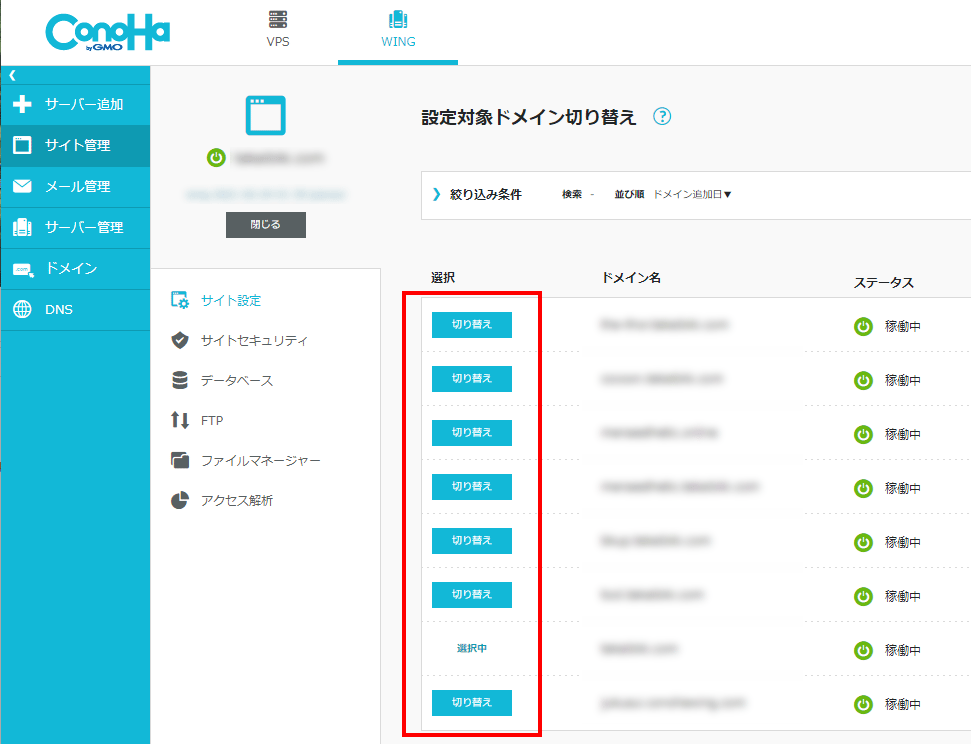
利用しているドメインとサブドメインの一覧が表示されます。
今回設定をするドメイン名の左の「切り替え」をクリックします。
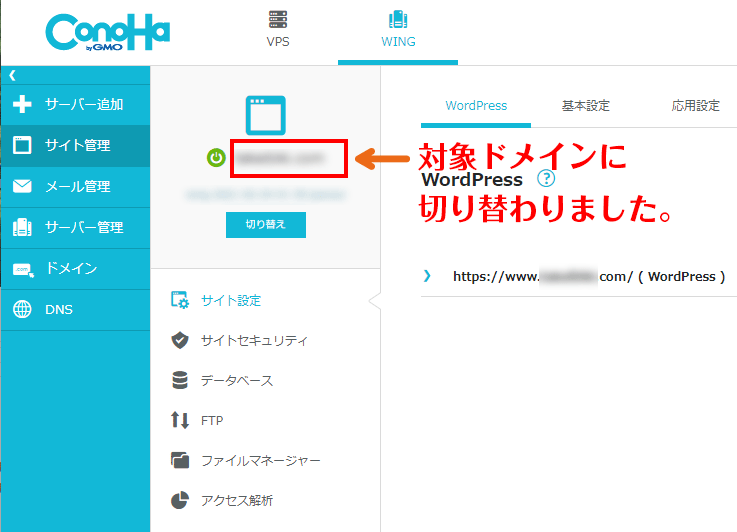
対象ドメインに切り替わりました。
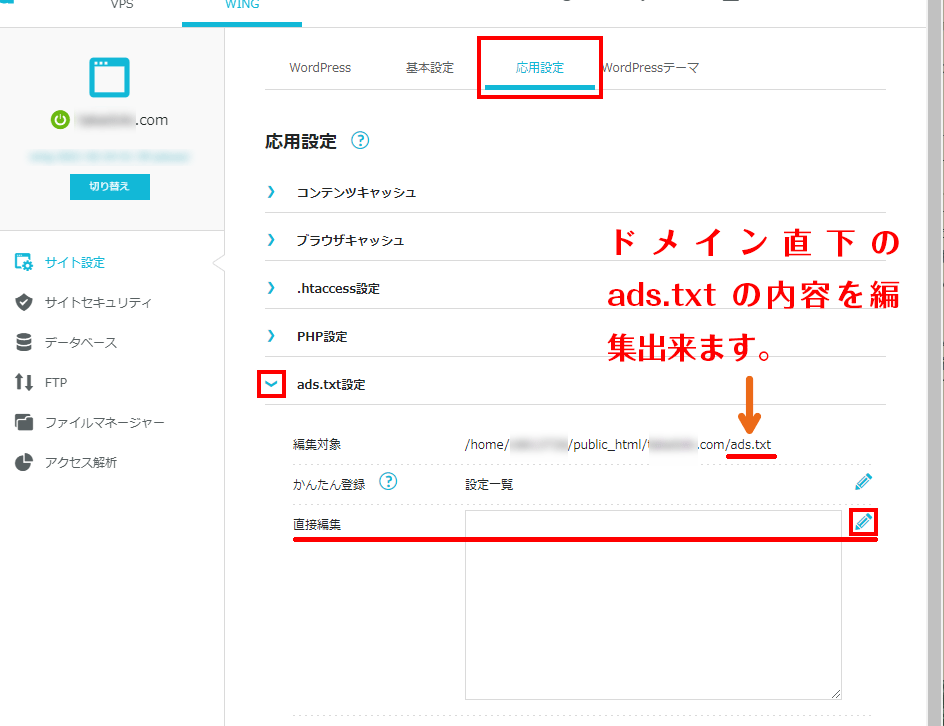
上部第2メニュー「応用設定」を選びます。
中程のads.txt設定「右向き矢印」をクリックして「下向き矢印」にします。
ads.txtの編集画面が出ます。
直接編集の「ペンアイコン」をクリックします。
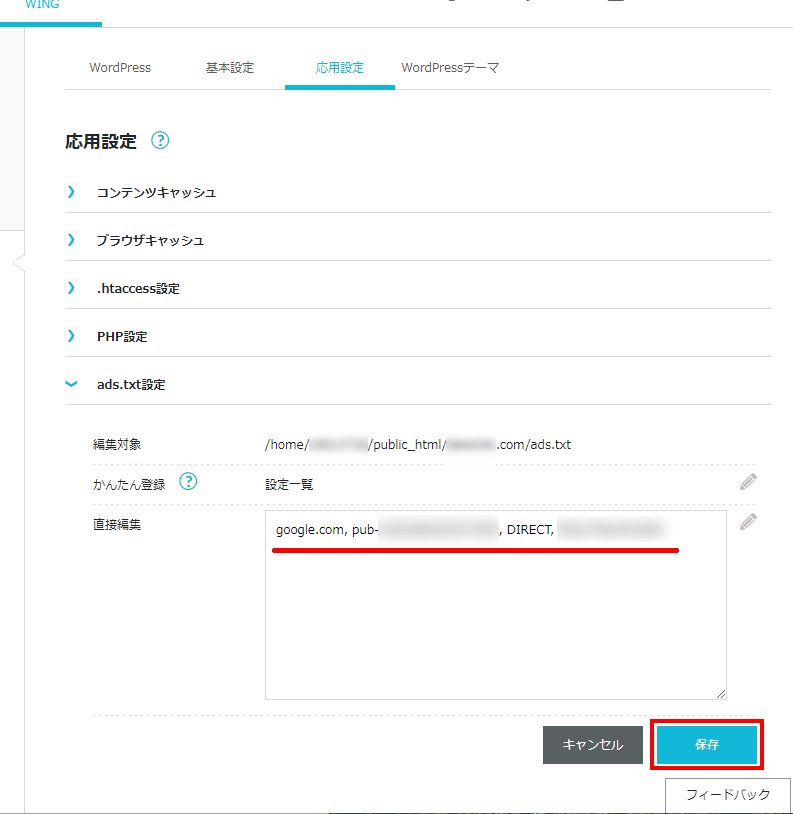
先程ダウンロードしたads.txtファイルを開き、記載されている内容をコピーして、「直接編集」のテキストボックス内にペーストします。
「保存」を押します。
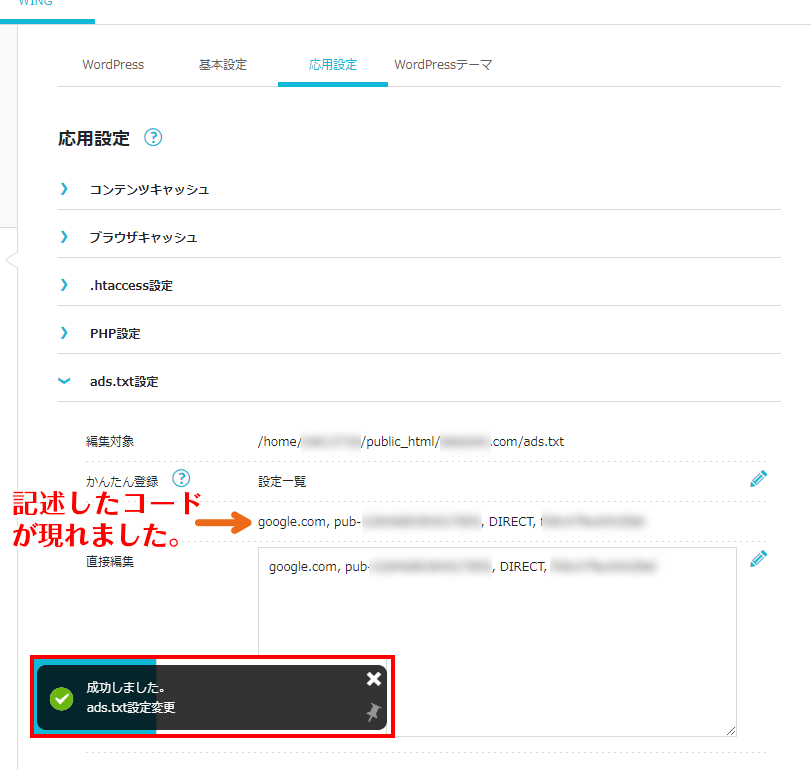
ペーストしたコードが保存されました。
テキストボックスのすぐ上に保存したコードが表示されます。
「成功しました。」 メッセージがブラウザの左下に表示されます。
以上の作業で、ドメイン直下のads.txtファイル内に必要なコードが保存されたことになります。
その他のサーバーでも、設定の流れは同じです。
どちらでも大丈夫です。
ads.txtファイルを保存する場所は、ドメインフォルダの直下です。
上のGoogle ヘルプによると、
「注: 変更が AdSense に反映されるまでに数日かかる場合があります。サイトの広告リクエストが多くない場合は、最長で 1 か月ほどかかることがあります。」
という事なので、アラートが消えるタイミングはサイトによってバラバラとなる様です。
私の場合は、広告を出していなかったのですが翌日には消えていました。

では、おつかれさまでした~