Google AdSense sellers.json 設定【画像詳細解説】
GoogleAdSenseの合格後に出る、sellers.……
に Google AdSense の審査を通った URL とは別に、追加で新たな URL を申請する場合も、一つ目の申請手続きと同じ流れで審査を受ける事になります。
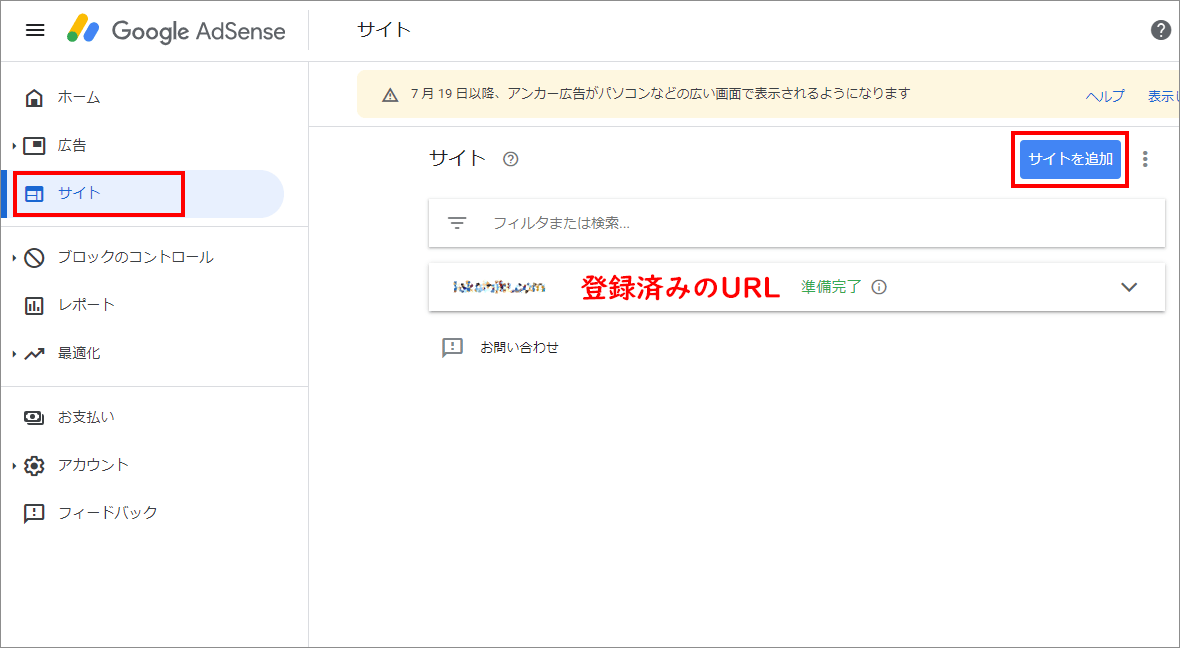
左メニュー「サイト」を選び、「サイトを追加」 をクリックします。
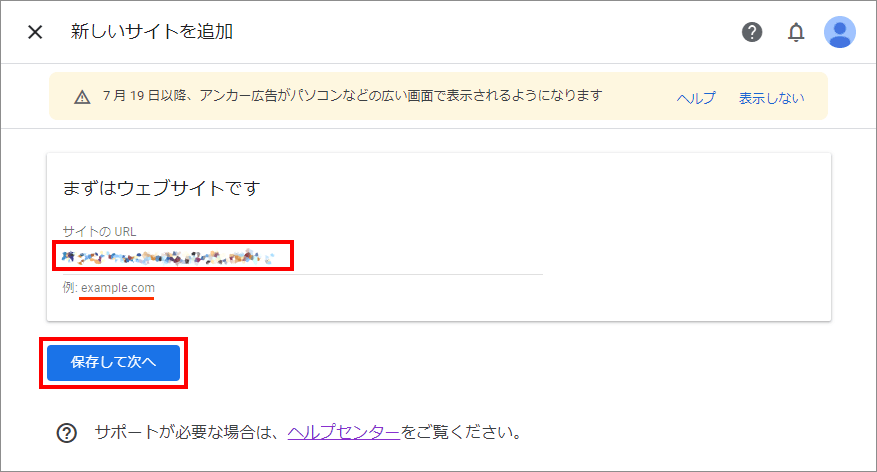
サイトの URL を入力します。(※http、https、www、最後尾のスラッシュは不要)
「保存して次へ」 をクリックします。
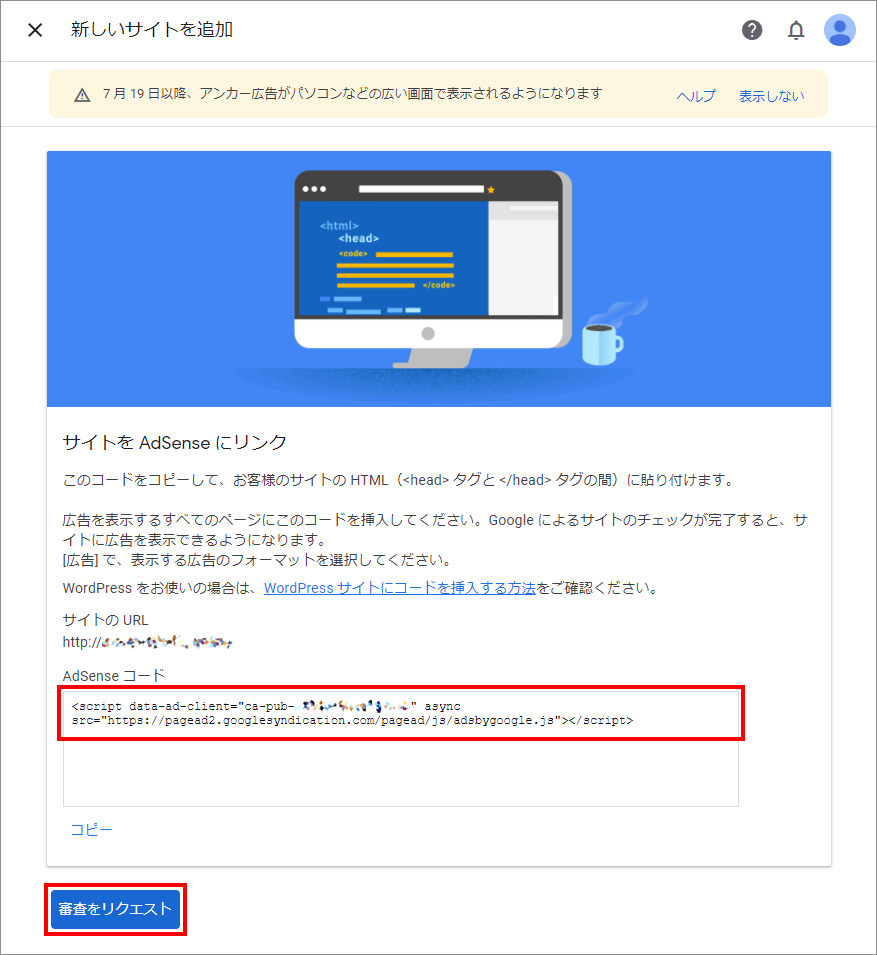
コードをコピーして、ウェブページの HTML 内(<head> タグと </head> タグの間)に貼り付けます。
このコードはWordPressテーマによっては貼り付ける箇所が用意されているものもあるので、ご自身のテーマを確認してください。
「審査をリクエスト」 をクリックします。
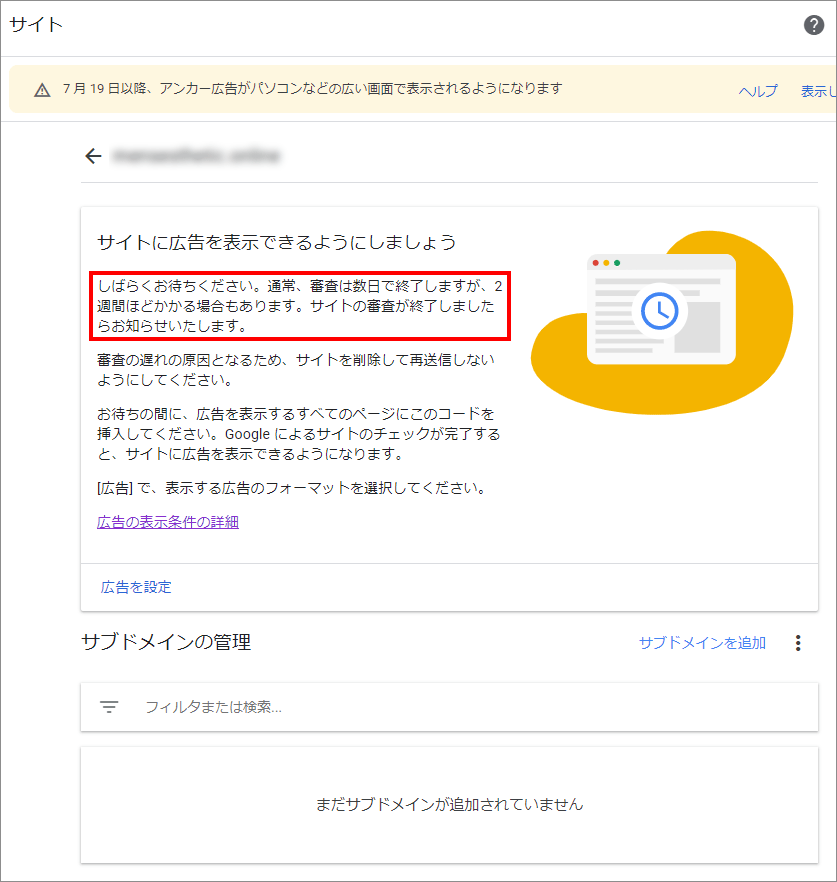
サイトに広告を表示できる状態かどうか、Google 側でチェックが行われます。
「現在サイトの審査を行っています。通常、審査は数日で終了しますが、2 週間ほどかかる場合もあります。審査が終了し、サイトに広告を表示できるようになりましたらお知らせいたします。」とメッセージが出るので、これでしばらく待ち状態です。
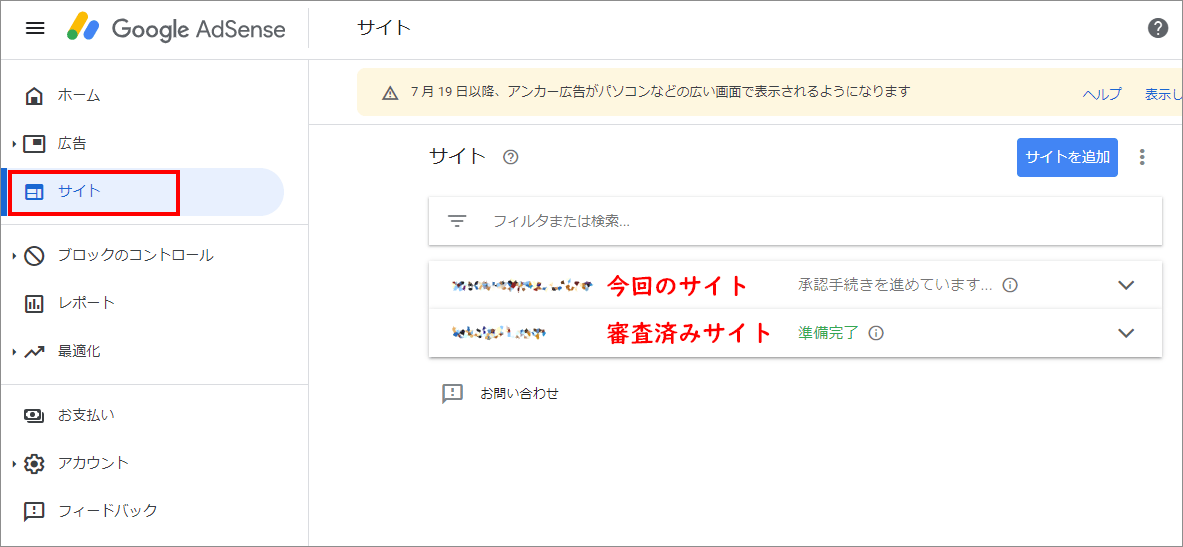
adsense画面で確認すると今回申請したURLが表示され、「承認手続きを進めています」となっています。
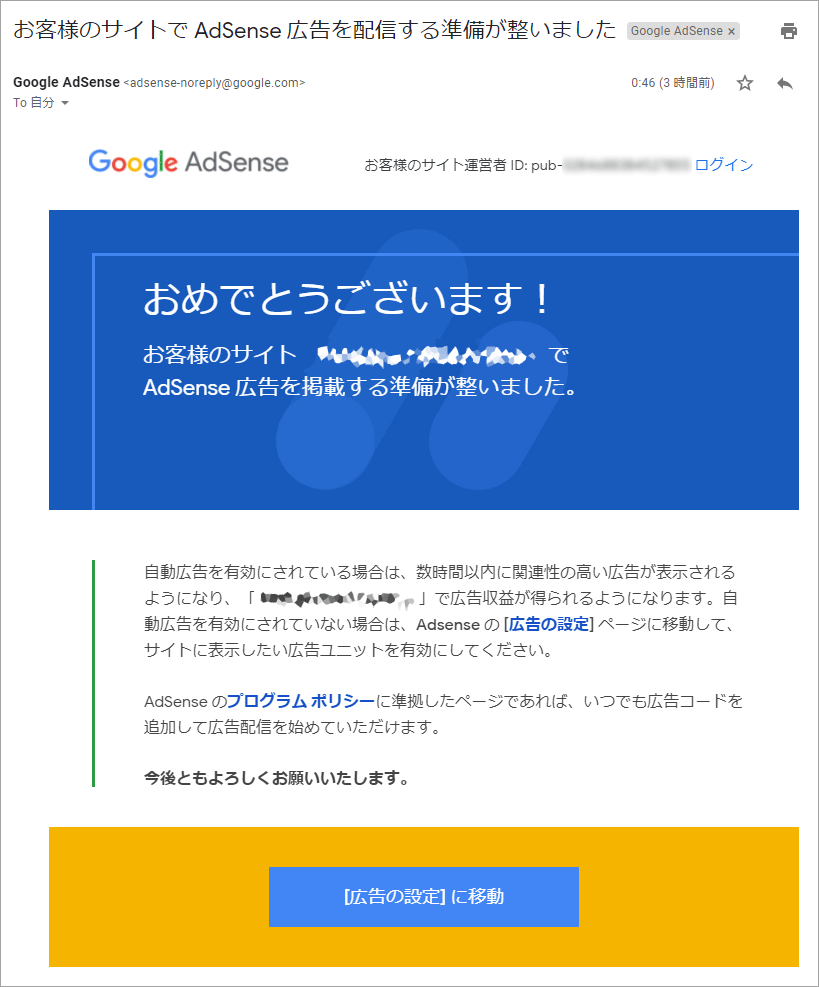
7月13日に申請をしてから同月20日に合格のメールが来たので、審査の期間はちょうど一週間、早い人は数日で連絡が来るらしいので、私のウェブサイトは相変わらず微妙な所だったのかもしれません。
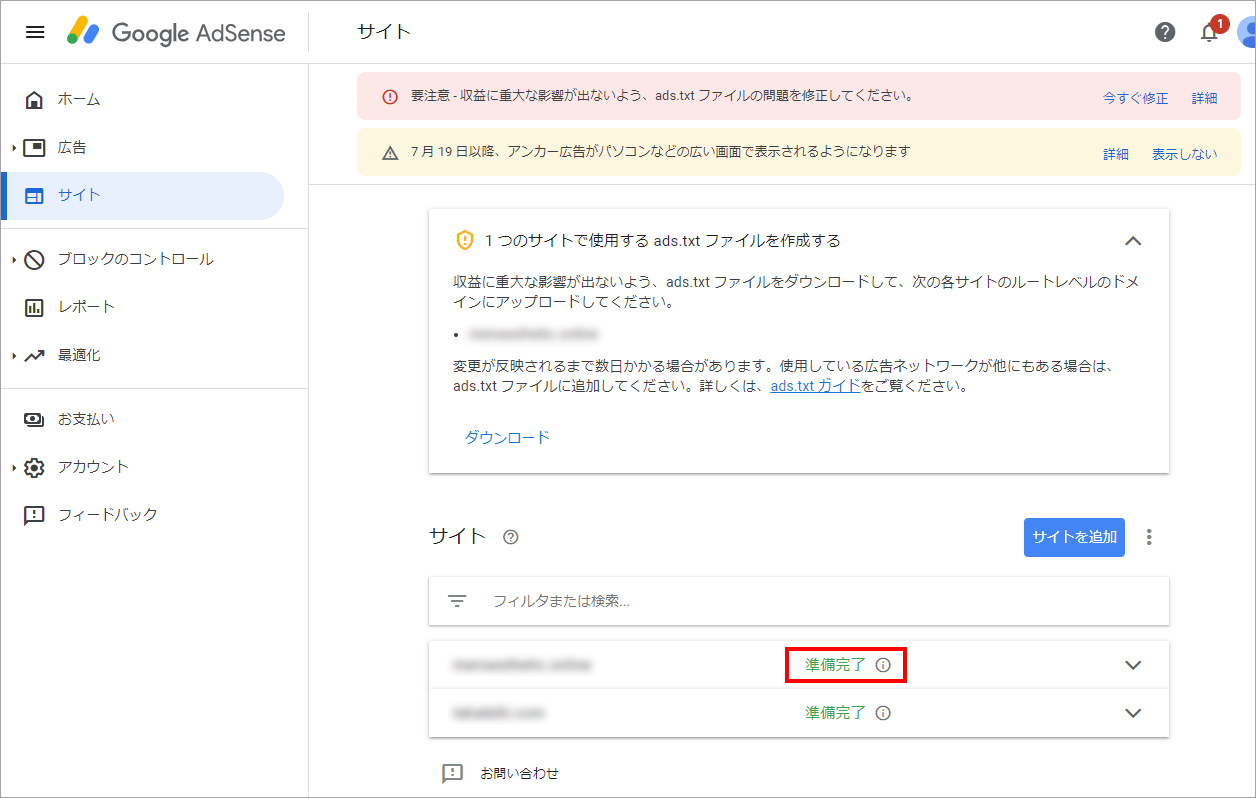
「承認手続きを進めています」から「準備完了」に変わりました。
上部の赤帯で要注意事項が表示されるようになりましたが、このads.txtについては、以前の記事で解説しています。
![8-[広告の設定]に移動](https://www.takaibiki.com/wp-content/uploads/2021/07/4651511cc5925b250416e5cc472f7b7c.png)
「[広告の設定]に移動」を選びます。
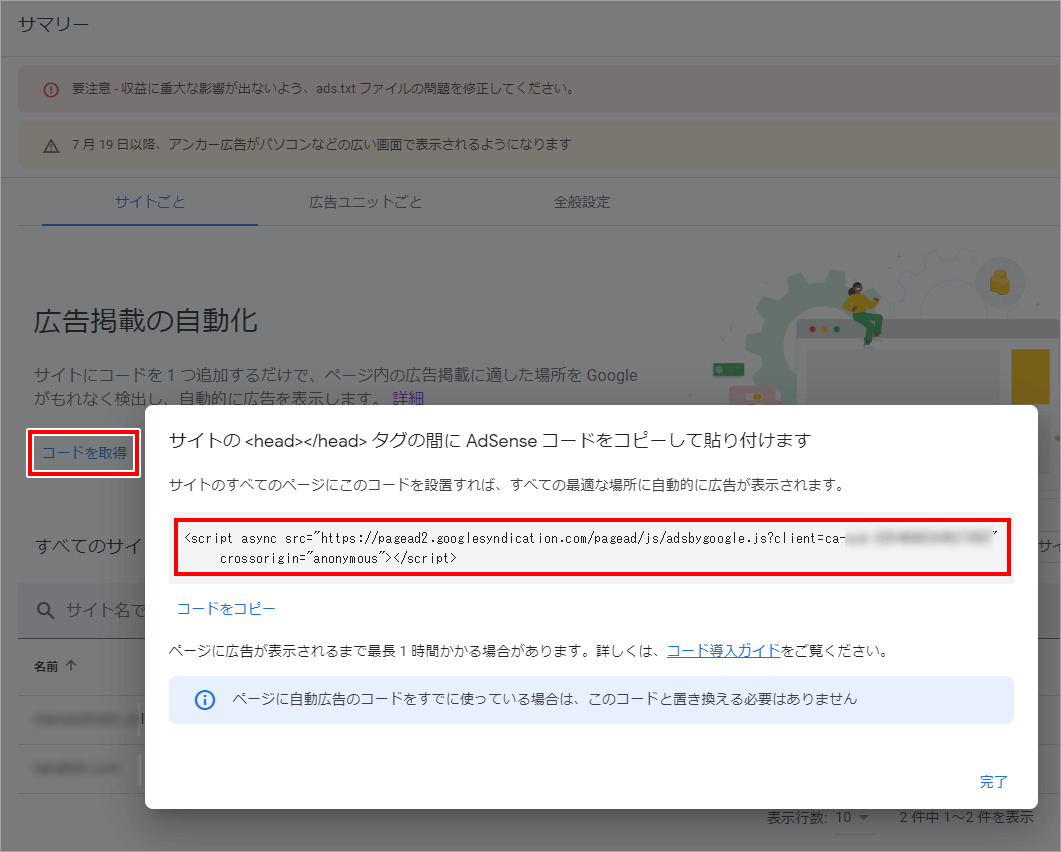
「コードを取得」を選び、表示されたコードの部分を<head>から</head>の間に貼り付けます 。
詳しくは次の記事で解説しています。
貼り付けの時にエラーが出る場合、WAFの設定に関する解説は次の記事をご覧下さい。
これで二つ目以降のブログも、無事にアドセンス広告を設定することができました。

では、おつかれさまでした~