VMware Workstation 16 が起動しない(Windows10 ProとIntel VT-x)
新しいパソコンに替えて起動しなくなったVMwareWork……


今回アップデートしたのは Windows 11のプレビュー版で、製品版の公開は2021年の後半の様です。
現時点でインストールできるプレビュー版(Insider Preview10.0.22000.65)は、まだ完璧ではいので、バグを覚悟の上で使ってくださいとメッセージが記載されています。
人柱上等という方だけ入れてみましょう。
仕事用に使っているメインのパソコンで、プレビュー版のWindows 11にするのはリスクが高いので、今使っている仮想 OS の Windows 10を複製して、Windows 11にアップデートすることにしました。
Windows 上で仮想 OS を動かすのであればVMware Workstation Pro、Mac 上であればParallels Desktopあたりが有名です。
私はParallels Desktopを使ってみました。
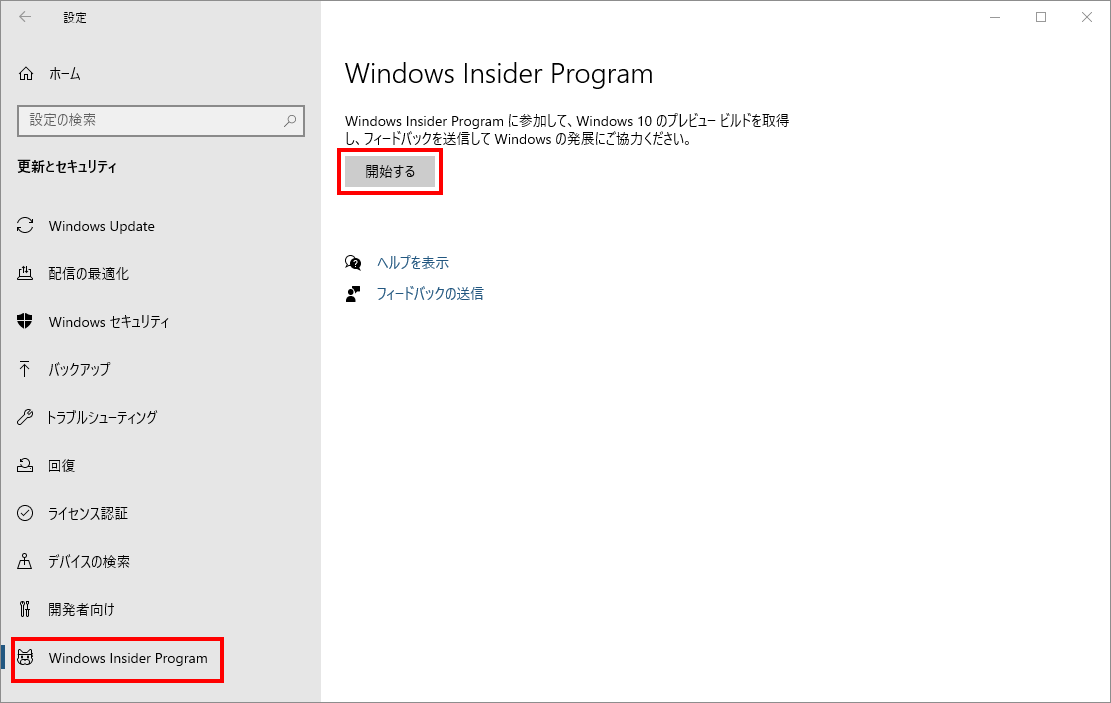
「スタートボタン」> 「設定」>「更新とセキュリティ」と進み、左メニューの 「Windows Insider Program」を選び、「開始する」を押します。
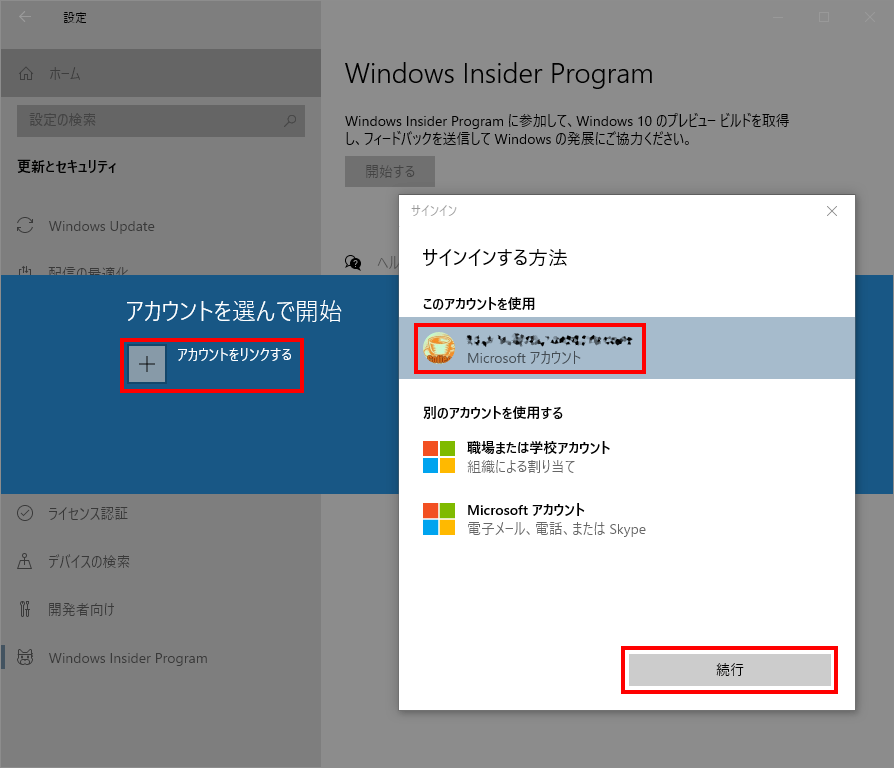
Microsoft アカウントでサインインを求められます。
プレビュー版をインストールするためには、Microsoft アカウントでサインインする必要があります。
Microsoft アカウント自体はすぐ作れるので、必要であればその場ですぐ作ってしまいましょう。
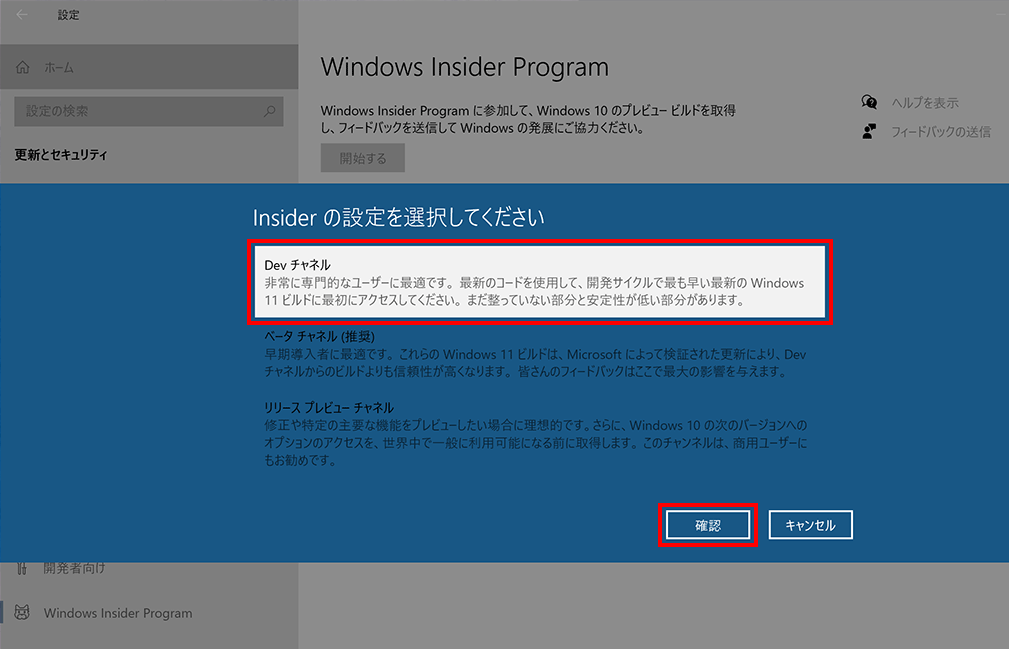
3つの選択のうち「Dev チャンネル」を選ぶことにより、 プレビュー版の Windows 11をダウンロードできます。
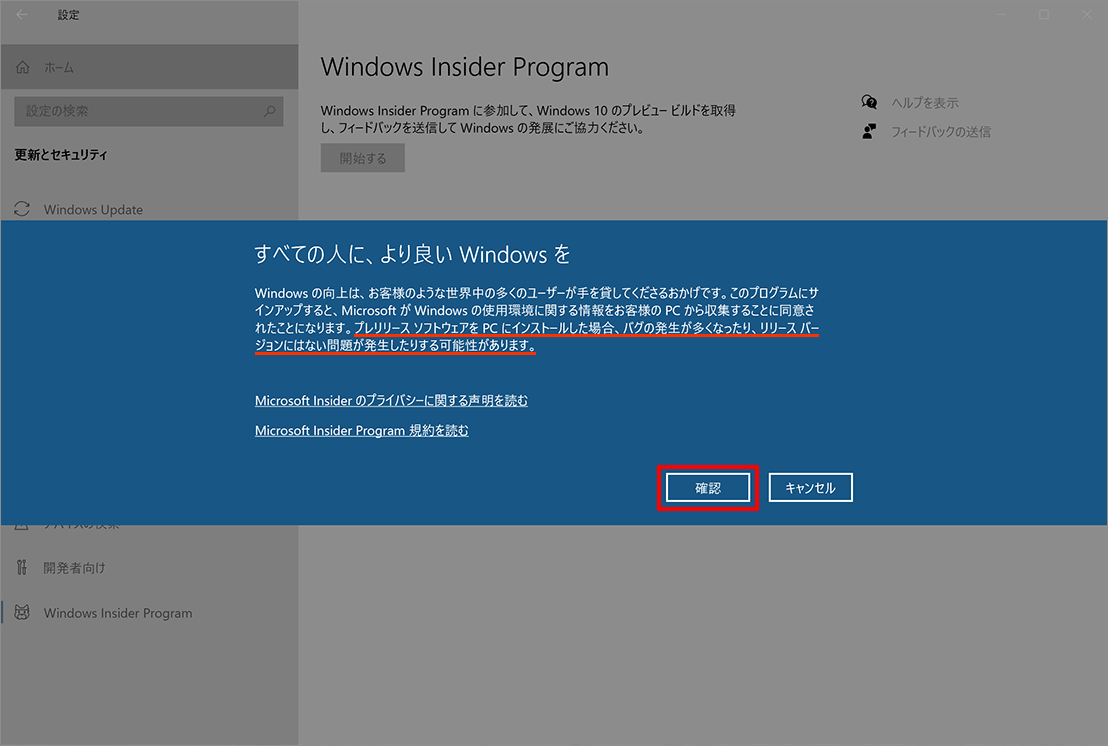
プレビュー版はまだ完成度が低く、バグを覚悟で使って下さいという断り書きがあります。
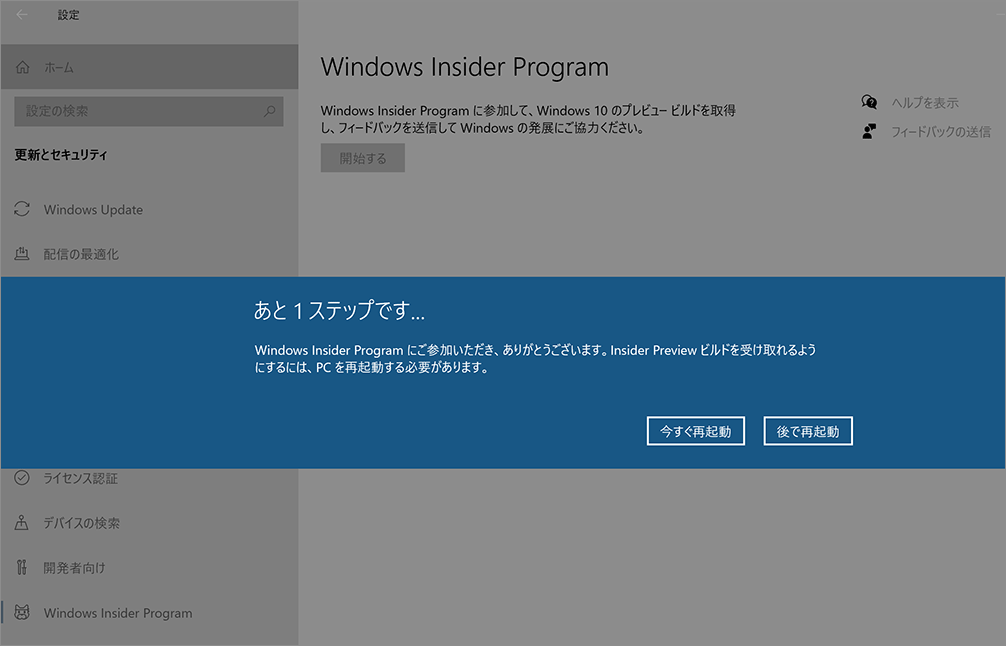
あと少しです。今すぐ再起動を選びます。
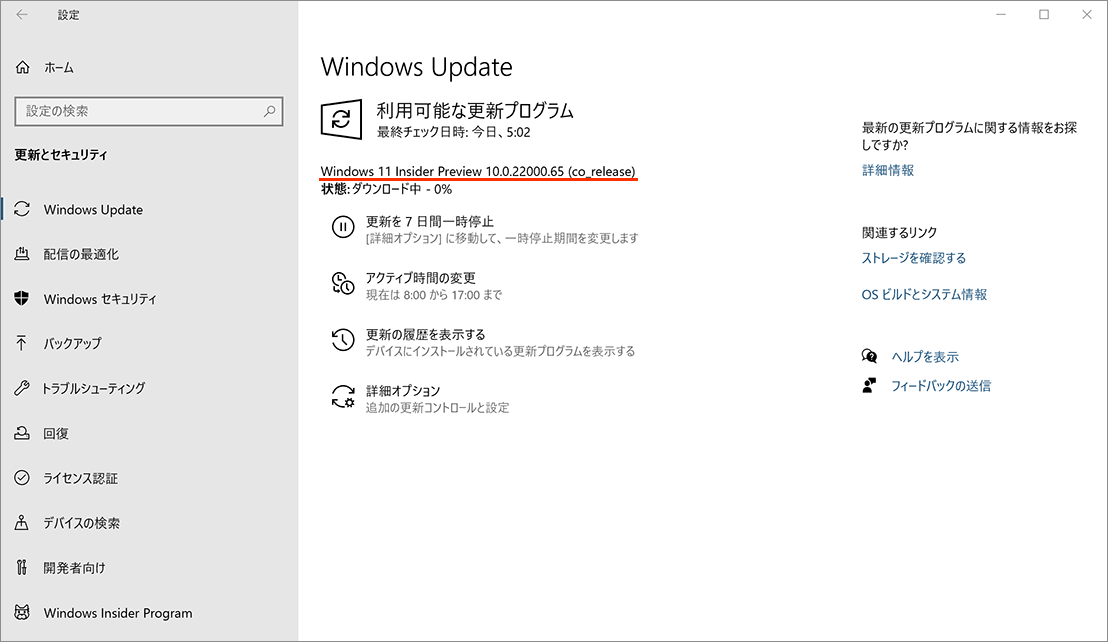
プレビュー版のダウンロードが始まりました。
Windows 11 Insider preview 10.0.2200.65(co_release)となっています。
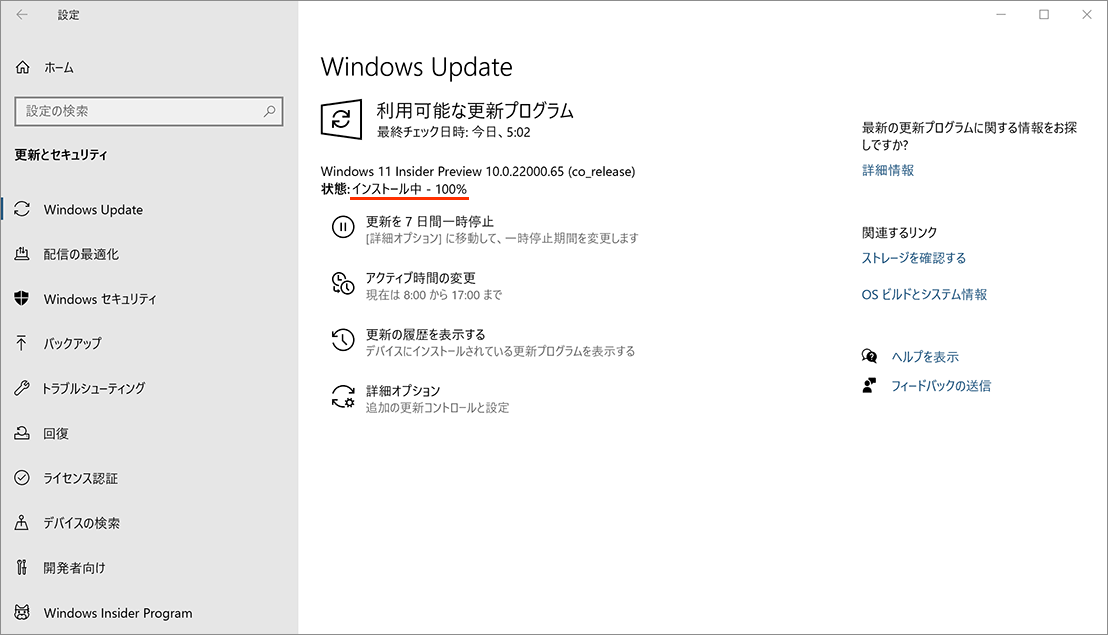
再起動直前の状態です。
ここまで来るのに NURO 光で45分程度かかりました。
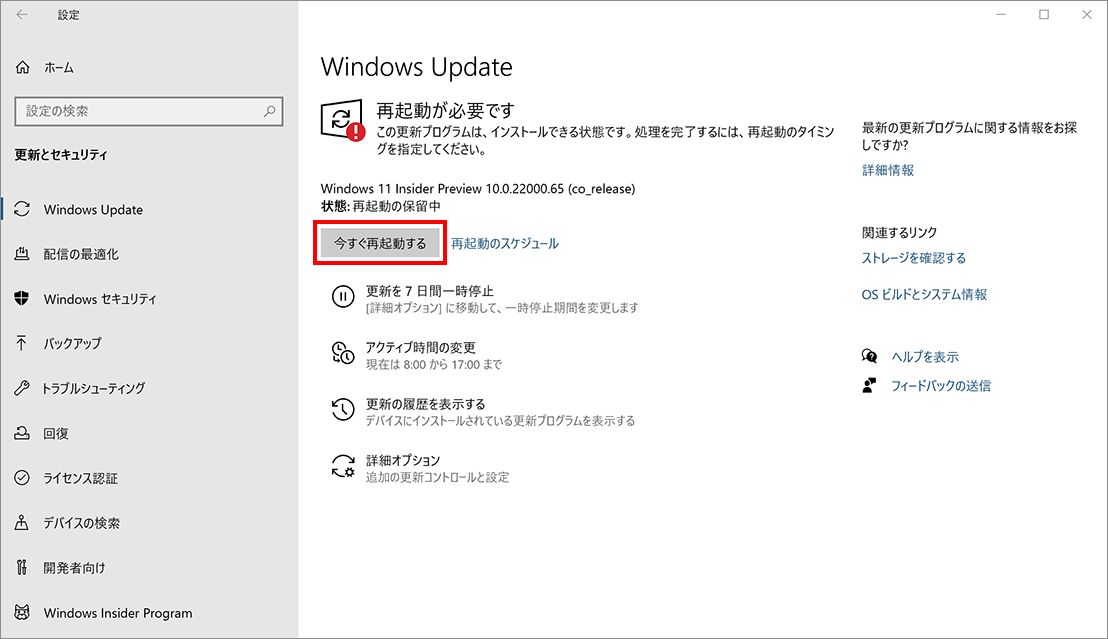
では、再起動しましょう。

再起動してからこの画面が出るまで15分程度かかりました。
途中不具合が発生する事もなく、すんなりとここまで来る事ができました。
デスクトップ画面は Windows 10のものがそのまま引き継がれています。
このまま少し待っていると、いくつかアップデートファイルをダウンロードしてきたようで再起動のメッセージが出てきました。
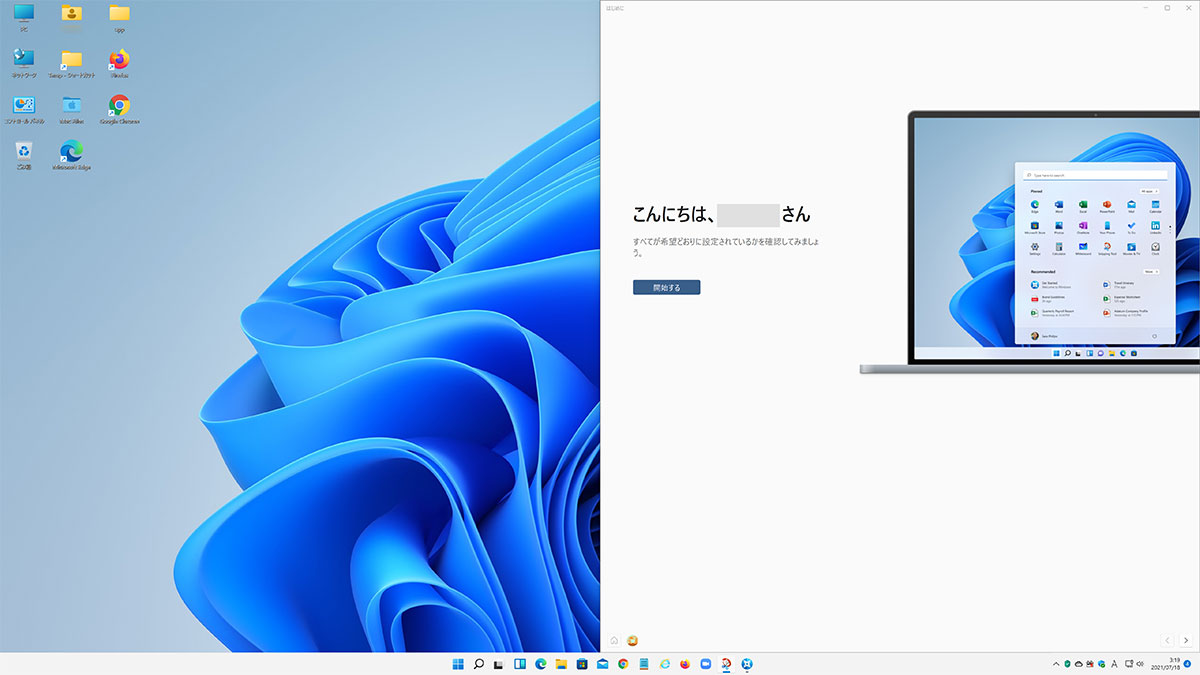
Windows 11で用意されているデスクトップ画像に切り替えてみました。
見た目にもいろいろ変わっているので、中を見ていくのが楽しみです。
Windows 11に関する情報はここのページに載っています。
また、 Windows 11を入れる最小要件を満たしているかどうかも確認することができます。

では、また~