VMware WorkstationとVMware Player使用時にディスク容量が減ったら
VMwareWorkstationとVMwarePlay……

Windows 11 スタートメニューのレイアウトをカスタマイズして使いやすくする方法について。

画面下の「スタートボタン(Windows アイコン)」をクリックし、現れた画面の右上の「設定」をクリックします。
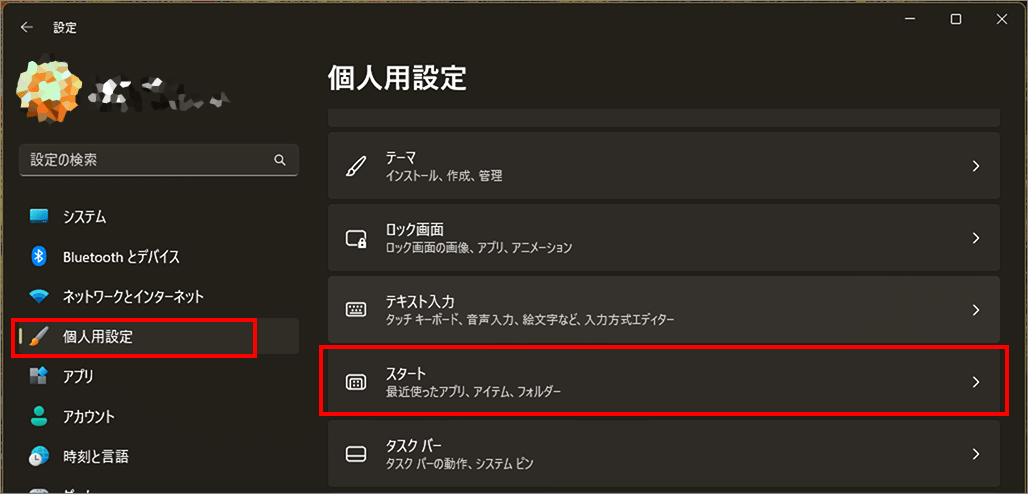
左メニュー「個人用設定」を選択し、右側の「スタート」を選択します。
スタートメニューの個々の設定について触れていきます。
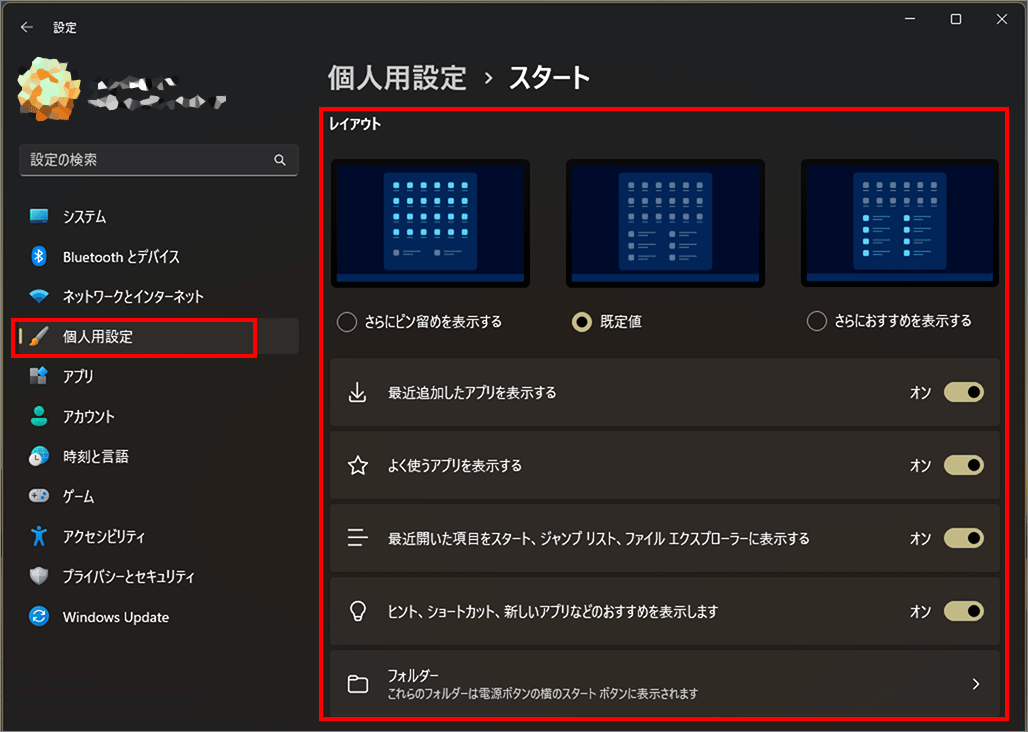
スタートメニューとはタスクバーのスタートボタン(windowsアイコン)を押して出るパネルです。
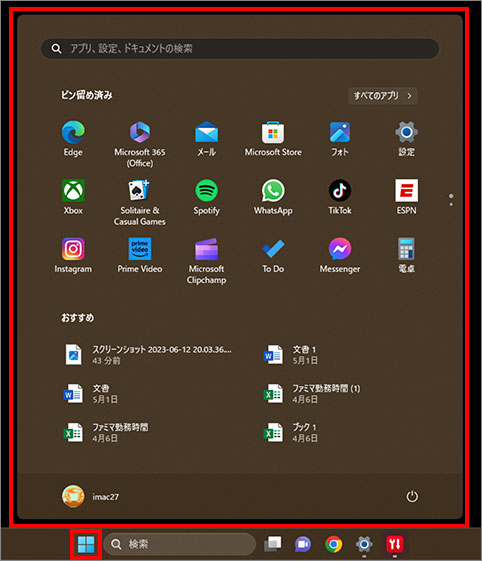
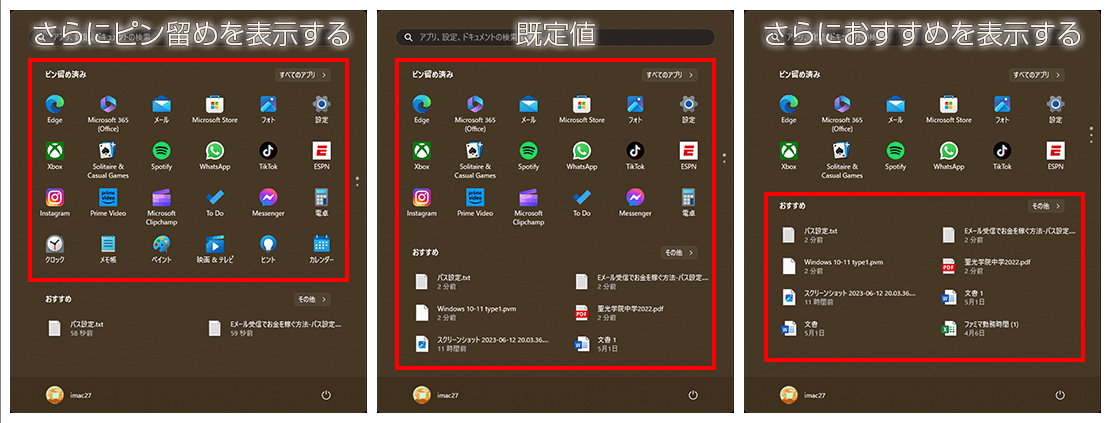
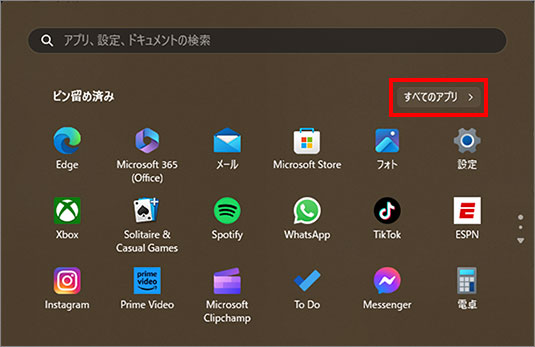
「すべてのアプリ」をクリック。
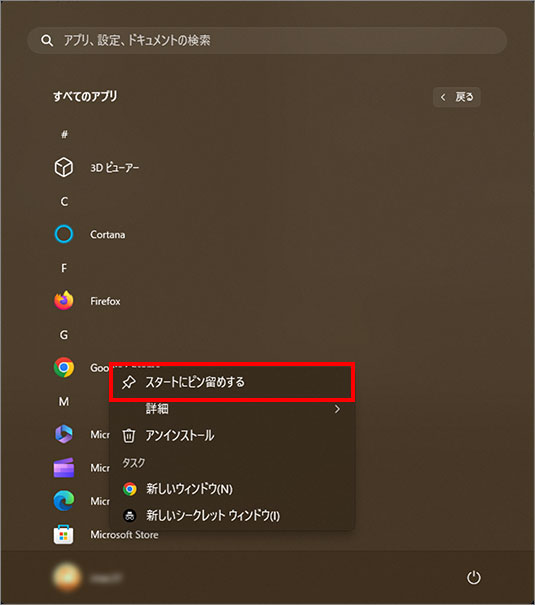
表示したいアプリを右クリックして「スタートにピン留めする」を選びます。
「オン」にすると最近追加したアプリが表示されます。
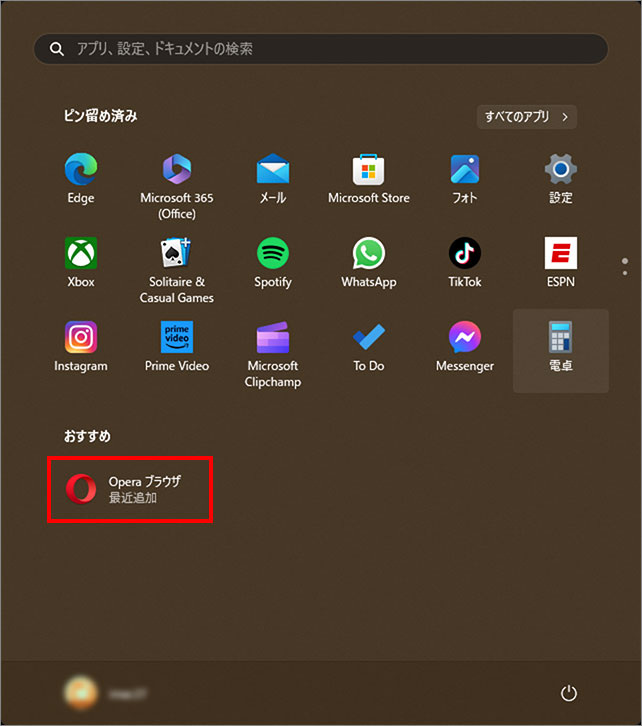
「オン」にすると「よく使うアプリ」が表示されます。
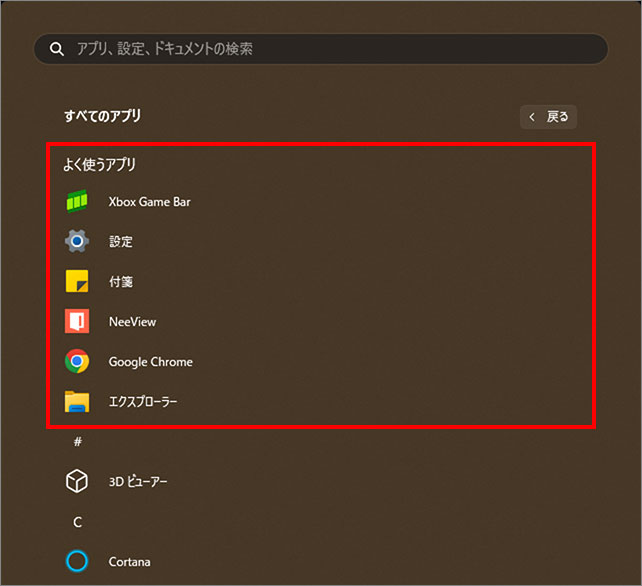
「オン」にすると「最近開いたファイル」が表示されます。
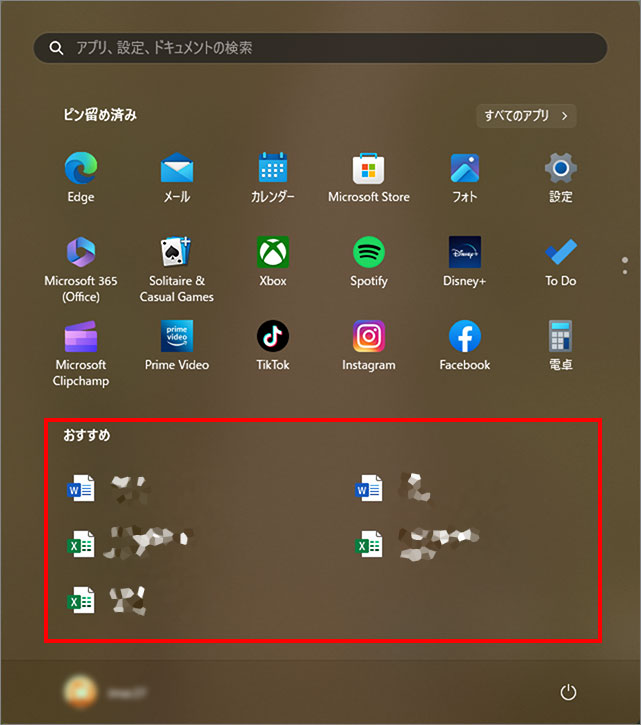
スタートメニューに「最近開いたファイル」が表示されます。
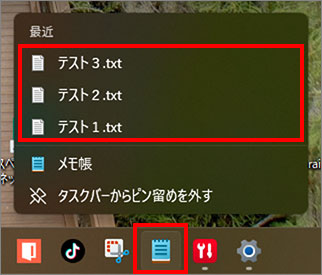
タスクバーにピン留めしたソフトを右クリックするとジャンプリストに「最近開いたファイル」が表示されます。
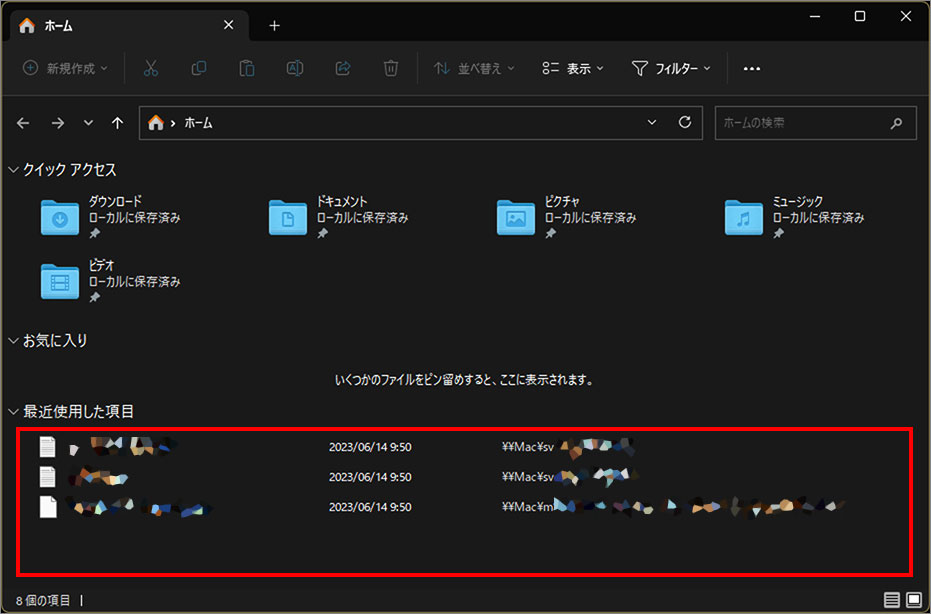
ファイルエクスプローラに「最近開いたファイル」が表示されます。
「オン」にすると、ヒント、ショートカット、新しいアプリなどのおすすめを表示します。
フォルダーを開き各項目を「オン」にするとスタートメニューの電源ボタン アイコンの左にボタンが表示されます。
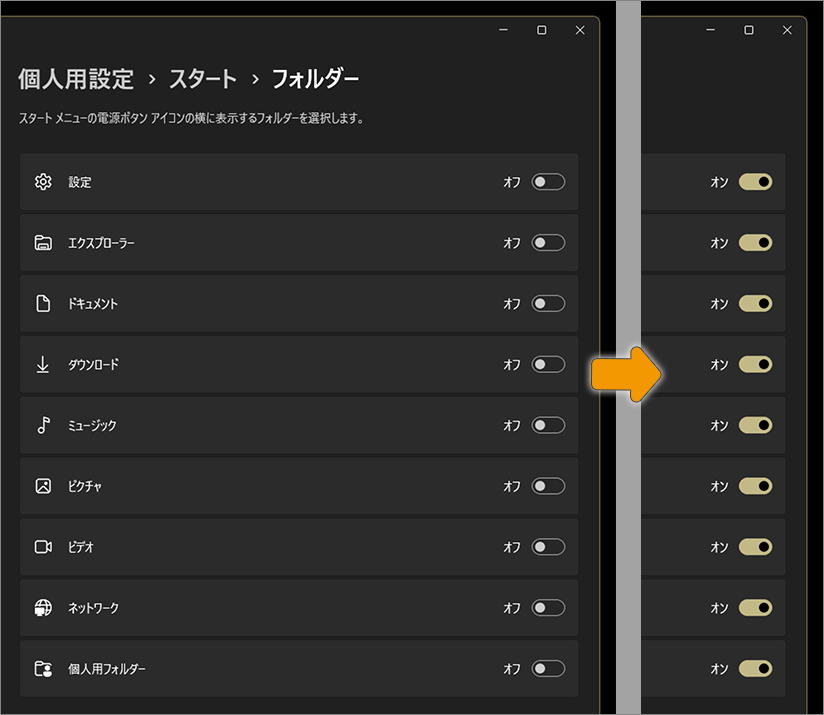
全ての項目を「オン」にします。
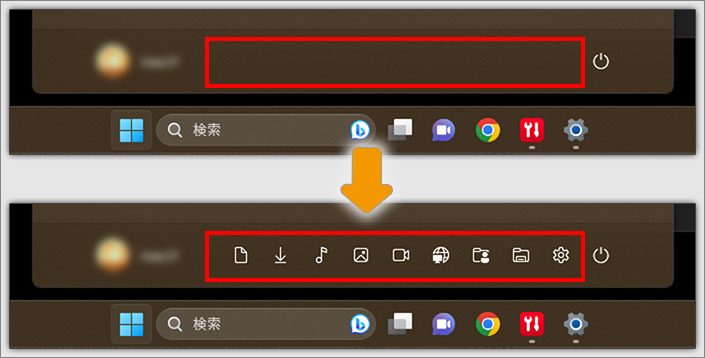
電源ボタンの左に「オン」にしたボタンが表示さるようになります。
以上、Windows 11 スタートメニューのレイアウトをカスタマイズして使いやすくする方法でした

では、また~