Windows 11 スタートメニューを使いやすくする[設定>個人用設定>スタート ]
Windows11スタートメニューのレイアウトをカスタマ……

Windows 11 フォントのインストールとアンインストール、フォントの輪郭の調整など。

画面下の「スタートボタン(Windows アイコン)」をクリックし、現れた画面の右上の「設定」をクリックします。
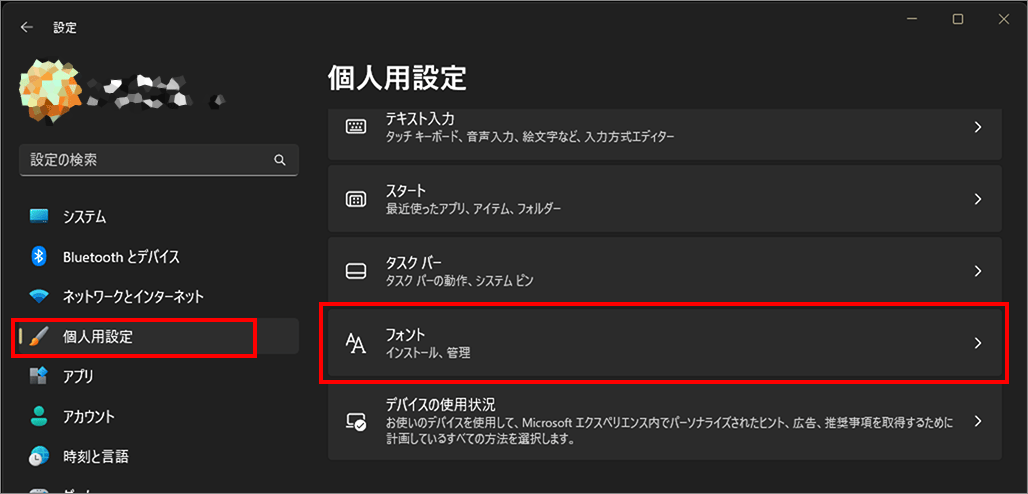
左メニュー「個人用設定」を選択し、右側の「フォント」を選択します。
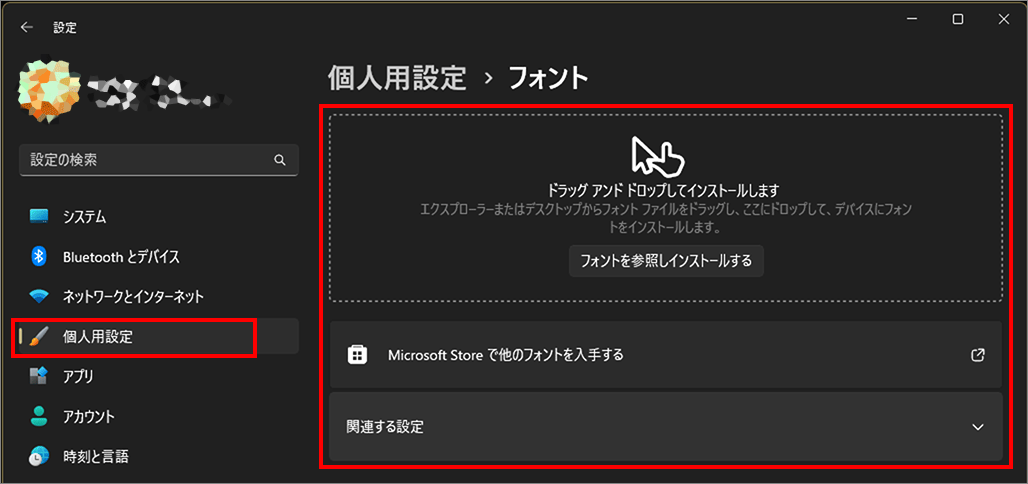
点線の枠内にフォントファイルをドラッグ アンド ドロップしてインストールするか、「フォントを参照し インストールする」ボタンを押してファイルを選択します。
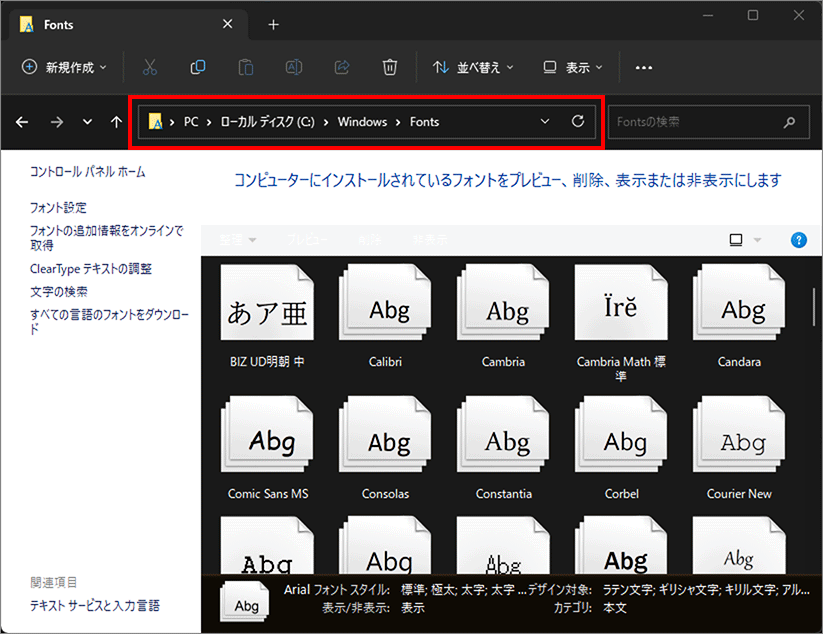
インストールしたフォントファイルはC:\Windows\Fontsに入ります。
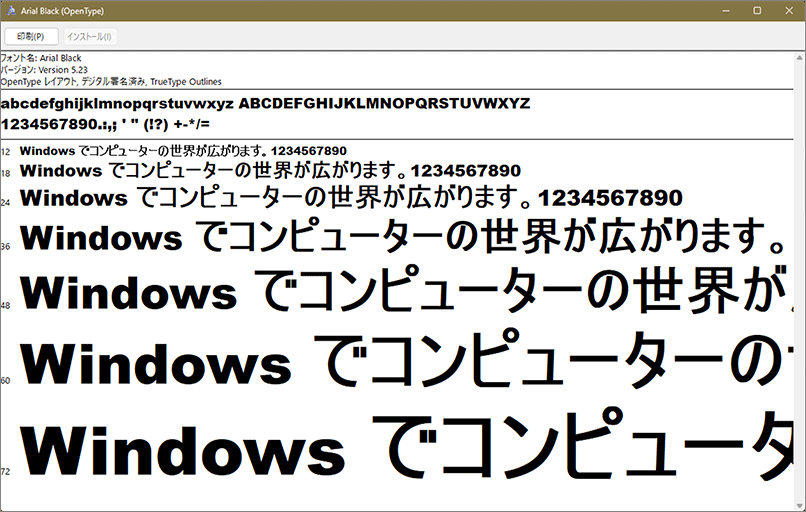
フォントファイルのグループを開き、さらに個別のフォントファイルを開くとフォントの形が表示されます。
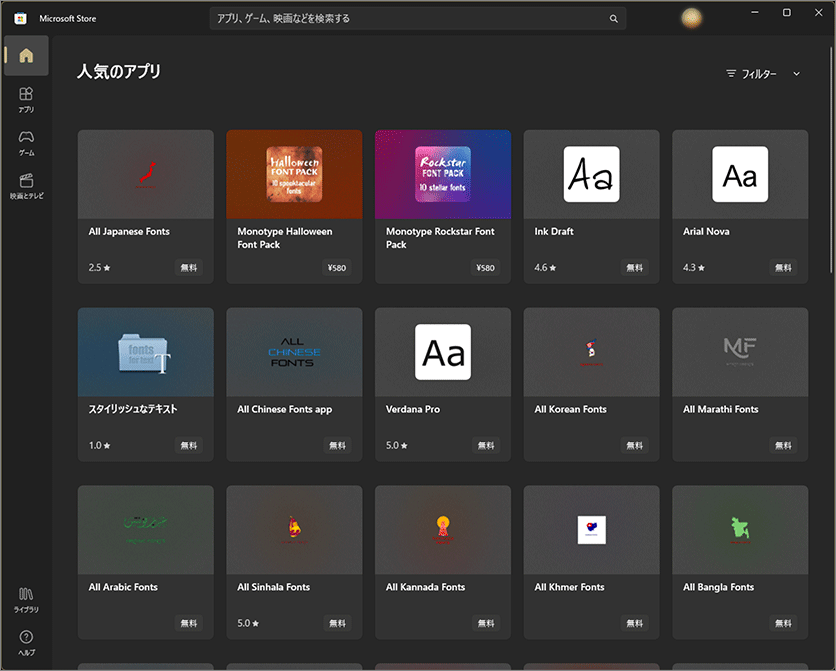
Microsoft Storeが立ち上がり、無償有償で入手できるフォントが表示されます。欲しいものがあればクリックしてインストールします。
文字をよりはっきりと見えるように調整することができます。
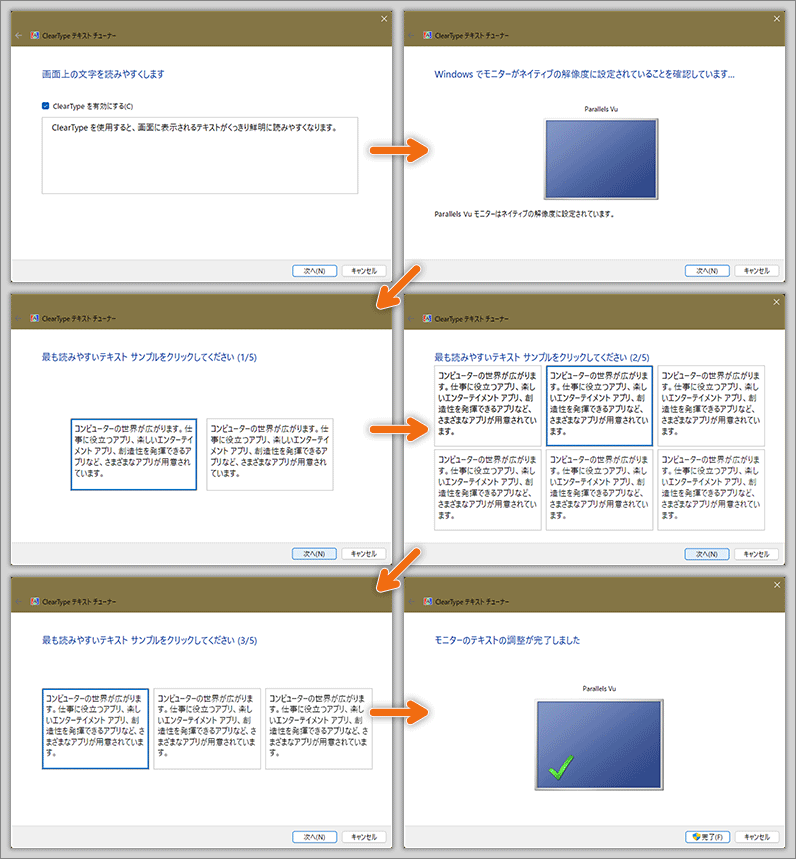
「ClearType を有効にする」にチェックを入れ、画面の指示に従い、最も読みやすいテキストサンプルを選んで進んでいきます。
通常は使わないような特殊文字はここで見つけることができます。
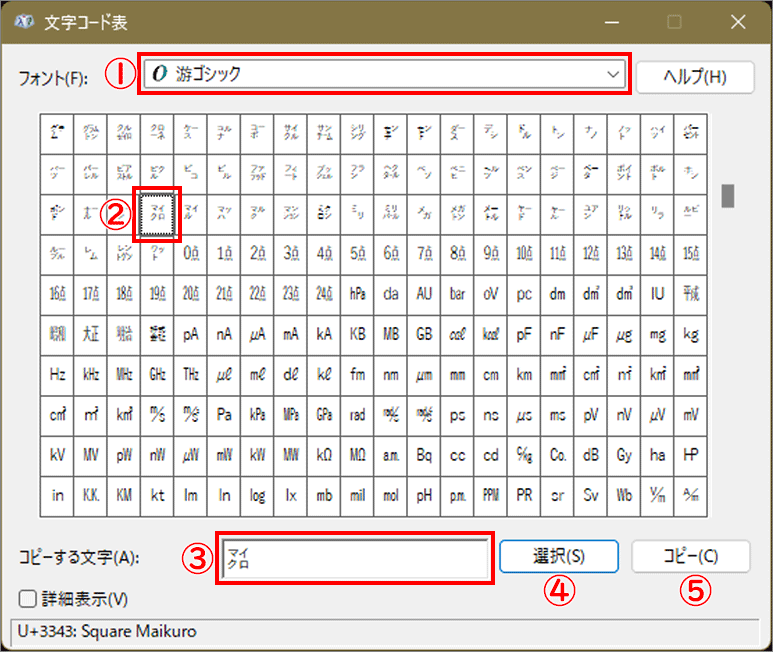
無料のフォントが全てダウンロードされ、使用できるようになります。
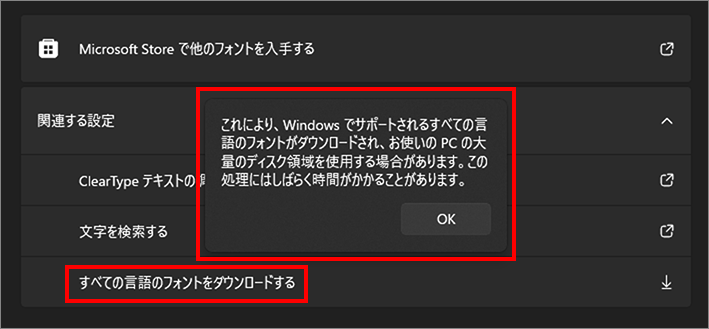
「全ての言語のフォントをダウンロードする」を選ぶとポップアップメッセージが現れます。
ポップアップメッセージに書かれている通り、ダウンロードしたフォントの分のディスク領域が使用されますが大した量ではありません。試しに OK を押してみると20分程度かかりました。必要がなければ Escキーでキャンセルします。
使用可能なフォントが一覧に表示され、書体も一目でわかるようになっています。特定の書体をクリックすればその著作権など詳細が表示されます。
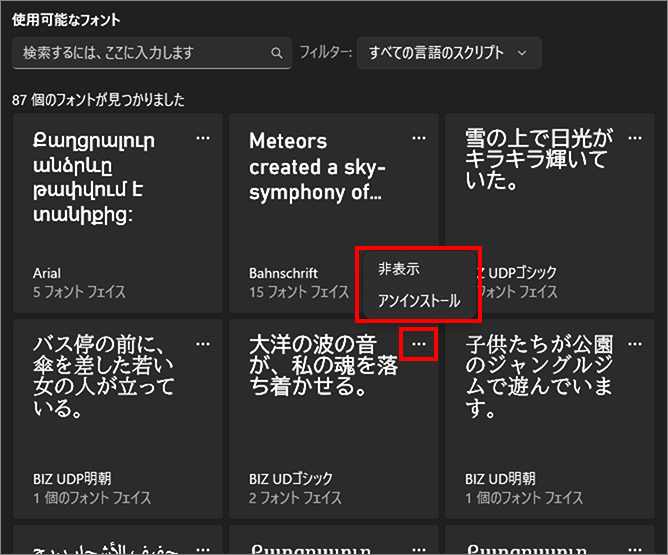
以上、Windows 11 フォントのインストールとアンインストール、フォントの輪郭の調整などについてでした。

では、また~