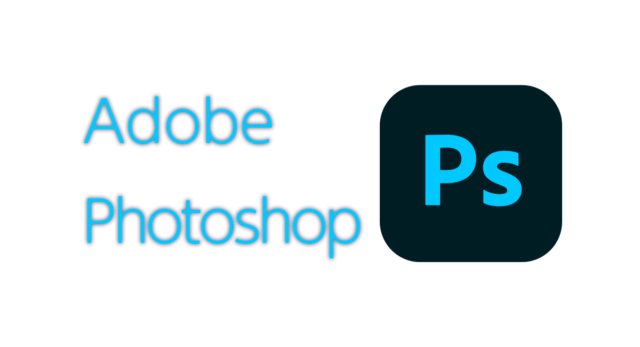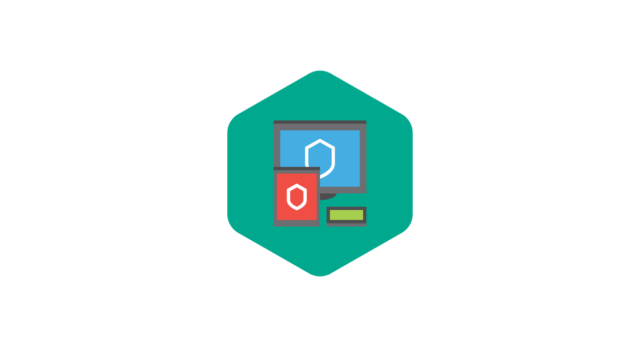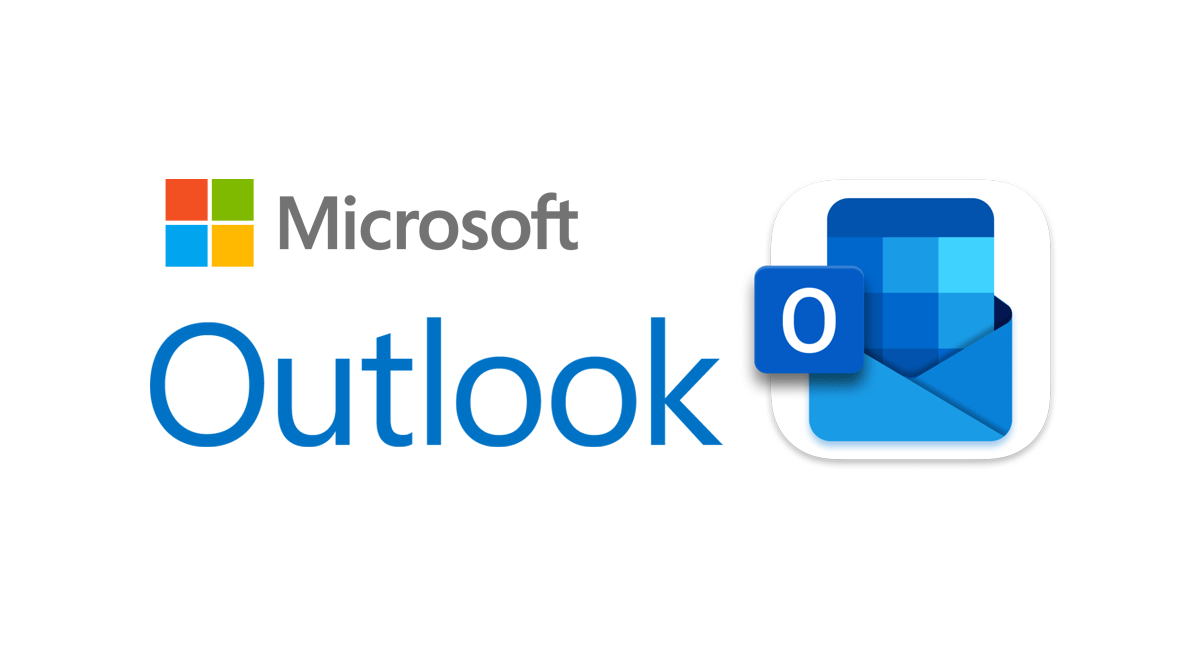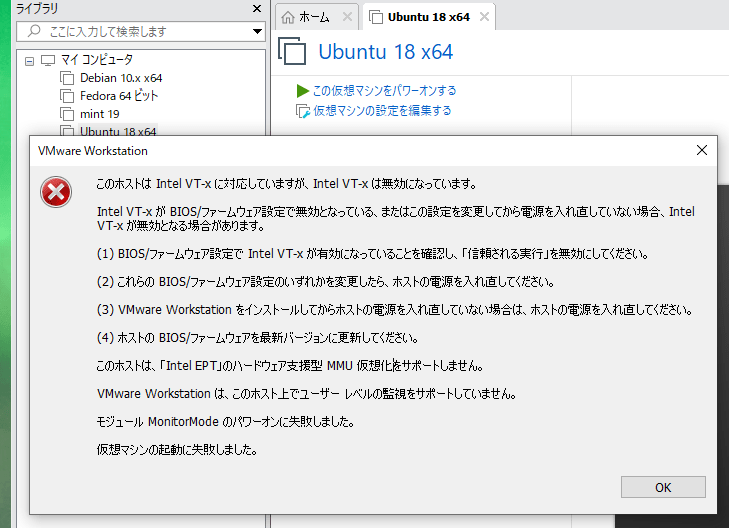Windows 11 プリンターとスキャナーの接続方法
設定の開き方

画面下の「スタートボタン(Windows アイコン)」をクリックし、現れた画面の右上の「設定」をクリックします。
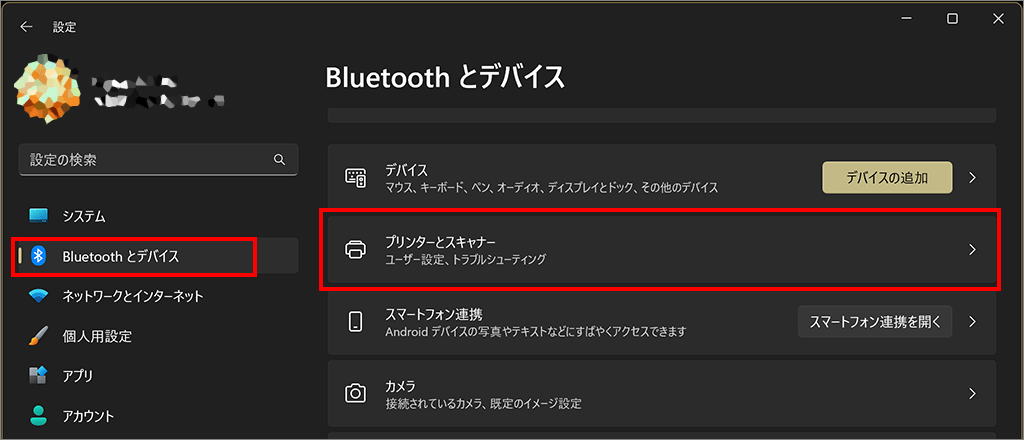
左メニュー「Bluetoothとデバイス」を選択し、右側の「プリンターとスキャナー」を選択します。
プリンターとスキャナーの接続方法
はじめに接続するプリンターまたはスキャナーの電源を入れます。
USB 接続の場合はパソコンにケーブルを接続し、LAN 接続とwi-fi 接続の場合には、プリンター(スキャナー)側で LAN の設定を行います。
その上で下記の手順を行います。
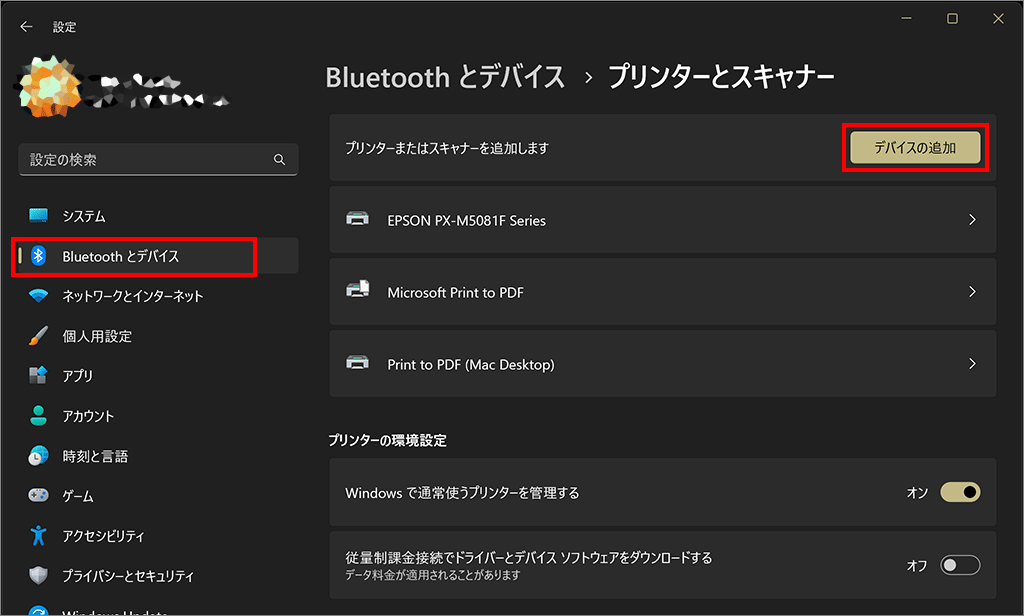
「デバイスの追加」を選びます。
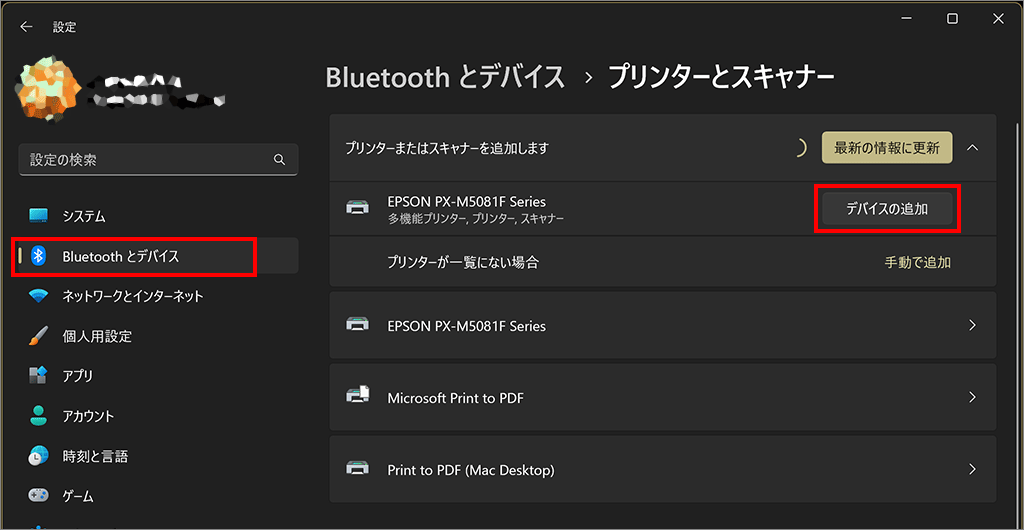
接続できる新しいプリンター(スキャナー)が表示されたら「デバイスの追加」を選びます。
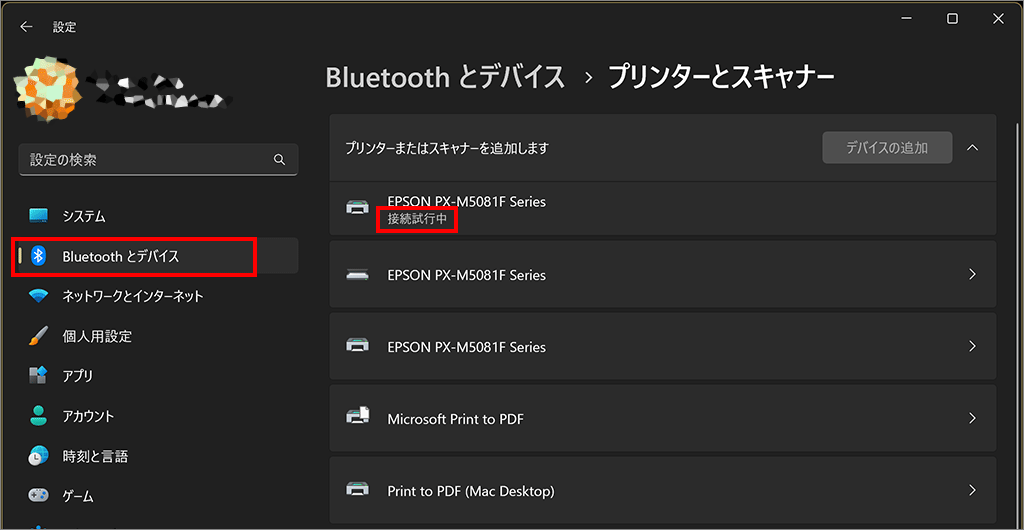
「接続試行中」となり、その後ドライバーが自動でインストールされます。
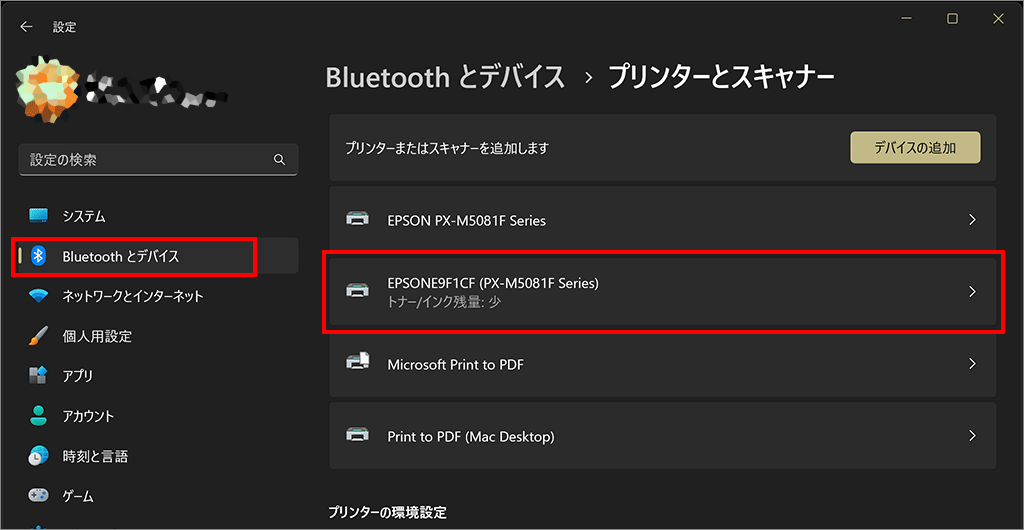
新しいプリンター(スキャナー)が認識され使用できるようになりました。
プリンターの詳細を見るには
プリンターの詳細を見るにはそのプリンター名をクリックして詳細を出します。複合機の場合、プリンターとスキャナーはまとめて表示されます。
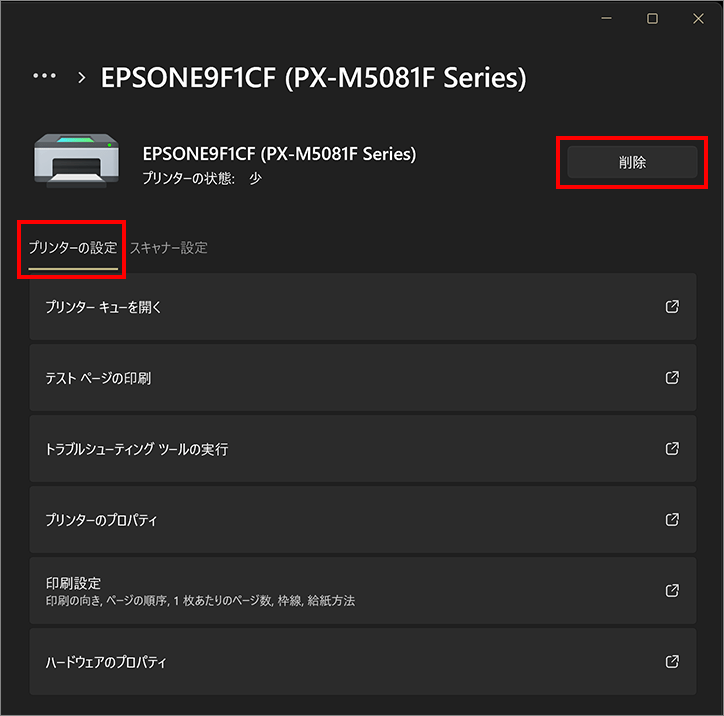
- 削除
このデバイスを削除できます。 - プリンターの設定
複合機の場合にタブが現れるので「プリンターの設定」を選びます。
プリンター キューを開く
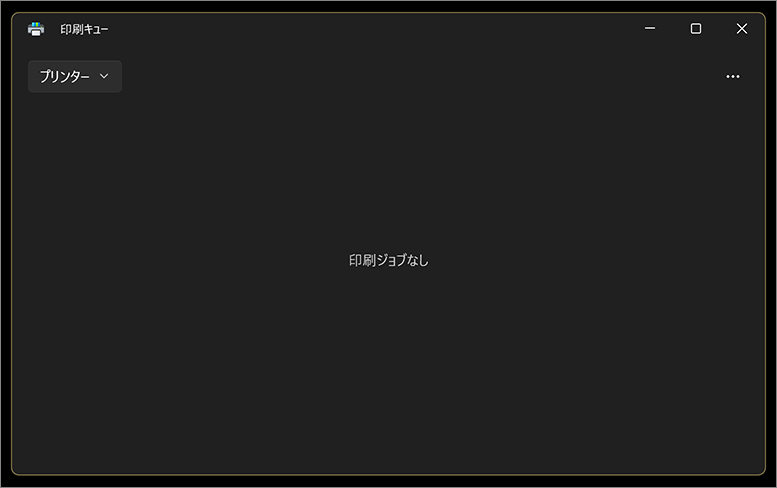
印刷が多い場合には、ここで目的の印刷物が何番目になっているか確認することができます。
テスト ページの印刷
プリンターが機能しているか、 印刷にかすれ などないか、 お試し印刷をする場合にはここを選びます。プリンターのプロパティなどが印刷されます。
トラブルシューティング ツールの実行
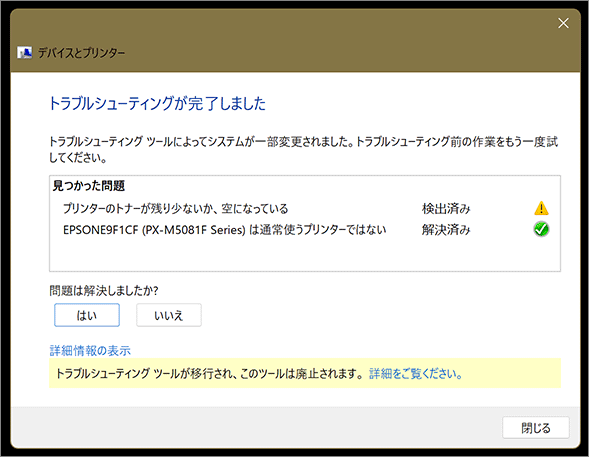
プリンターにトラブルがある場合にこの項目を選ぶとWindows によって診断が行われます。
が、私はこの手のトラブルシューティングツールで解決した経験はほぼありません。
プリンターのプロパティ
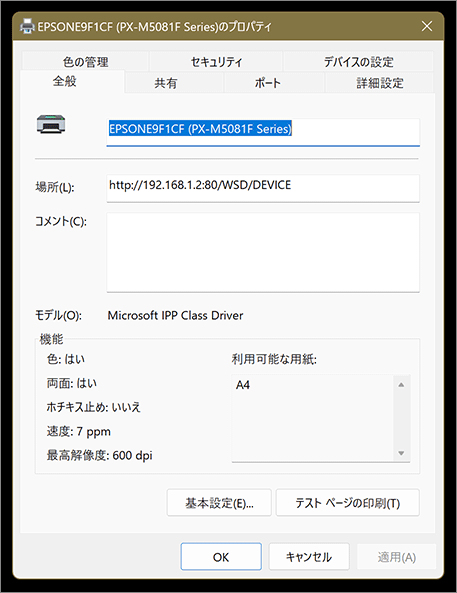
プリンターのプロパティを確認でき、ネットワーク上のプリンターであればIPアドレスもここでわかります。
印刷設定
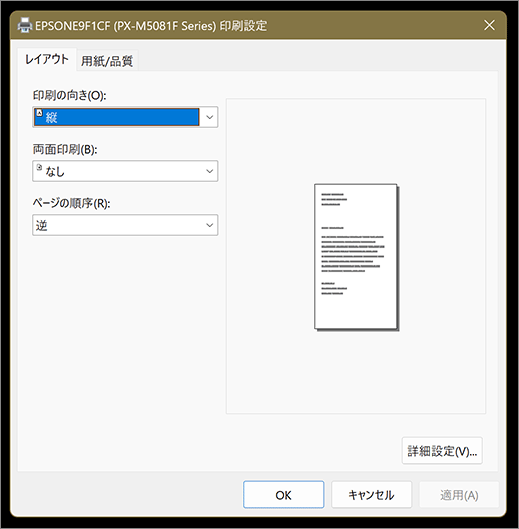
印刷用紙の設定を確認できます。
ハードウェアのプロパティ
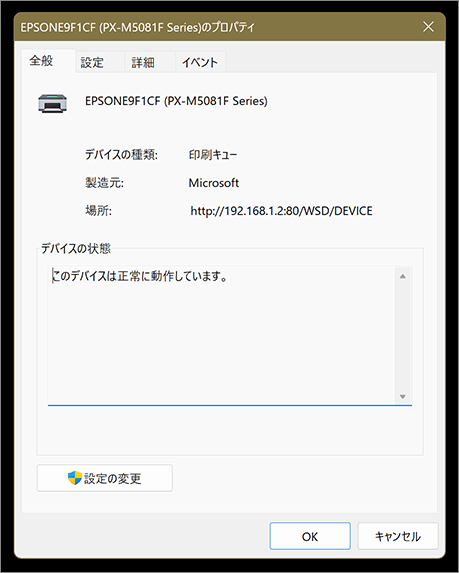
ハードウェアのプロパティを確認できます。
スキャナーの詳細を見るには
スキャナーの詳細を見るにはそのスキャナー名をクリックして詳細を出します。複合機の場合、プリンターとスキャナーはまとめて表示されます。
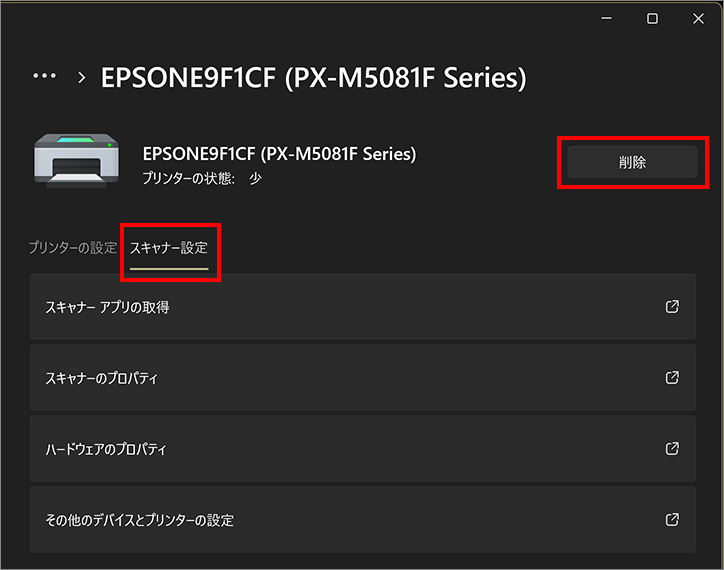
- 削除
このデバイスを削除できます。 - スキャナーの設定
複合機の場合にタブが現れるので「スキャナーの設定」を選びます。
スキャナー アプリの取得
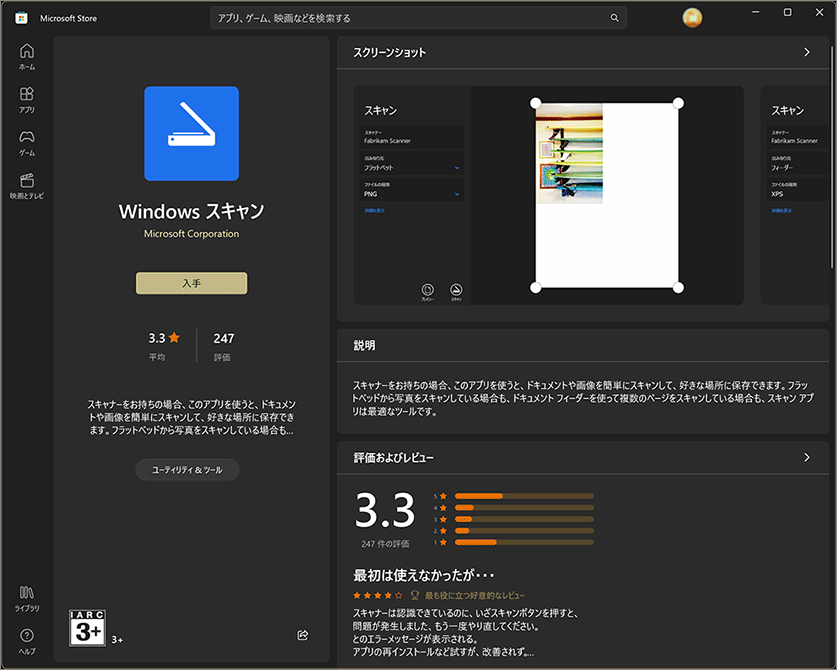
Microsoft Store が立ち上がり、スキャナーアプリである 「Windows スキャン」がダウンロードできます。ただし、メーカー製のスキャナーアプリがあるのであれば、そちらの方がきめ細かな設定ができます。
スキャナーのプロパティ
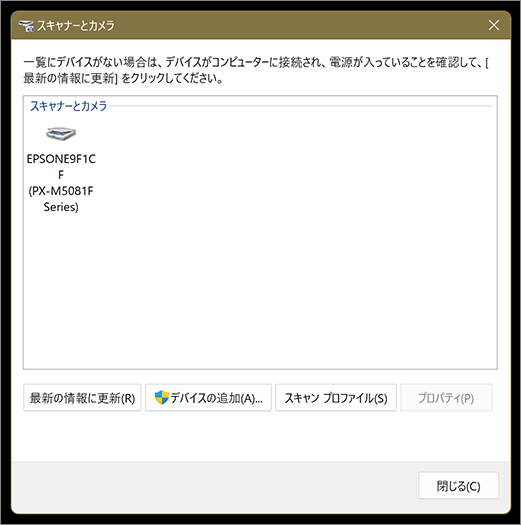
スキャナーのプロパティを確認できます。
ハードウェアのプロパティ
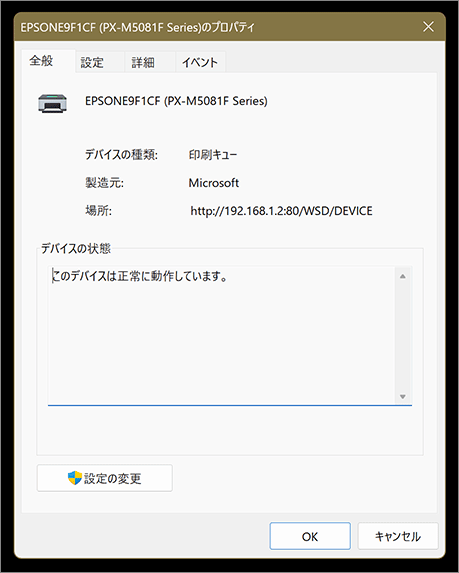
ハードウェアのプロパティを確認できます
その他のデバイスとプリンターの設定
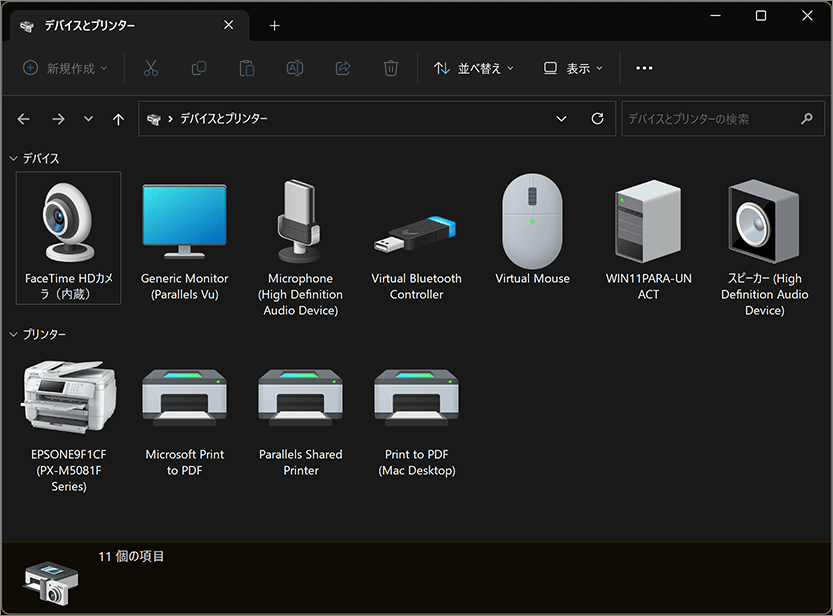
PC に接続されているデバイスを確認できます。
デバイス情報(プリンターのIPアドレスなど)
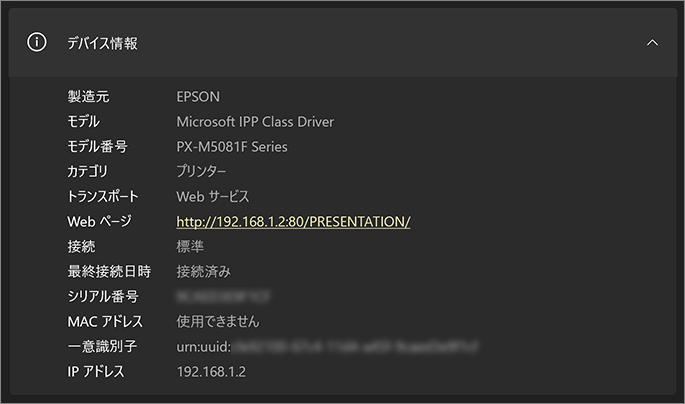
プリンターの製造元/モデル/モデル番号/シリアル番号や LANでの IP アドレスが確認できます。
また、「Web ページ」と書かれた URLからブラウザ上でインク残量などプリンターの状況を確認できます。
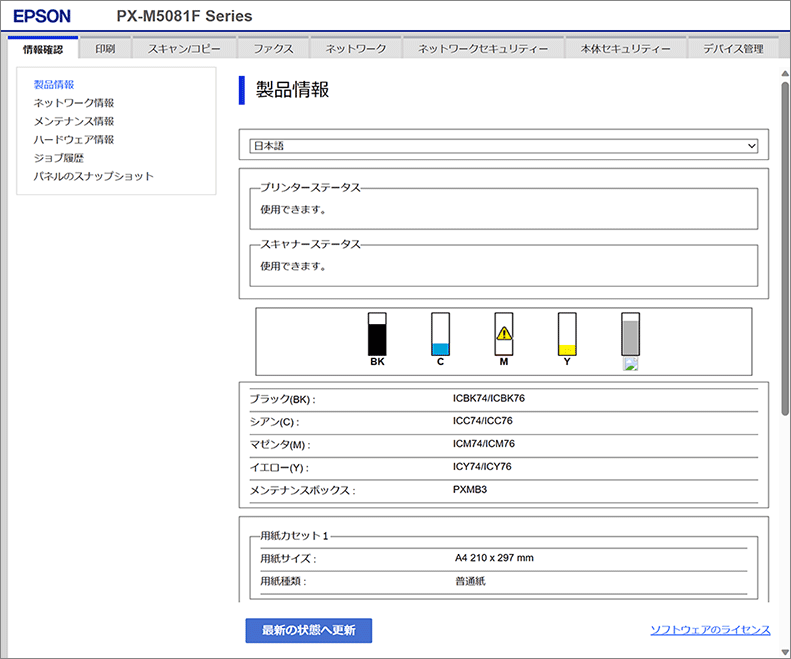
最新のプリンタードライバ
Windows 11ではOS がインターネットから自動的にドライバーを準備してくれます。ただし、そのドライバーは最小限のものなので、メーカーで配布しているユーティリティなどを使いたい場合には個別にダウンロードする必要があります。
- エプソン(EPSON) ドライバーのダウンロード
- キヤノン(Canon) ドライバーのダウンロード
- ブラザー(Brother) ドライバーのダウンロード
- HP ドライバーのダウンロード
以上、Windows 11 プリンターとスキャナーの接続方法でした。

では、また~