Windows 11 省エネ設定[設定>システム>電源]
Windows11昨今の電気料金の高騰は看過できないもの……

Windows 11 キオスクモードで特定のアプリのみ使用を許可する方法。
ユーザーがアクセスできるアプリを特定のものだけに制限できます。画面に表示する情報を特定のものだけにしたい場合にはこの機能を使います。 一般の PC のような使い方を制限し、広告や案内だけを表示させることができます。アプリを切り替えることはできないので目的の画面が常に表示されます。

画面下の「スタートボタン(Windows アイコン)」をクリックし、現れた画面の右上の「設定」をクリックします。
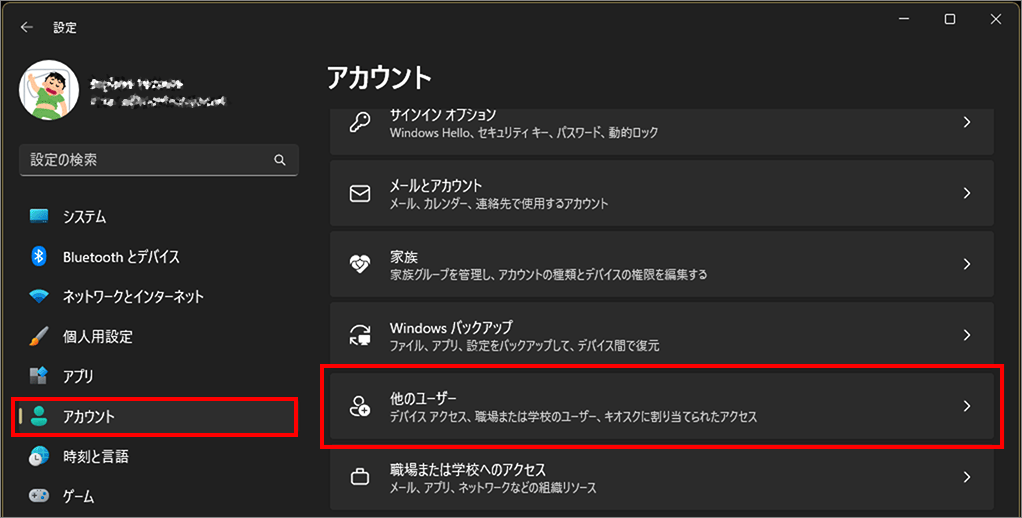
左メニュー「アカウント」を選択し、右側の「他のユーザー」を選択します。
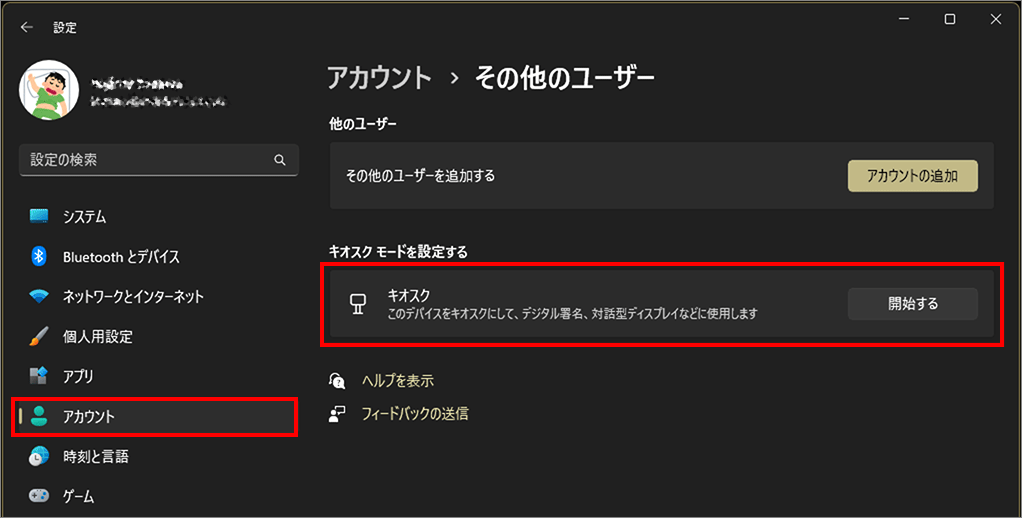
キオスクの「開始する」を押します。
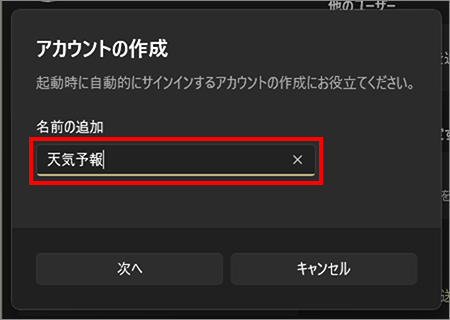
分かり易い名前を決め、キヨスク 専用のアカウントを作ります。今回は Microsoft Edge 上で Microsoft の天気予報 サイトだけを表示する画面を作ります。
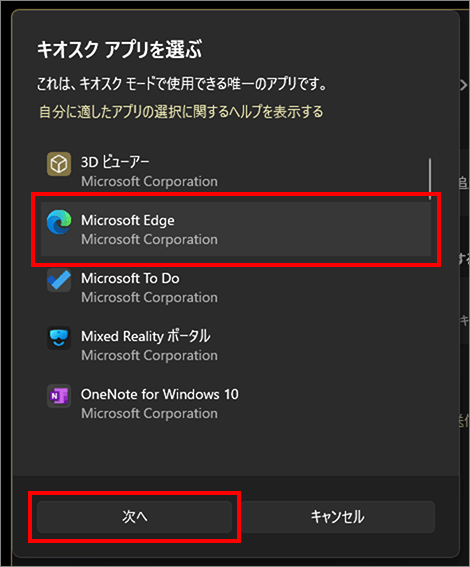
Microsoft Edgeを選びます。(使用できるアプリは Microsoft の提供しているアプリに限られます。)
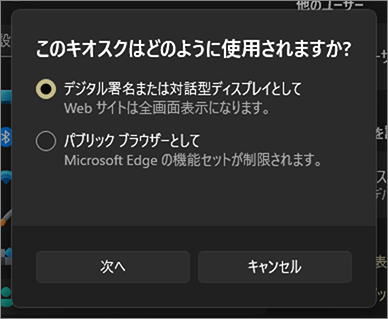
今回は「デジタル署名または対話型ディスプレイとして」を選び、「次へ」を押します。
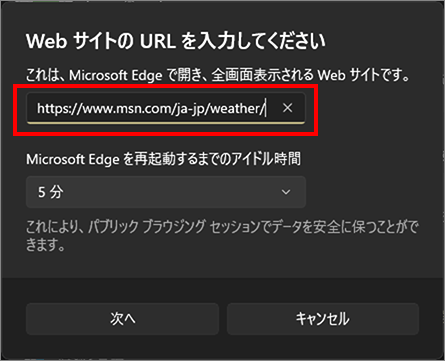
Microsoft の天気予報 サイトのURLを入力し、「次へ」を押します。
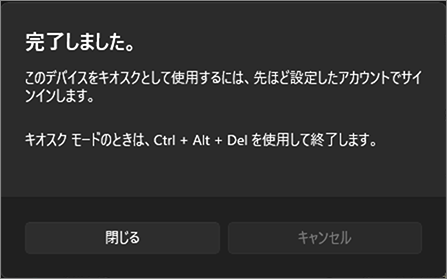
「完了しました。」と出るので「閉じる」を押します。
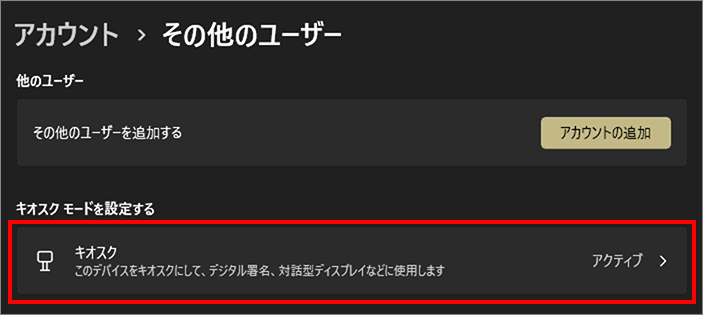
「キオスク」が「アクティブ」という表示に変わりました。
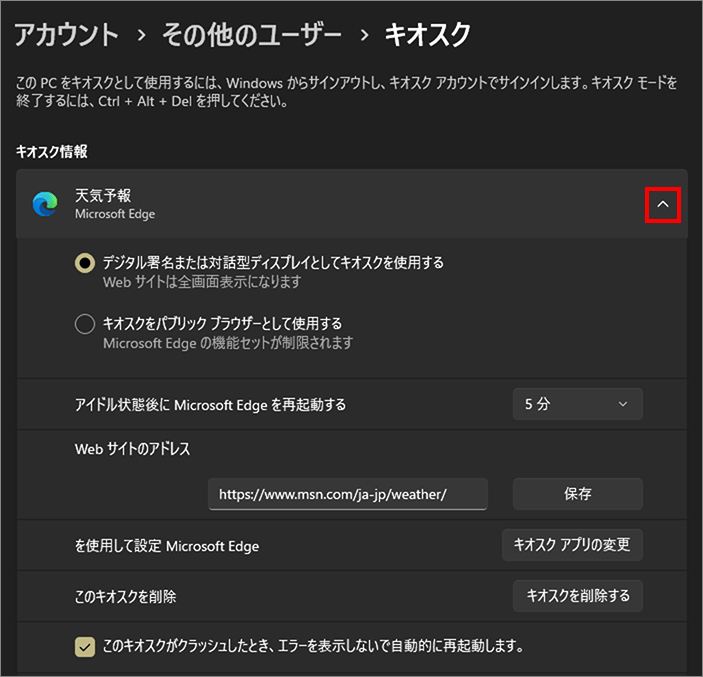
クリックして展開します。ここで設定を変えることもできます。
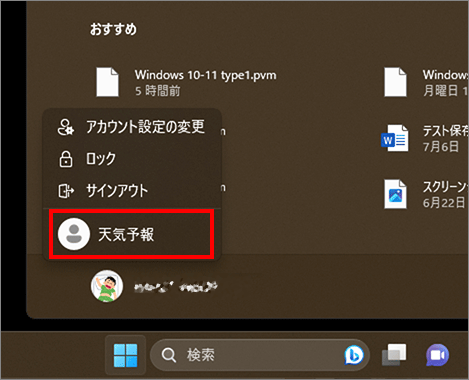
「天気予報」アカウントを選びます。
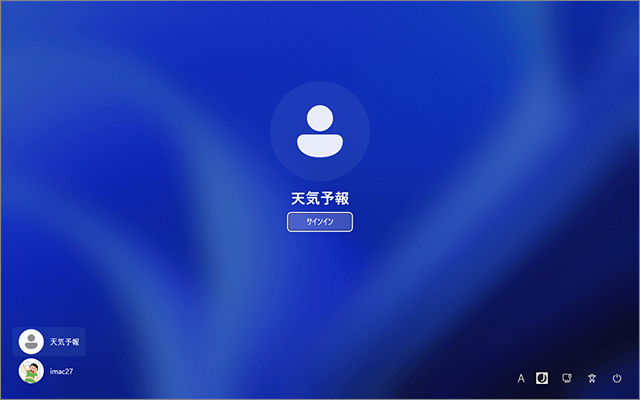
サインインします。
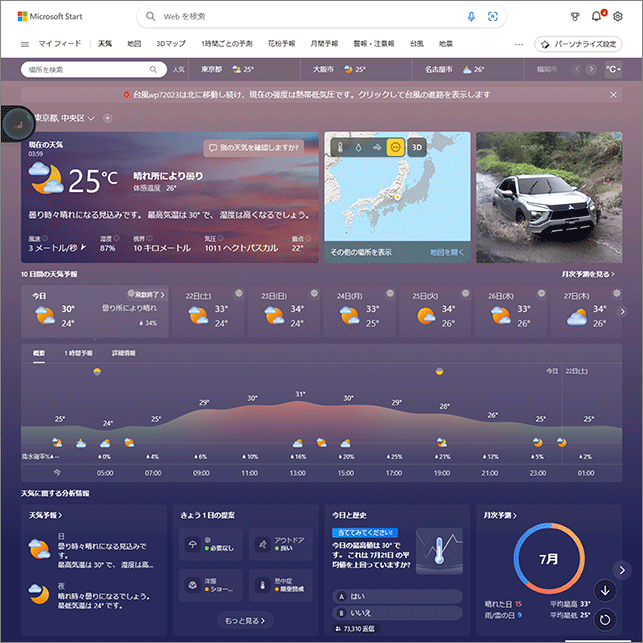
Microsoft の天気予報 サイトが フルスクリーンで表示されるようになりました。
Ctrlキー+Altキー+Delキーでサインアウト 画面に戻ります。
キオスクの削除は管理者アカウントからできます。
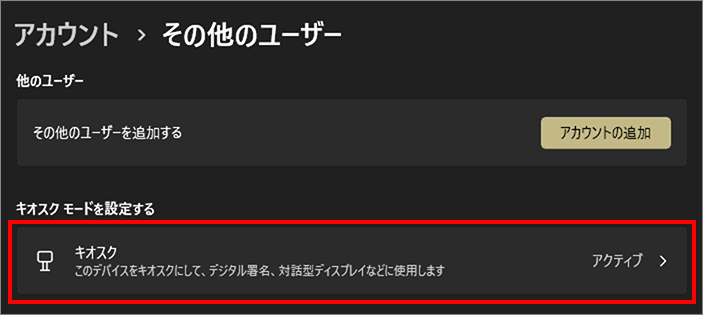
管理者アカウントで「キオスク」をクリックします。
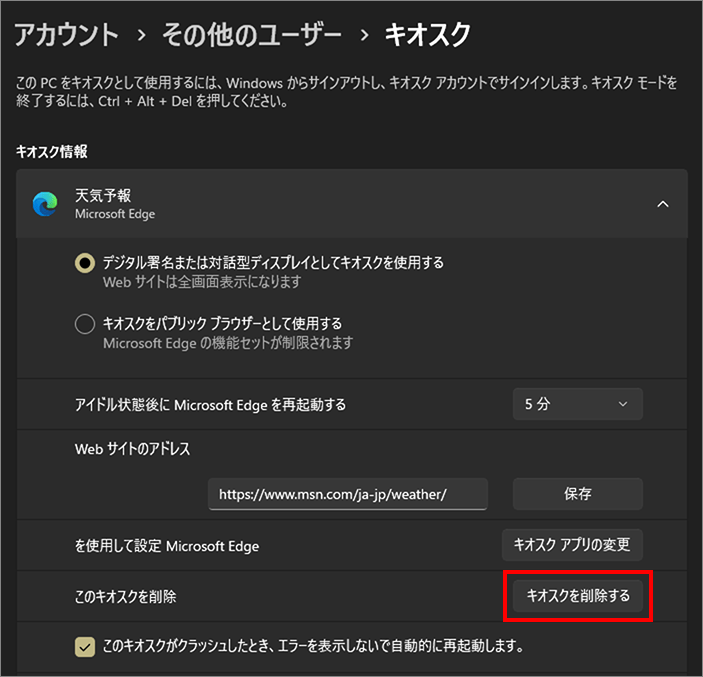
キオスクをクリックして展開し、メニューを出します。
「キオスクを削除する」をクックします。
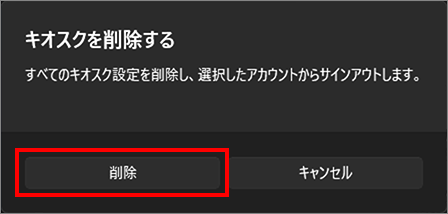
「削除」をクリックします。
これでキオスクが消えます。
以上、Windows 11 キオスクモードで特定のアプリのみ使用を許可する方法でした。

では、また~