正しいドメイン名の決め方【2024年版】
正しいドメイン名の決め方とは?ドメイン名はアクセス数に影響す……

さくらインターネットでWordPressをインストールする手順について。
ドメインでもサブドメインでも大丈夫ですが、今回はさくらインターネットの無料サブドメインを利用してワードプレスをインストールします。
まず、さくらのレンタルサーバーのコントロールパネルを開きます。コントロールパネルへのログインの仕方は2通りありますが、不明な場合は下記をご覧ください。
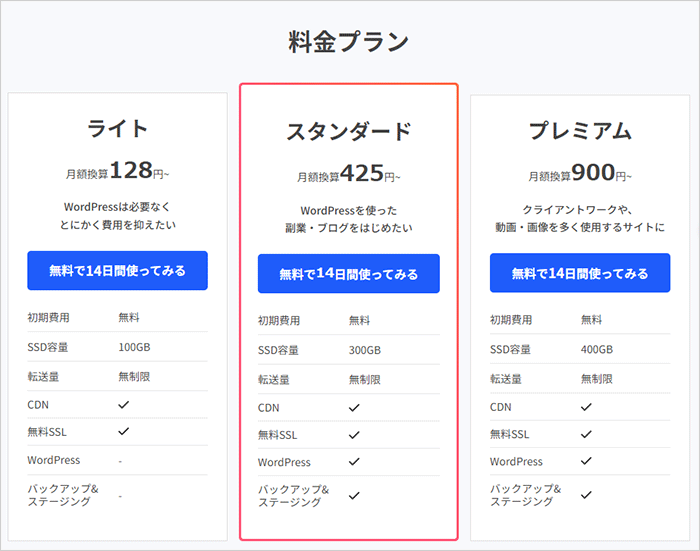
さくらインターネットのおすすめとなっている「スタンダード」プラン、または、それ以上のプランであれば、全てワードプレスを利用することができます。
ワードプレスで作ったホームページを表示するURLを決める(つくる)必要があります。これはドメインやサブドメインと呼ばれるものです。
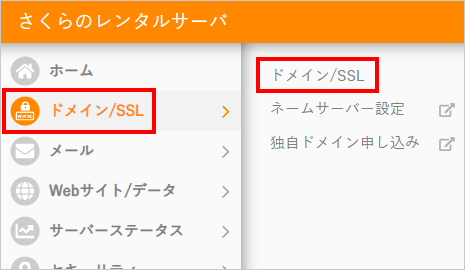
メインメニュー「ドメイン/SSL」から、サブメニュー「ドメイン/SSL」を選びます。
新規ドメインを作る場合は下記の手順です。
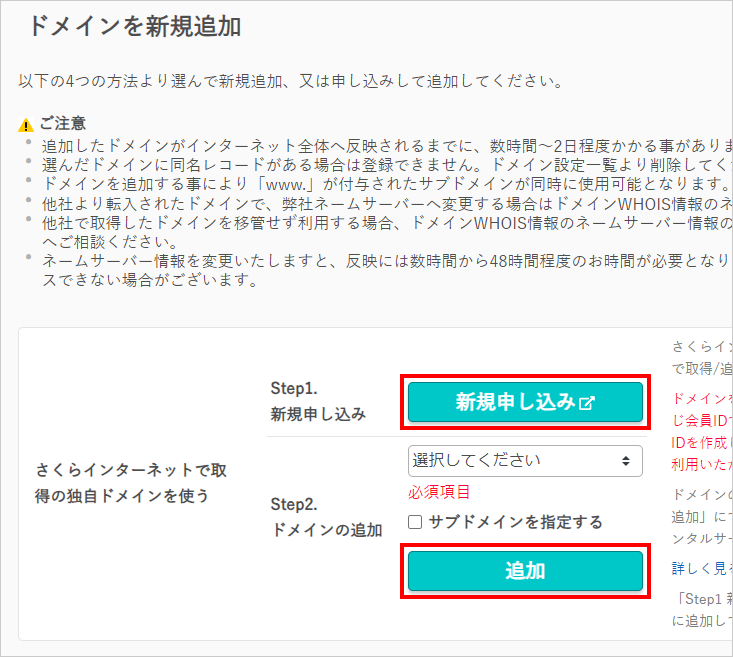
サブドメインを作る場合は下記の参考記事で解説しています。
WordPress をインストールするためには、サーバー上にインストール先のフォルダを作る必要があります。
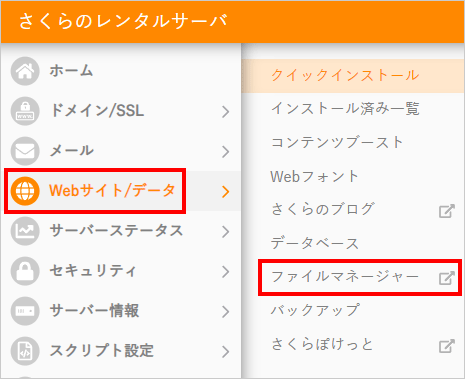
メインメニュー「Webサイト/データ」から、サブメニュー「ファイルマネージャー」を選びます。
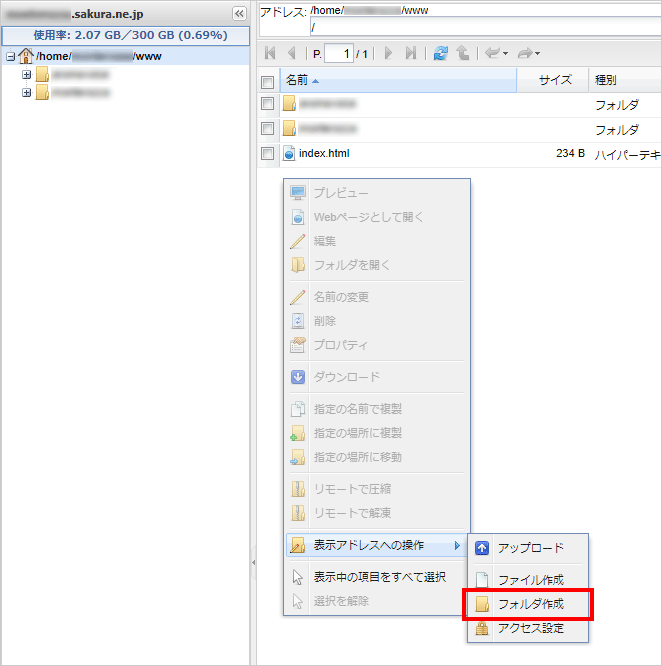
フォルダの表示されているすぐ下の空白部分で右クリックをし、「表示アドレスへの操作」を選び、「フォルダ作成」を選びます。
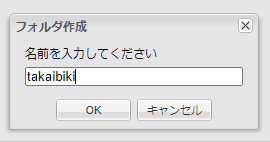
フォルダ名を入力するポップアップが出るので、名前を入力し 「OK」を押します。
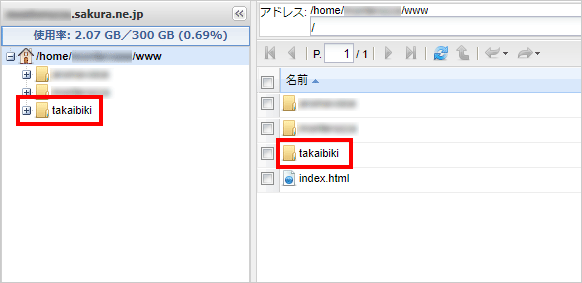
指定した名前でフォルダが出来上がりました。
パーミッションは下記のように表示させることができますが、触らなくても大丈夫です。
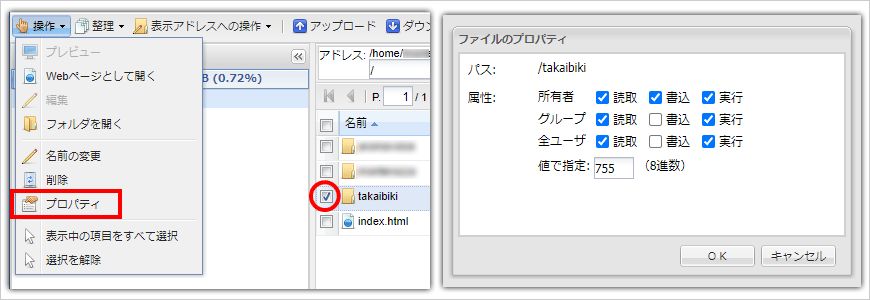
今回はここのフォルダにワードプレスをインストールしてみようと思います。
先に作ったワードプレスをインストールするサーバー上のフォルダと、ドメインやサブドメインを関連付ける必要があります。
関連付けの手順については下記の参考記事で解説しています。
先に作成しておくドメインもしくはサブドメインにSSLとWAFの設定をします。
ホームページを公開する場合には、必ずSSLを利用しましょう。SSLがなくてもホームページを見ることはできますが、今時のブラウザはSSL通信でないHPは閲覧するなと警告を出してきます。アクセスが無くては情報発信のし甲斐がありません。
また、WordPressは豊富な拡張機能を持つ反面、外部からの攻撃に多々晒されます。 これを防ぐためにもWAF設定を済ませておく必要があります。
詳細は、下記の参考記事で解説しています。
WordPress で使うデータベースを先に用意しておく必要があります。
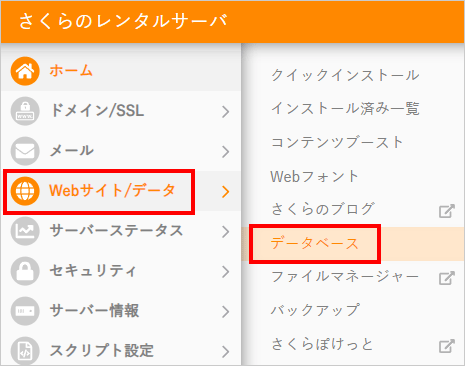
メインメニュー「Webサイト/データ」から、サブメニュー「データベース」を選びます。
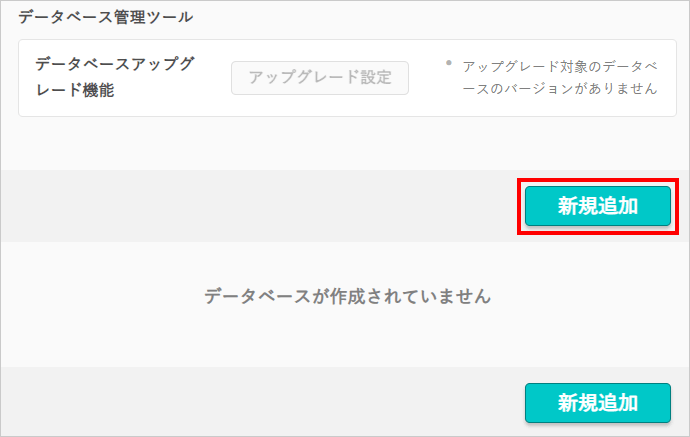
「新規追加」を押します。
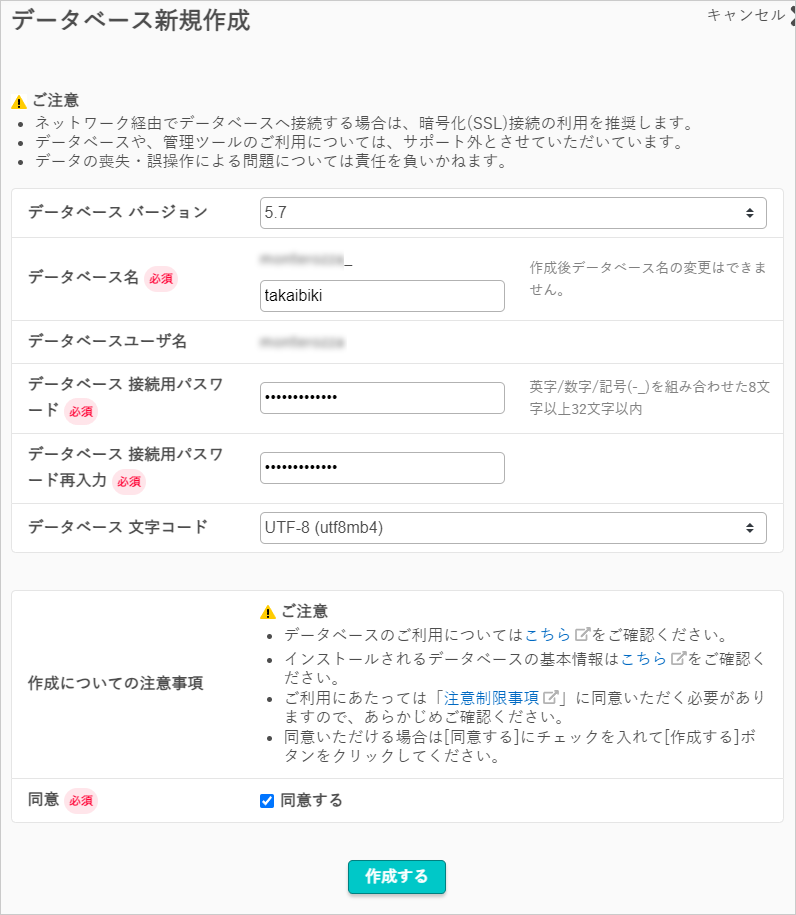
「データベース名」、「データベース接続用パスワード」、「データベース接続用パスワード再入力」を入力します。「同意する」にチェックを入れ、「作成する」ボタンを押します。
「データベース接続用パスワード」は後ほど使うので覚えておきます。
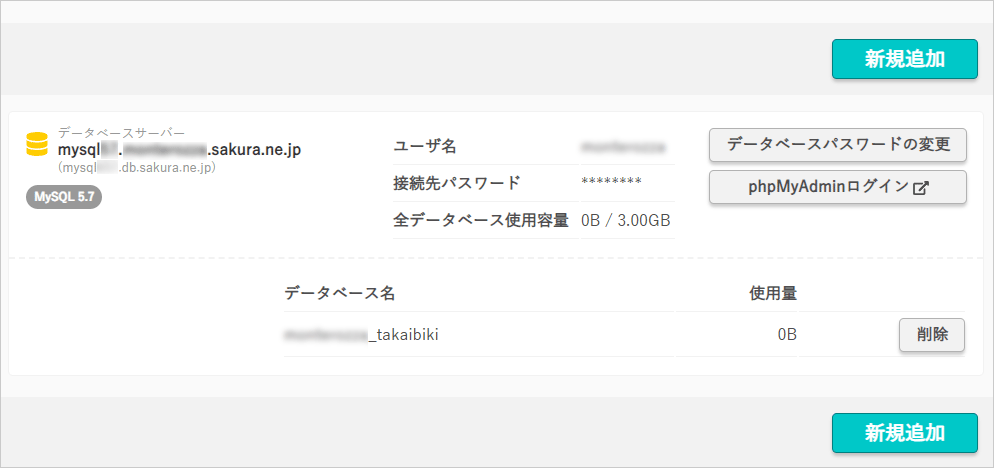
データベースができました。
WordPressをインストールする前に
今回はさくらインターネットの無料サブドメインを利用して、[ https://takaibiki.x0.com/ ]にWordPressをインストールしてみます。
無料サブドメインをつくり、SSLとWAFの設定も下の画像のように済ませた上で話を進めます。


WordPressをインストールします。
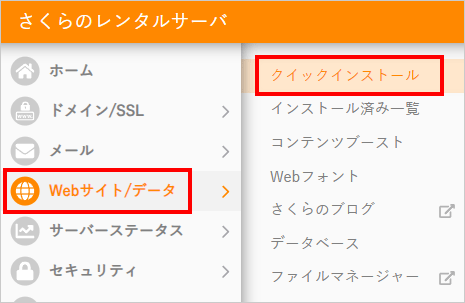
メインメニュー「Webサイト/データ」から、サブメニュー「クイックインストール」を選びます。
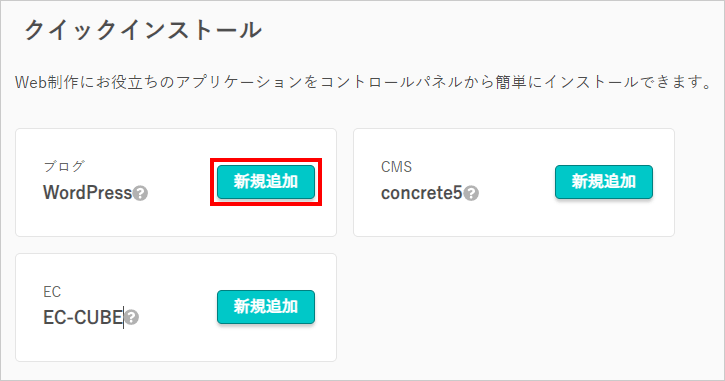
WordPressの「新規追加」を押します。
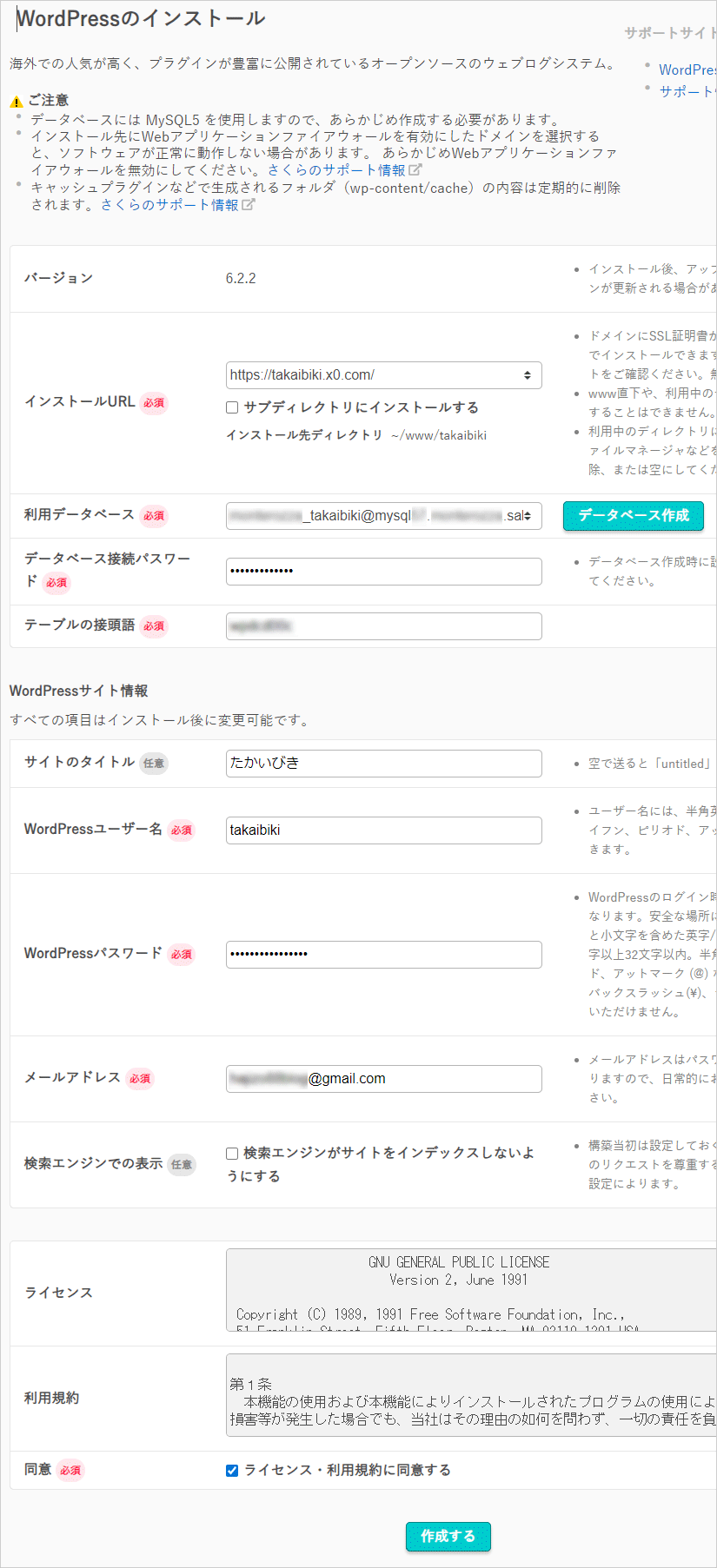
「作成する」ボタンを押して少し待つと、インストールが終わり下の画面が出ます。
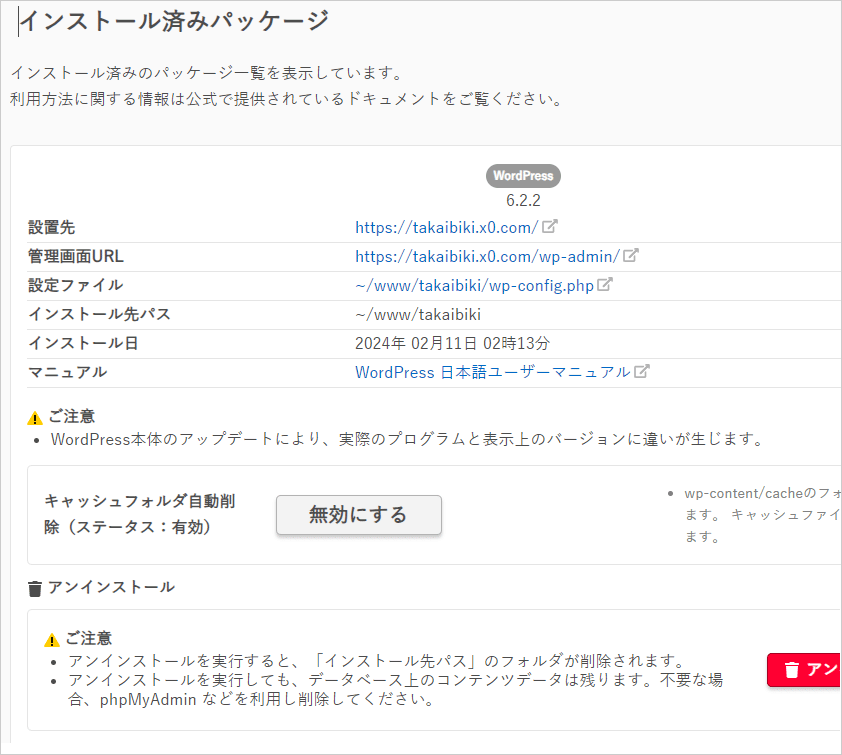
「設置先」のURLが、訪問者の見るホームページになります。
「管理画面URL」でWordPressの管理画面が出ます。ユーザー名とパスワードを求められるので、上で設定したWordPress用のユーザー名とパスワードを入力します。
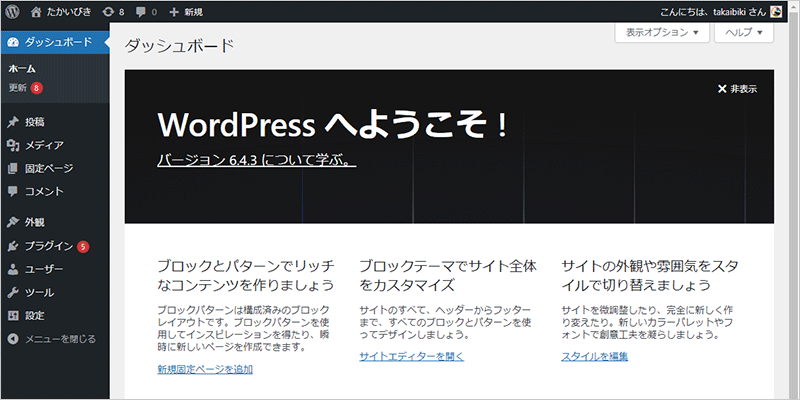
WordPressの管理画面です。
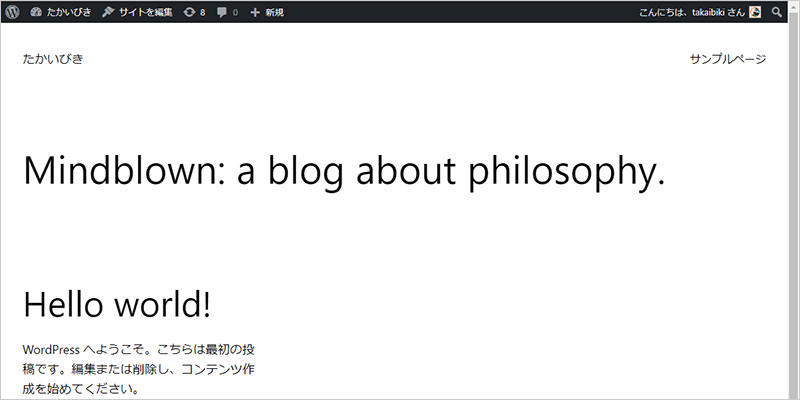
訪問者の見るホームページです。
それらの手順については、下の記事でその流れを解説しています。
以上、さくらインターネットでWordPressをインストールする手順についてでした

では、おやすみなさい~