【さくらインターネット】「ドメイン設定」の手順、ドメインやサブドメインとサーバーのフォルダの関連付け
【さくらインターネット】「ドメイン設定」の手順、ドメインやサ……
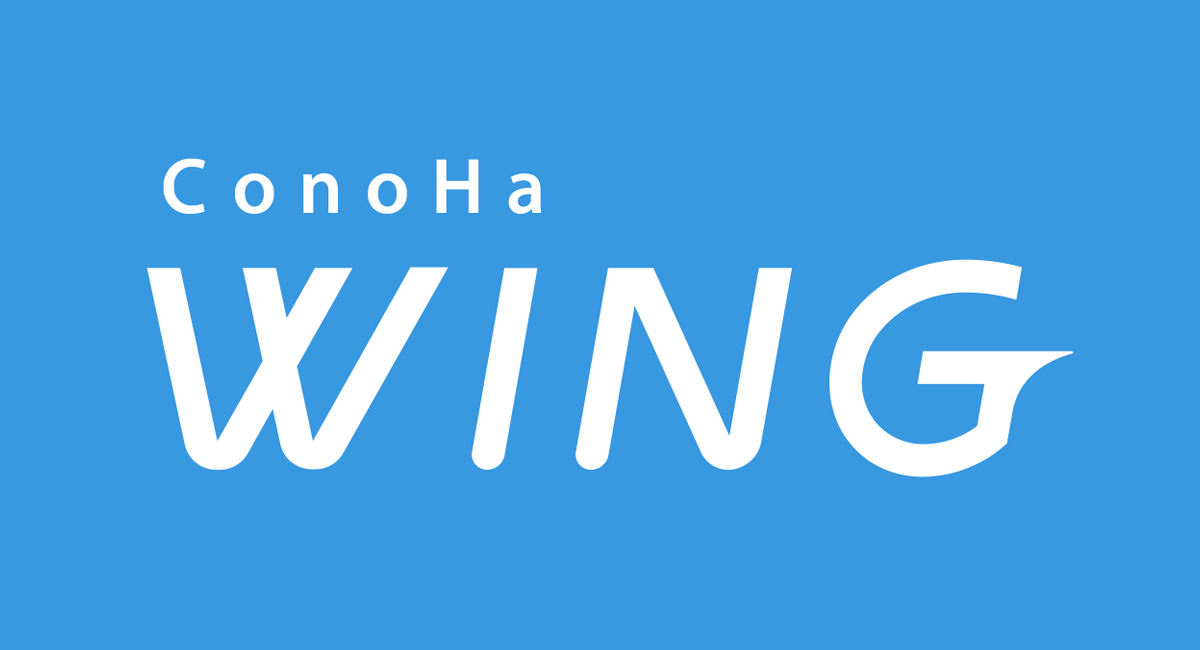
レンタルサーバーで独自ドメインを契約すると、半角英数字であれば好きな名前のサブドメインをいくつでも作ることができます。(レンタルサーバーによってはサブドメイン数が決められているものもあります。)
将来的に育つコンテンツになるか否か分からない場合であっても、無料なのでお試し感覚でサブドメイン上でブログ運営ができます。
作ってみたものの話題性が無いと感じれば気軽に削除し、別のコンテンツを新たに作っていくことが出来るという手軽さがサブドメインの利点です。
このブログで、WordPress のテーマ(CocoonとTHE THOR)についての記事を書こうと思います。
そこで、作業を記録する環境として、このドメイン「takaibiki.com」のサブドメインを利用することにしました。
サブドメインは2つ作り、その名前は
にします。
まずConoHa WINGにログインします。
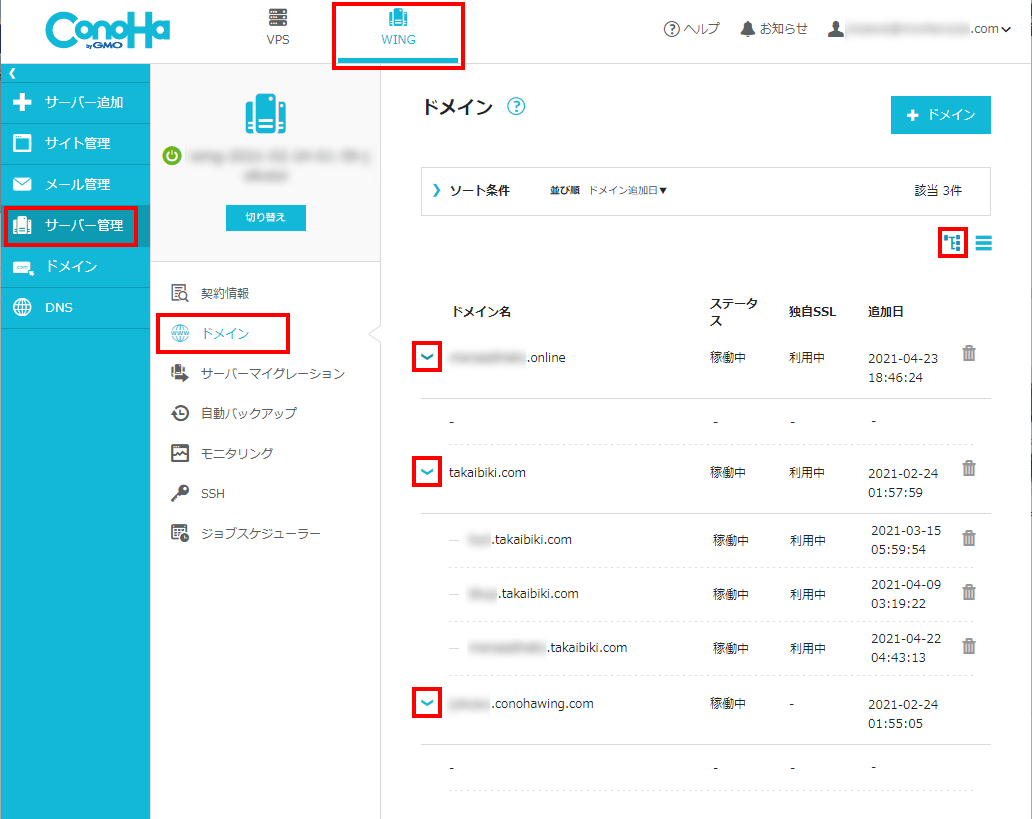
これで保有するドメインが表示されます。
画像の内容は、
で、独自ドメインは有料契約ですが、サブドメインは無料でいくらでも作ることが出来ます。
独自ドメインで運営しているコンテンツ(ブログなど)とは別に、サブドメインを作れば、そこでは全く違ったカテゴリーのブログを作ることもできます。勿論ワードプレスも独立した設定にできます。(ここまではどのサーバーでも同じ。)
サブドメインのコンテンツで人気が出れば、新たな独自ドメインを契約し、サブドメインの(WordPressを含めた)コンテンツ一式を、新たな独自ドメインにコピーする事もできます。この作業もボタンを数回押すだけで済み、難しい作業は不要です。コピー後はすぐに使える様になります。
最近のサーバーはWordPress運用前提なので、この手の機能は最初から準備されているのです。(言い換えればブログをやるなら、WordPressでと言う事ですね。)
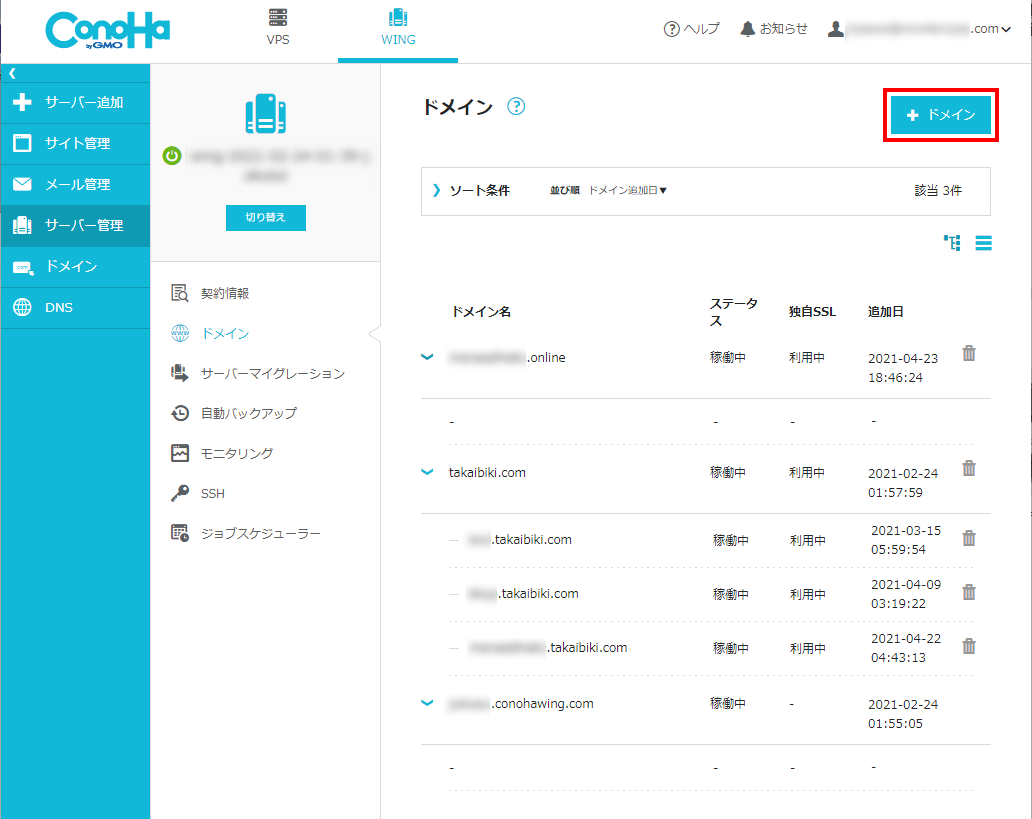
右側上部の「ドメイン」をクリックします。
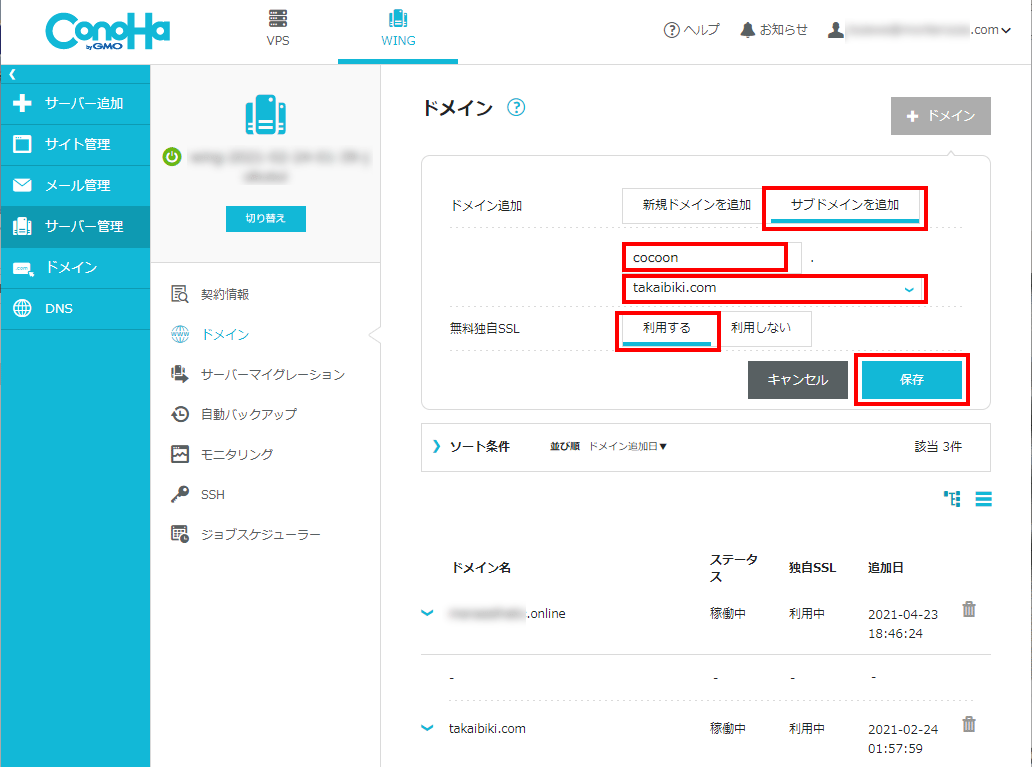
ドメインの追加設定が表示されます。
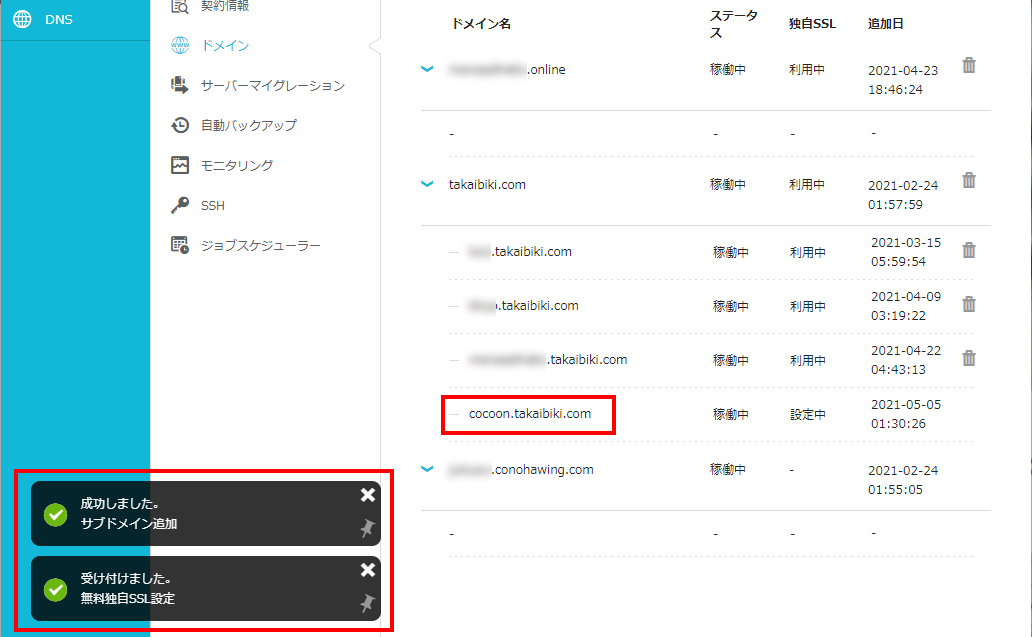
追加したサブドメインが一覧に表示されました。
左下に、
とメッセージが出ます。
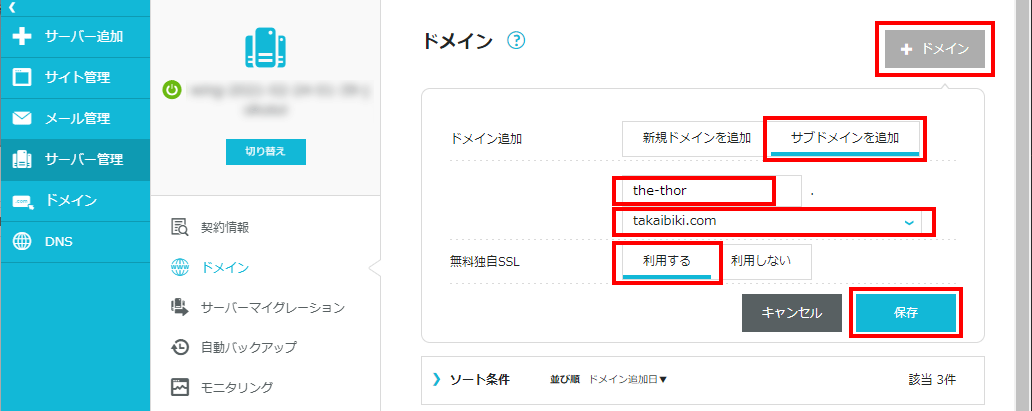
先ほどと同様の設定で、今度はサブドメインの名前を”the-thor”にして保存します。
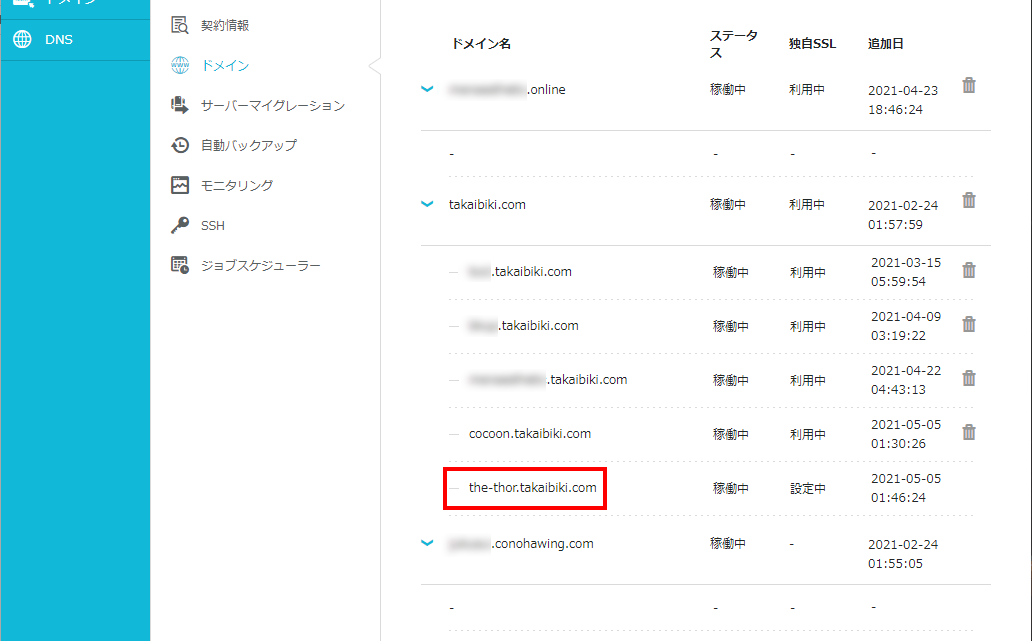
追加したサブドメインが一覧に表示されました。
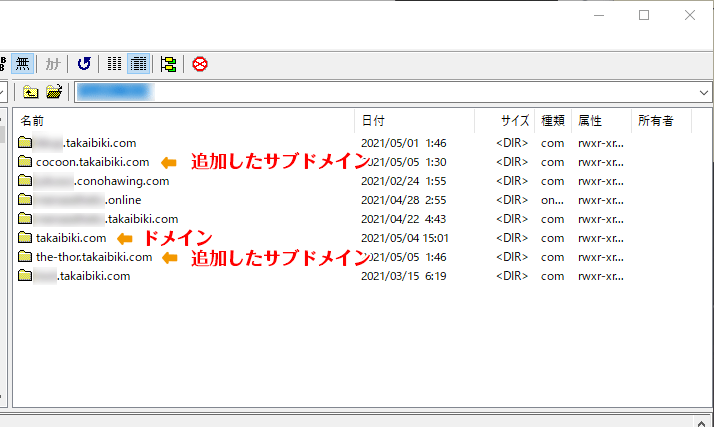
試しに FTP ソフトでサーバーに接続してみると、追加したサブドメインのフォルダが出来上がっています。
ブログなどのウェブサイトをこのサブドメインで始めるには、このサブドメインに、
という作業を経て、記事を書く段階になります。これらの手順は別の記事で詳しく解説しているので是非ご覧ください。

では、おやすみなさい~