ConoHa WINGでサブドメインを作る手順
レンタルサーバーConoHaWINGでサブドメインを作る手……

さくらインターネットの「ドメイン設定」の手順、ドメインやサブドメインとサーバーのフォルダの関連付けについて。
まず、さくらのレンタルサーバーのコントロールパネルを開きます。コントロールパネルへのログインの仕方は2通りありますが、不明な場合は下記をご覧ください。
さくらインターネットのコントロールパネルを出します。
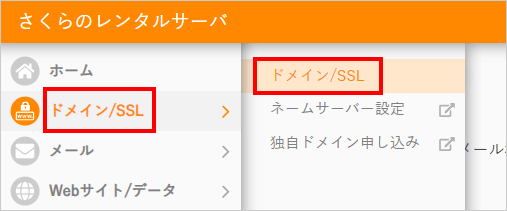
メインメニュー「ドメイン/SSL」から、サブメニュー「ドメイン/SSL」を選びます。
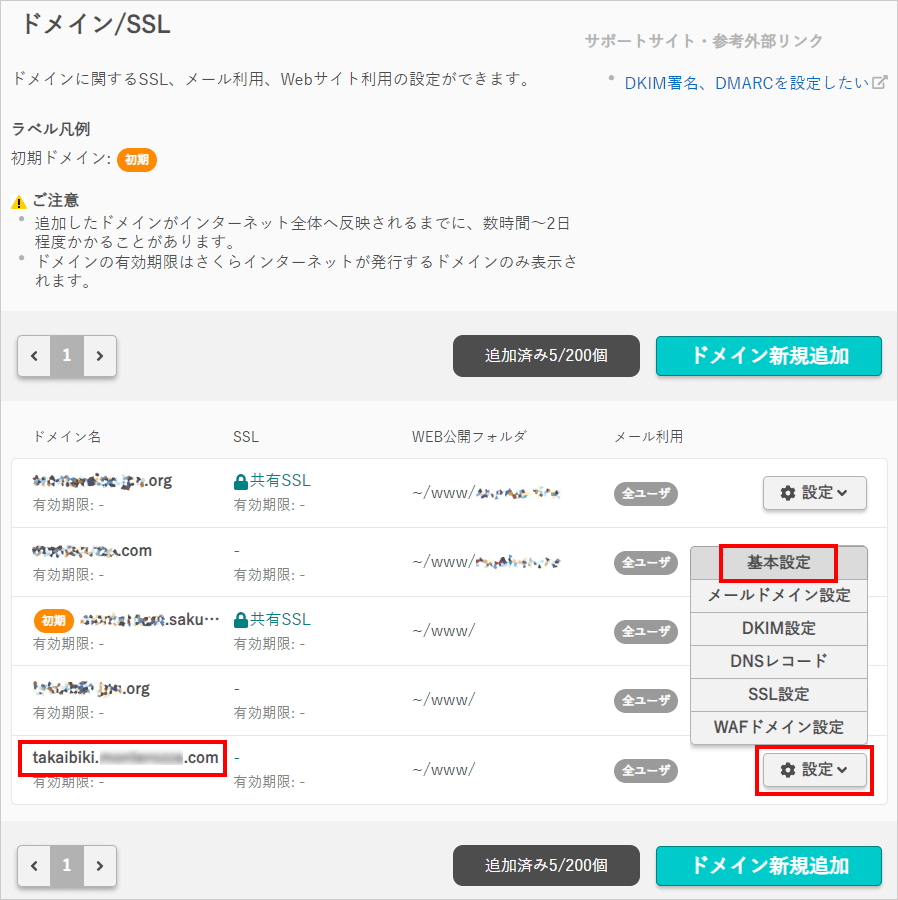
その中から設定をするドメインの「設定」を選び、さらに「基本設定」を選びます。
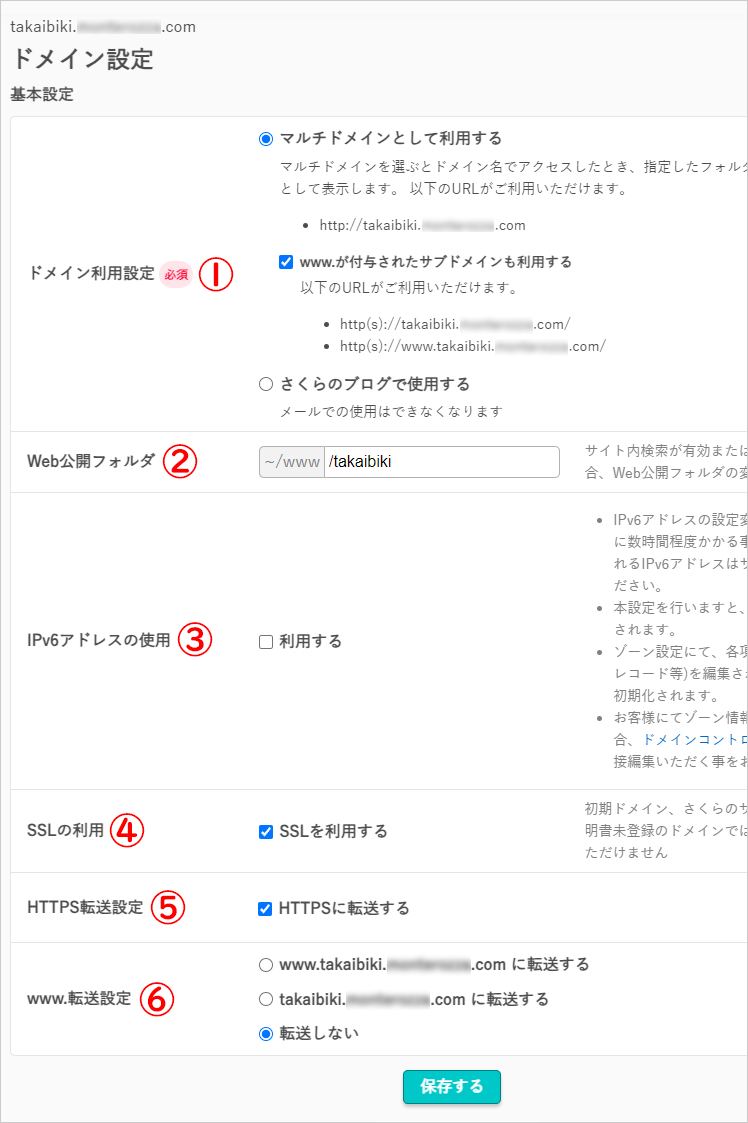
① ドメイン利用設定
「マルチドメインとして利用する」を選択します。もう1つは ブログ用なので関係がありません。「www.が付与されたサブドメインも利用する」にチェックを入れると、
両方の URL が有効になります。
② Web公開フォルダ
URL と 関連付けられるサーバー上のフォルダを指定します。今回は「takaibiki」とします。サーバー上に同じ名前のフォルダを作る必要があります。作り方はこの下で解説してあります。
③ Ipv6アドレスの使用
ブログや 企業ページなどの一般的なホームページでは チェックする必要はありません。
④ SSLの利用
ホームページやブログを公開する際は、「SSLを利用する」を必ずチェックします。
ここがチェックできない場合には、無料なのでSSLの設定ページで利用できるようにしておきましょう。
⑤ HTTPS転送設定
ホームページやブログを公開する際は、「HTTPSに転送する」を必ずチェックします。SSL設定をしている場合、チェックを入れる事で[http://example.jp]から[https://example.jp]に転送します。
ここがチェックできない場合には、先に上の「SSL利用する」にチェックを入れます。
⑥ www.転送設定
特にこだわりがなければ、「転送しない」のままで大丈夫です。
Web公開フォルダに「takaibiki」という名前を付けたので、サーバー上にも同じ名前のフォルダを作り、「ドメイン(サブドメイン)とサーバーのフォルダの関連付け」をします。
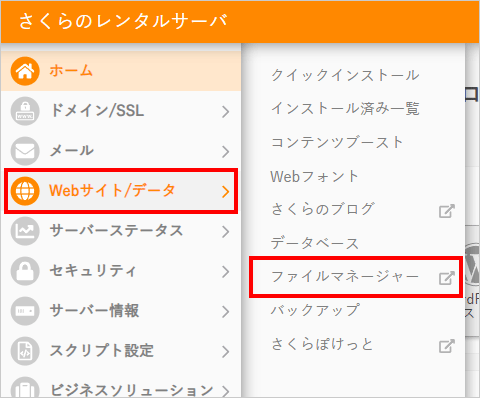
メインメニュー「Webサイト/データ」から、サブメニュー「ファイルマネージャー」を選びます。
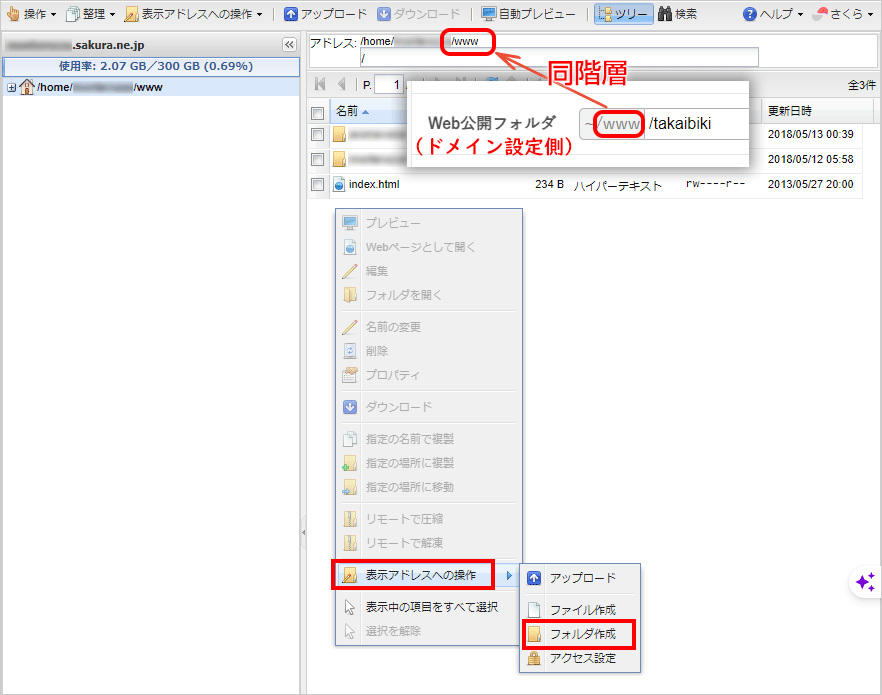
空白部分で右クリックし、メニュー「表示アドレスへの操作」から、サブメニュー「フォルダ作成」を選びます。
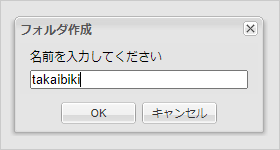
フォルダ名「takaibiki」と入れ「OK」します。
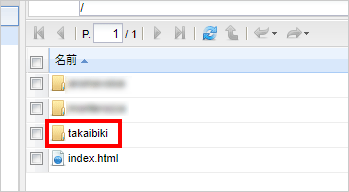
「takaibiki」フォルダができました。
あとは、この「takaibiki」フォルダにHPデータをアップしたり、ワードプレスをインストールすれば、ブラウザでホームページが表示されるようになります。
以上、さくらインターネットの「ドメイン設定」の手順、ドメインやサブドメインとサーバーのフォルダの関連付けについてでした。

では、おやすみなさい~