Windows 11 BluetoothをONにして名前をつける方法[設定>Bluetoothとデバイス>Bluetooth]
Windows11BluetoothをONにして名前をつ……
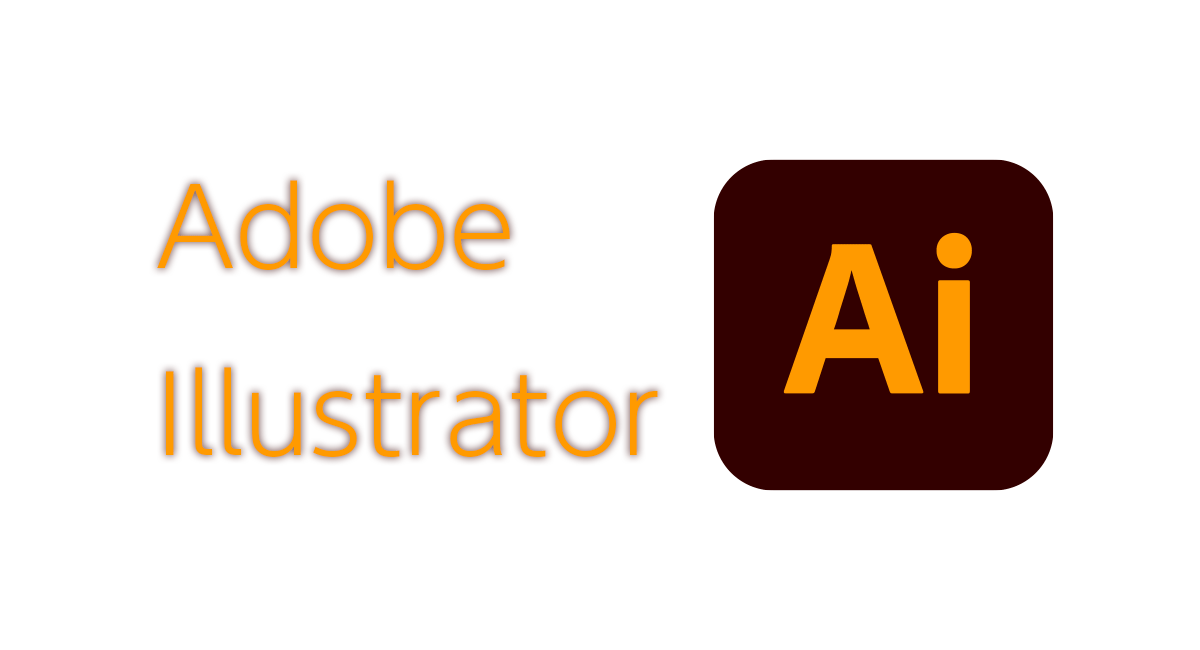
「レイヤー(パネル)」はイラストレーターを使う上で要となる部分です。アートワークを整理し、編集を効率化するための重要なツールであり、本記事では、レイヤーパネルの基本操作やレイヤーを使ったデザイン術について詳しく解説します。
※イラストレーターのバージョンによっては一部表示されない機能もあります。
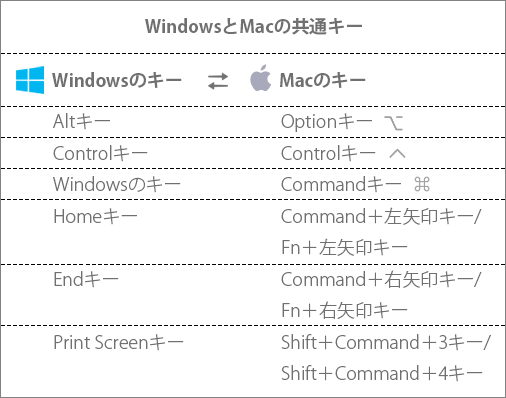
Adobe Illustratorでレイヤーを活用することには多くのメリットがあります。
まず、レイヤーはアートワークを構成する要素を整理しやすくします。レイヤーは透明なフィルムのように考えることができ、それぞれのレイヤーにアイテムを配置することで、全体の構成を視覚的に把握することができます。
また、レイヤーを使うことで、特定のアイテムを簡単に選択・編集することができ、作業効率が向上します。
さらに、レイヤーはアートワークの重なり順を管理するのにも役立ちます。
レイヤーを並べ替えることで、アイテムの前後関係を簡単に変更することができます。
また、特定のレイヤーを非表示にしたり、ロックしたりすることで、不要なアイテムの干渉を防ぎ、作業をより集中して進めることができます。
レイヤーパネルの操作方法をマスターすることで、Adobe Illustratorでのデザイン作業が一段と効率的になります。
「レイヤーパネル」を出すにはF7キーを押すか、メインメニュー「ウィンドウ」→「レイヤー」を選びます。
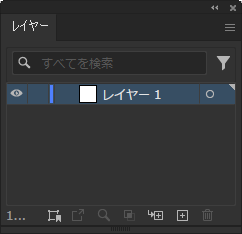
アートボード上に、「イラストレーター」と文字を打ち込み、図形を3つ描きます。
この時、「レイヤー1」の小さなプレビューにもドキュメントの縮小が表示されます。
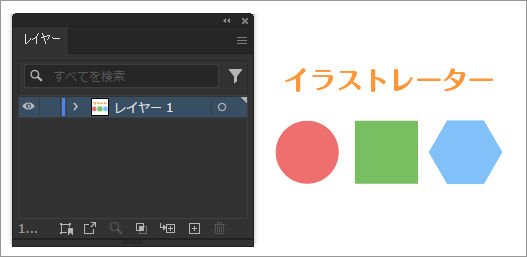
レイヤーパネルの右上のアイコンをクリックしてレイヤーメニューを出します。
一番下の「パネルオプション」を選びます。
「行のサイズ」→「大」を選び、OKを押します。
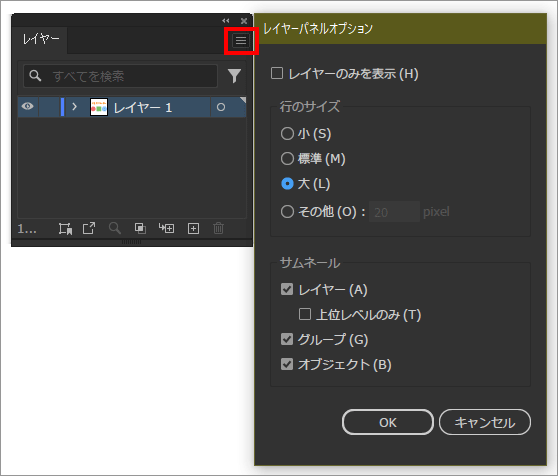
レイヤーのプレビューが大きくなり、見やすくなりました。
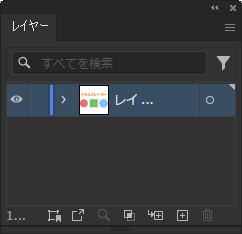
レイヤーパネルの下の「新規レイヤーを作成」ボタンでレイヤーを1つ増やします。
「レイヤー2」という名のレイヤーができます。
なお、ここでは行いませんが、その左隣の似たアイコンボタンでは「サブレイヤー」を作ることができ、レイヤー整理に役立ちます。
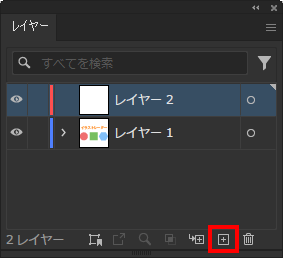
レイヤーに名前を付ける方法は2つあります。
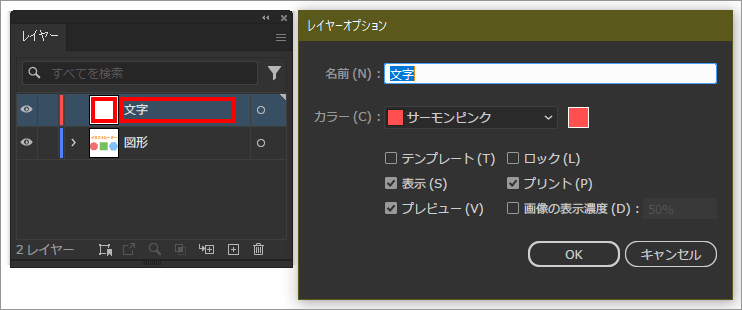
レイヤーの矢印アイコンをクリックし、レイヤーを展開します。
<多角形>や<長方形>はサブレイヤーでないので、ここに別の画像などを新たに描くことは出来ません。
下の画像では「図形」レイヤーに4つのパーツがあり、「文字」レイヤーは空の状態です。
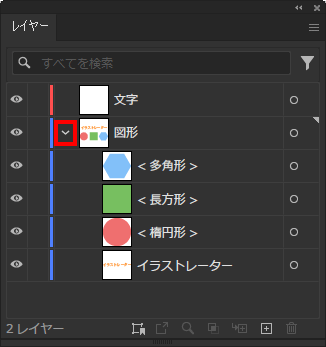
文字「イラストレーター」を選択します。
選択した対象が二重丸になり、見つけやすくなります。
「図形」レイヤーと、そこに配置されたアートワークに、色付けされた「■」の目印が付きます。
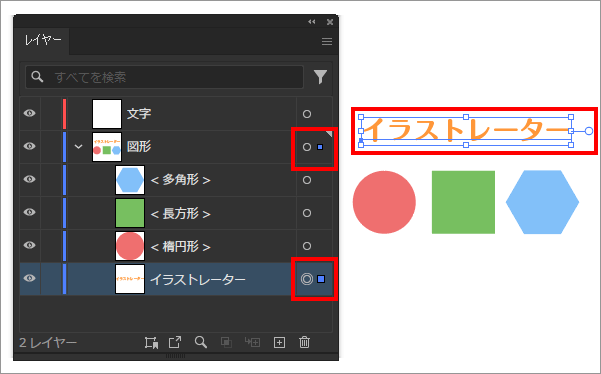
この色付けされた「■」をドラッグし、「文字」レイヤーに移動します。
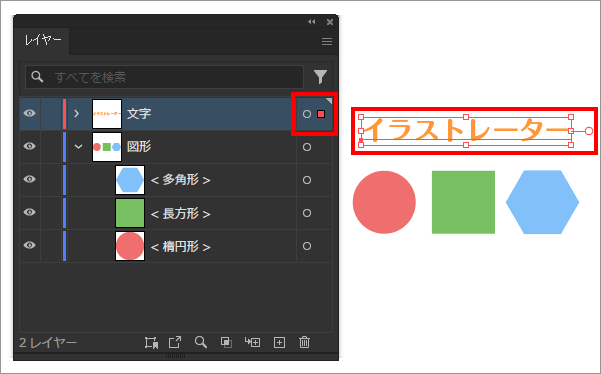
「文字」レイヤーに文字が移動しました。
制作時のルールを決め、レイヤーごとに分ければ管理がしやすくなります。
左側の「目」アイコンをクリックすると、各部の表示/非表示を切り替えることができます。入り組んだデザインになると重なりも多くなるので下の部品を確認にする際には便利です。
レイヤー単位でまとめての切り替えも出来ます。
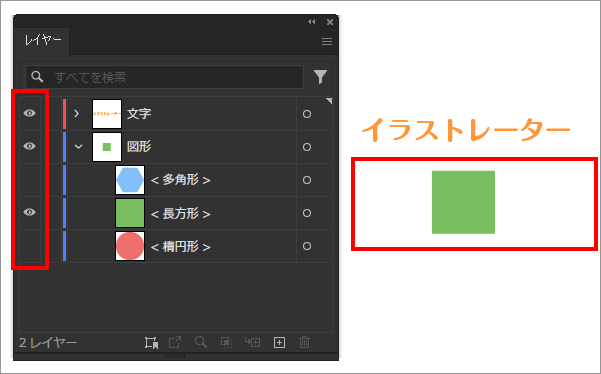
左側の「南京錠」アイコンをクリックすると、レイヤー内のオブジェクトのロックと解除の切り替えができます。「レイヤーの表示・非表示」と同様、入り組んだデザインになると重なりも多くなるので、触りたくないオブジェクトを固定させる際に便利です。
レイヤー単位でまとめてのロックもできます。
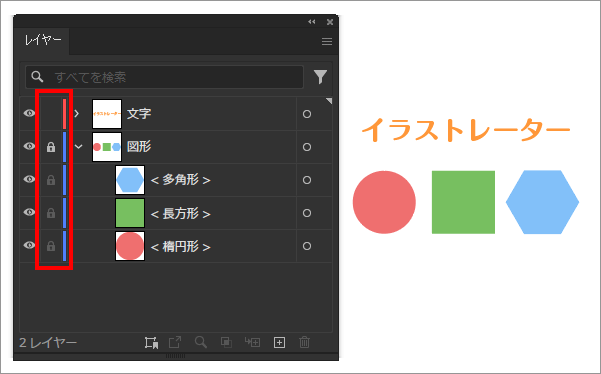
Ctrlキーを押しながら「目」をクリックすると「アウトライン表示」になります。(文字は黒くなります。)
アートボード内に描画に時間のかかるアートワークがある場合や、非力なPCで大量のアートワークが配置されているファイルを開くと、操作レスポンスが下がります。
その際は、一時的に「アウトライン表示」にすれば、操作レスポンスが上がります。
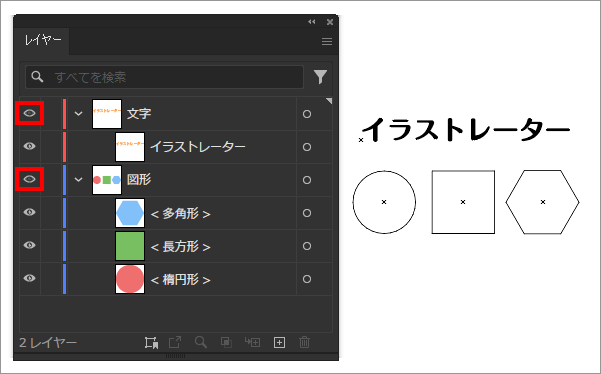
アウトライン表示は元に戻しておきます。
「文字」レイヤーの配下に新規レイヤーを作るので、「文字」レイヤーを選択してから「新規サブレイヤーを作成」を押します。
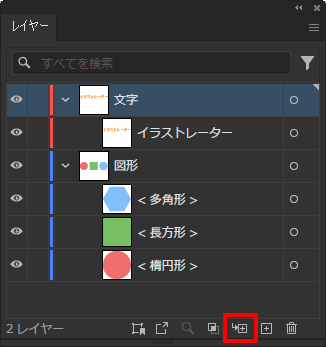
「レイヤー3」という名前のサブレイヤーができました。
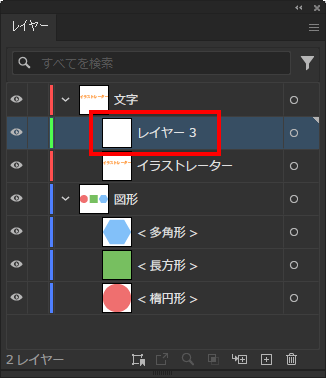
さらに、「レイヤー3」レイヤーが選択された状態で、アートボード上に文字「テキスト1」と「テキスト2」を入力します。
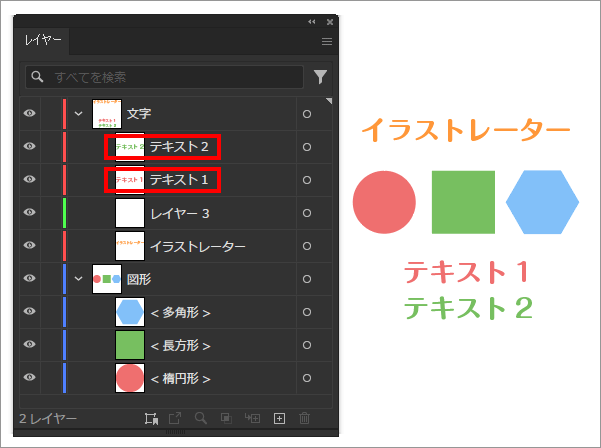
文字「テキスト1」と「テキスト2」を、「レイヤー3」レイヤーにドラッグします。
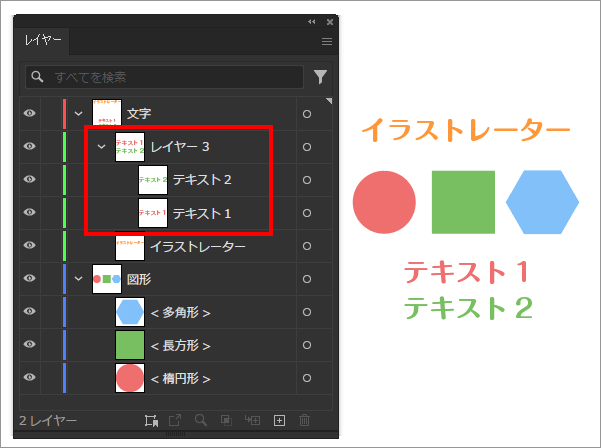
これにより、文字「テキスト1」と「テキスト2」は、「文字」レイヤーの中の、さらに「レイヤー3」レイヤーの中に移動しました。
さらにレイヤーの階層を増やします。[レイヤー>レイヤー>レイヤー]と三階層にします。
「文字」レイヤーを選択した状態で、「新規レイヤーを作成」を押して新規レイヤーを作り、レイヤー名を「全体」とします。
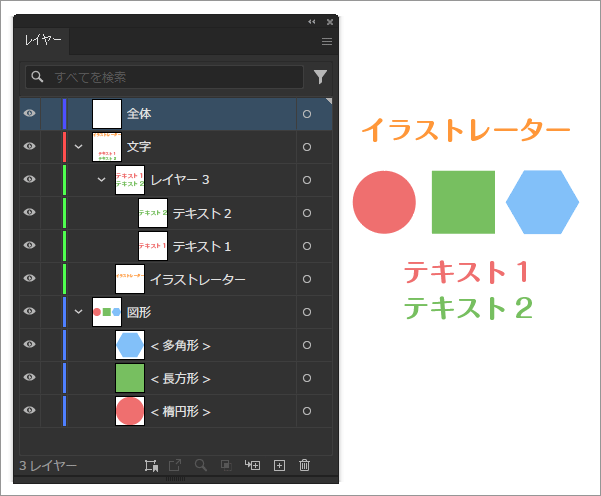
「全体」レイヤーの中に、「文字」レイヤーと「図形」レイヤーを入れ、サブレイヤー化します。
「文字」レイヤーと「図形」レイヤーを「全体」レイヤーにドラッグします。
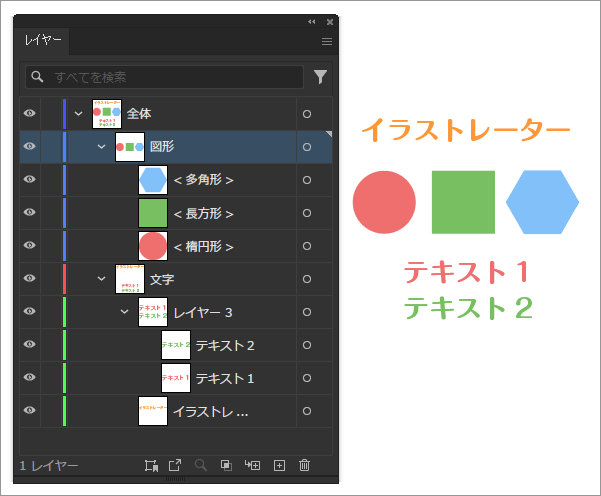
これで、三階層のレイヤー構造になり、「文字」レイヤーと「図形」レイヤーはサブレイヤー扱いになります。また、レイヤーは何重にも入れ子にすることができます。
「<多角形>」の右の「丸」をクリックすると「二重丸」になりオブジェクトが選択されます。
続いて、「Ctrlキー」を押しながら「<楕円形>」の右の「丸」をクリックすると、ここも「二重丸」になります。
さらに、「Ctrlキー」を押しながら「テキスト1」の右の「丸」をクリックし、「二重丸」にします。
このようにすれば、飛び飛びにオブジェクトを選択できます。
(なお、連続で選択する場合は「Shiftキー」を押しながらクリックします。)
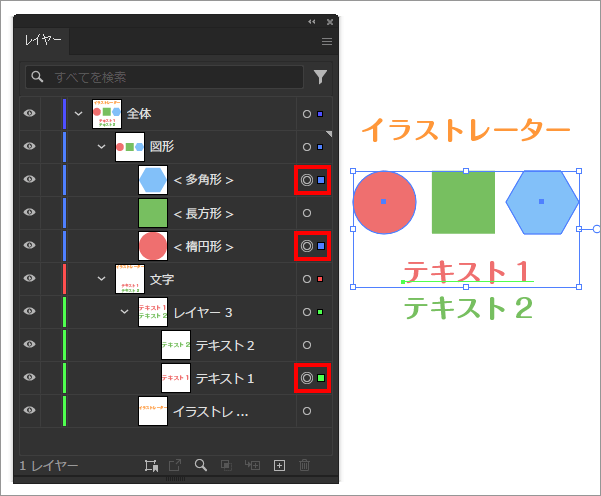
オブジェクトがなにも選択されていない状態で、「<多角形>」のプレビューを選択します。
つぎに、「Shiftキー」を押しながら、「<楕円形>」のプレビューを選択します。
3つのオブジェクト、「<多角形>」・「<長方形>」・「<楕円形>」が選択されました。
(ただし、レイヤーパネル上でのみ選択されており、ドキュメント上では選択されていません。)
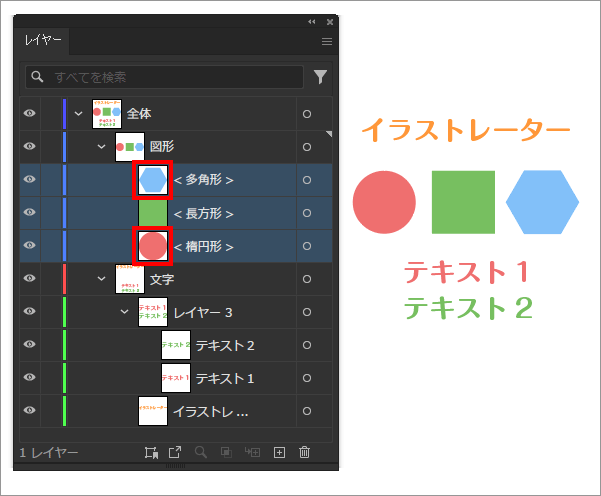
さらに、「<多角形>」をドラッグし、「新規レイヤーを作成」ボタン上で離します。
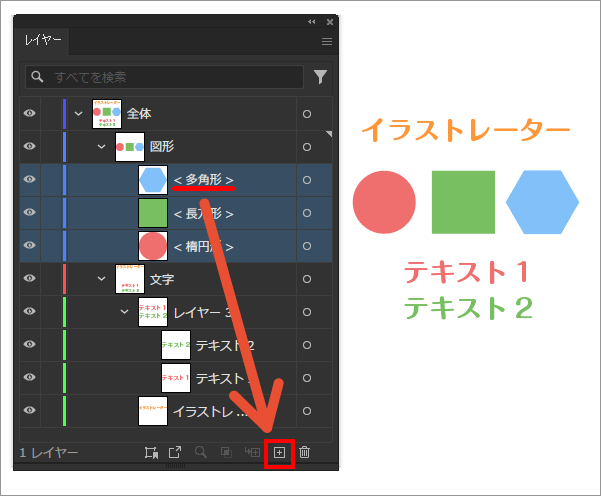
「<多角形>」・「<長方形>」・「<楕円形>」が複製されました。
ただし、同じ位置に重なって複製されているので、ドキュメント上では増えたことが分かりません。図形をずらすと2つあることが分かります。
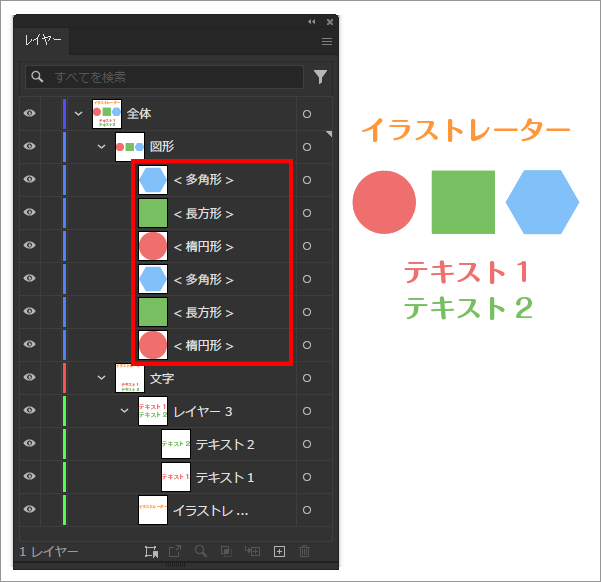
上の状態からオブジェクトを移動します。
下側(上側でも大丈夫)の「<多角形>」の右の「丸」をクリックすると「二重丸」となりオブジェクトが選択されます。
さらに、「<楕円形>」の右の「丸」をクリックし、選択します。
これで、「<多角形>」・「<長方形>」・「<楕円形>」の3つのオブジェクトが選択されました。
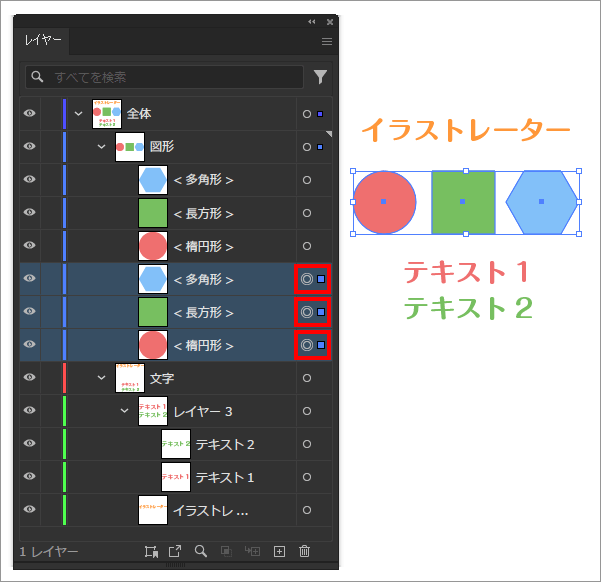
つぎに、選択した3つのオブジェクトをずらすため、下向き矢印キー「↓」を10回押します。
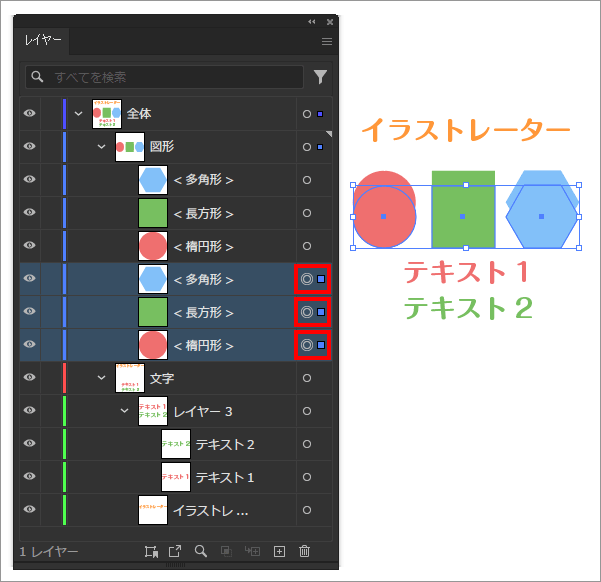
重なりがずれて、確かに複製されていることがわかります。
さらにずらします。
3つのオブジェクトを選択した状態で、今度は「Shiftキー」を押しながら下向き矢印キー「↓」を10回押します。
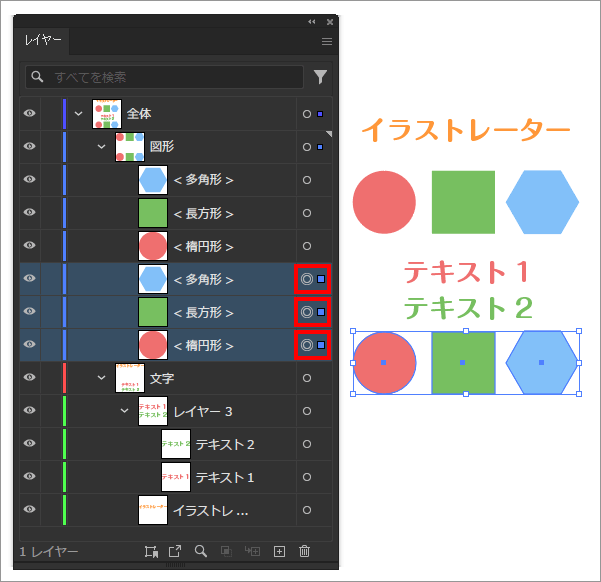
先程より移動距離が大きくなります。
今回は<多角形>と<楕円形>を削除します。
削除対象のレイヤーやオブジェクトの名前が書いてある部分を選択し、「選択項目を削除」ボタンにドラッグして離すか、「選択項目を削除」ボタンを押します。
(レイヤー全体を選んで一気に削除することもできます。)
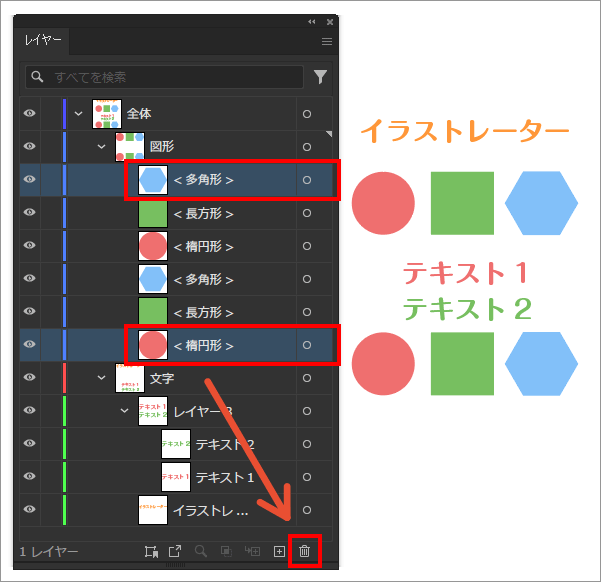
選択対象が削除されました。
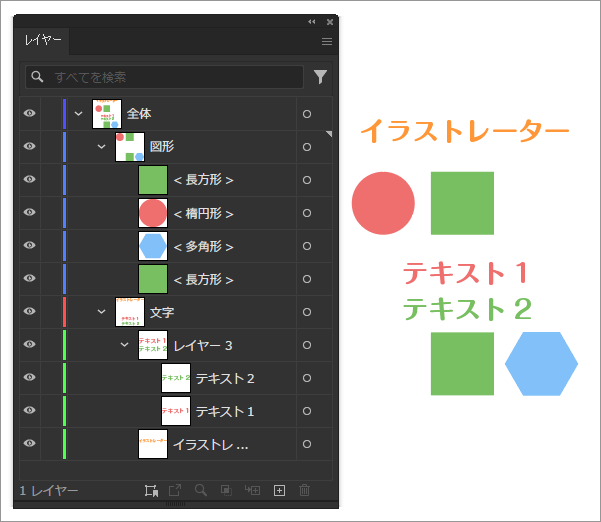
この機能は使い方が限定的でなく、ユーザーが必要に応じて便利に使うことのできるものになっています。特定のオブジェクトを選択して名前をつけ、後で、その名前からオブジェクトがドキュメントのどこに配置されているかを一発で表示できる機能です。
名前を付けるオブジェクトをアートボード上で選択します。
「選択範囲を保存」ボタンから「選択範囲を保存…」を選ぶと、「選択範囲を保存」パネルが出て名前を入力できます。
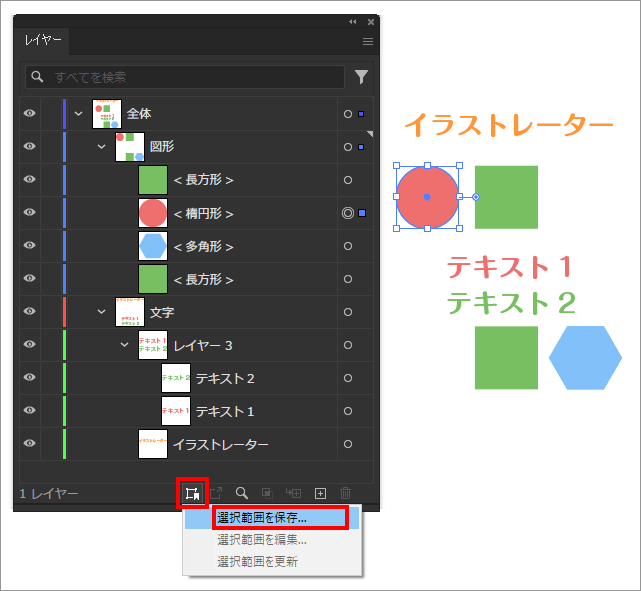
名前を「あとで正式版と入れ替え」と付けます。
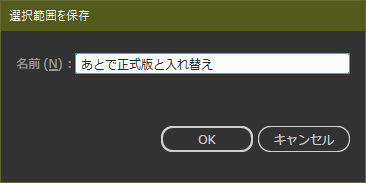
もう1つ、六角形のオブジェクトにも「修正確認中」と名前を付けます。
レイヤーパネル下部の「選択範囲を保存」ボタンから「選択範囲を編集…」を選ぶと、「選択範囲を編集」パネルが出て、付けた名前の一覧ができます。
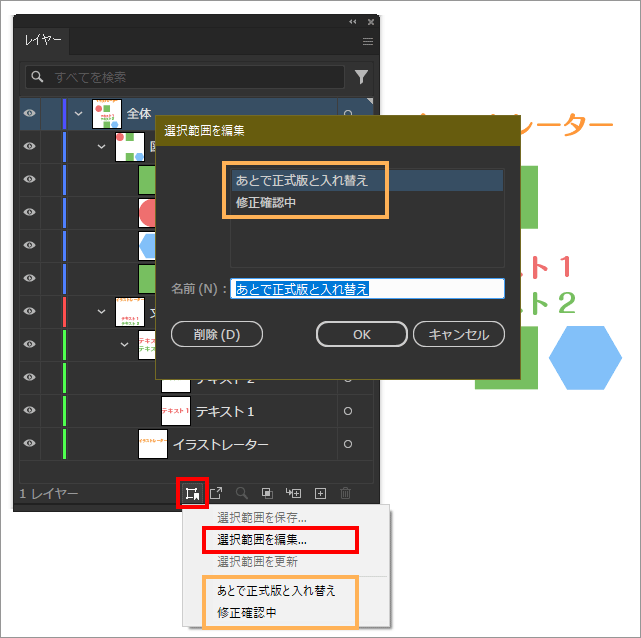
用済みの名前は「選択範囲を編集」パネルから削除できます。
選択したアートワークを「アセットの書き出し」パネルに登録するためのボタンです。
レイヤーかアートワークを選択し、「書き出し用に追加」ボタンを押します。今回は、<長方形>を選びます。
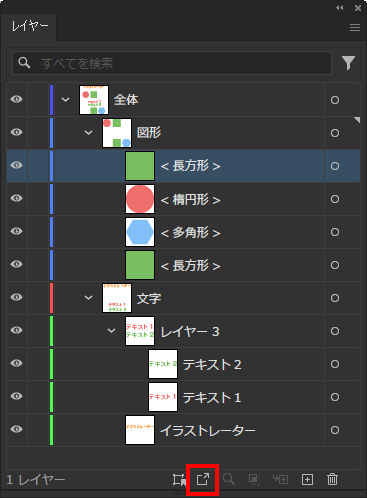
「アセットの書き出し」パネルに選択したアートワークが保存されました。(このパネルはメインメニュー「ウィンドウ」→「アセットの書き出し」でだせます。)
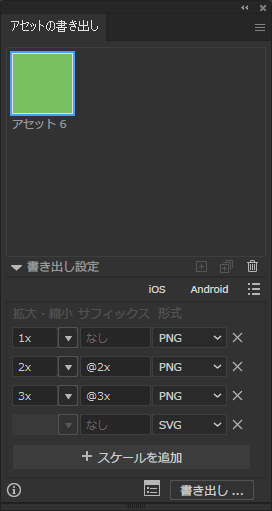
さらに、「図形」レイヤーを選択し、「書き出し用に追加」ボタンを押します。
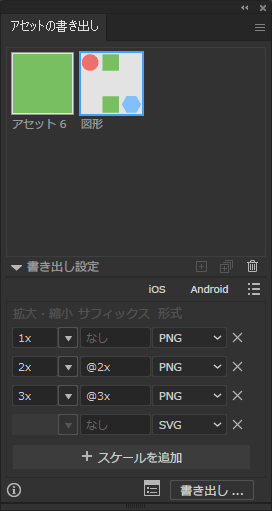
「アセットの書き出し」パネルへの追加はこのようにおこないます。
ファイル内に大量のレイヤーとグループ化オブジェクトがある場合でも、これを使えば目的のオブジェクトがレイヤーのどの位置にあるかすぐに探し出せます。グループ化されていても展開して表示されます。
レイヤー内が展開されることを確認するため、「図形」レイヤーと「文字」レイヤーを閉じます。
アートボード上の丸い図形を選択し、「選択したオブジェクトを探す」を押します。
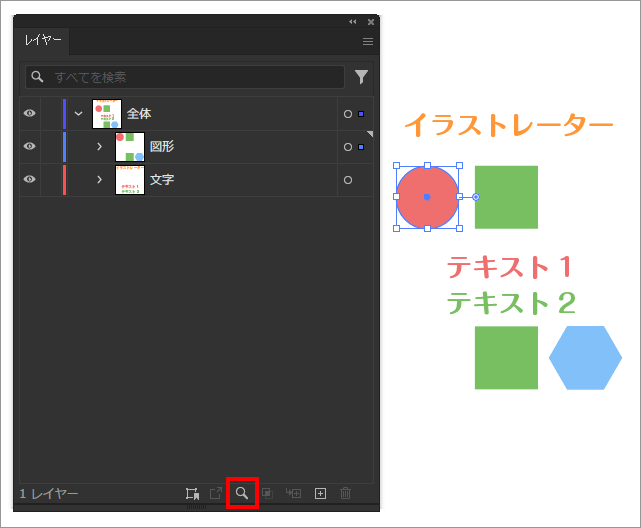
目的のレイヤーが展開されました。グループ化されている場合にはそれも展開されます。
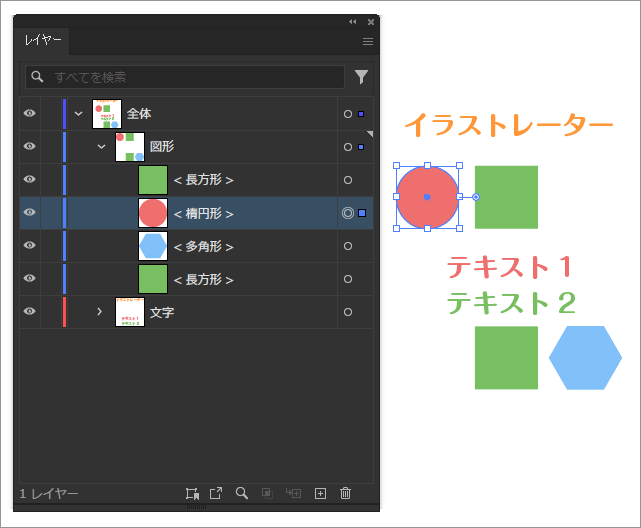
作りこみされたファイル内を探す際に非常に便利です。
クリッピングマスクを使えば、最前面に置いたオブジェクトの形状で下のオブジェクトを型抜き表示できます。
まず最前面にマスクする形状を置きます。今回は円を最前面におき、「クリッピングマスクを作成/解除」を押します。
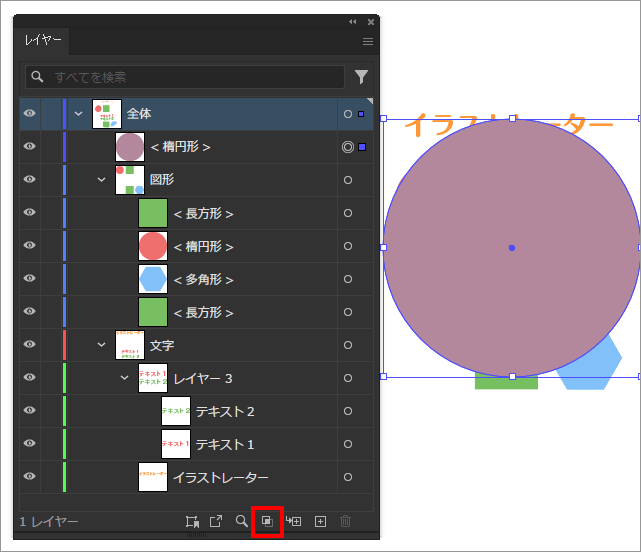
円の形状でマスクがかかり、その外側は非表示になりました。
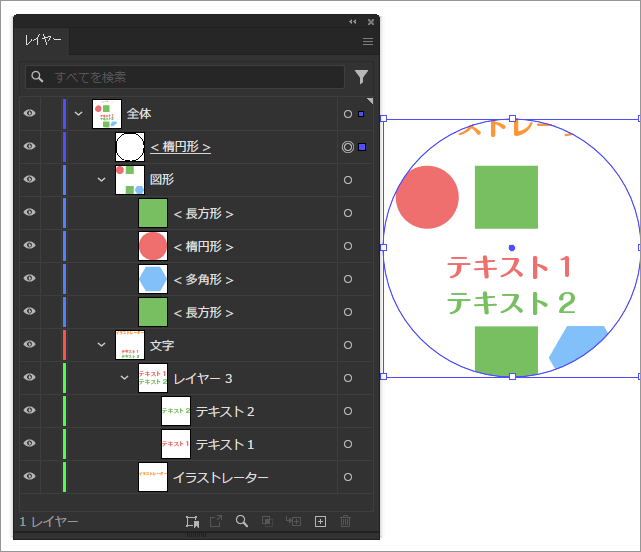
注意点として、一旦マスクをかけると、同じレイヤー内に追加する全てのオブジェクトが、重なりの上下によらずマスク対象になるということです。
下の画像のように、同じレイヤーであれば、マスクオブジェクトの上に新たなオブジェクトを置いてもマスク対象になります。
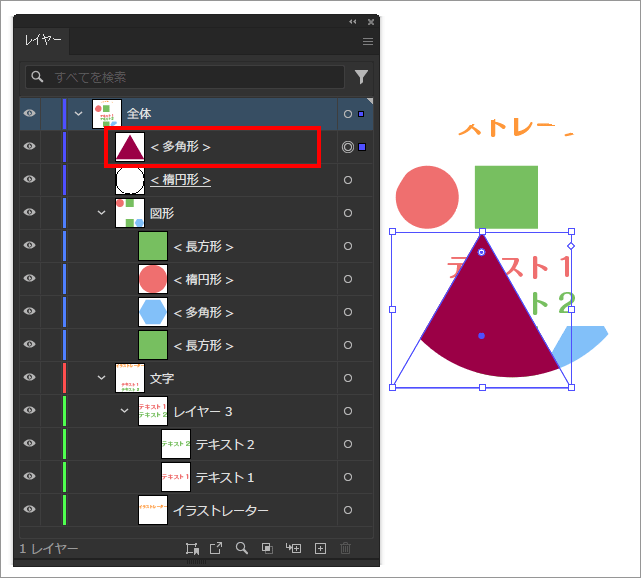
マスクの対象から外すには、別のレイヤーをつくり、そこに新たなオブジェクトを配置します。
「全体」レイヤーの上に新規レイヤー「マスク対象外」をつくり、そこに星形の新たなオブジェクトを置いてみます。
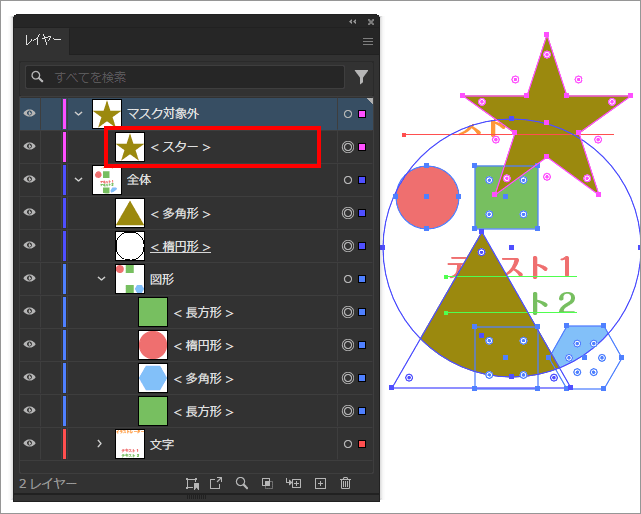
マスクが適用されない事がわかります。
下の画像の赤枠の所で新規レイヤーと新規サブレイヤーを追加することができます。
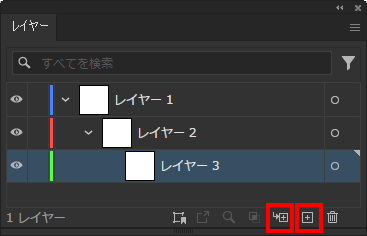
レイヤーは、アートワークの異なる部分を分離し、管理しやすくするためのものです。各レイヤーは独立しており、表示のオン・オフ、ロック、アピアランス属性の変更ができます
サブレイヤーは、メインのレイヤー内に存在する子レイヤーです。アートワークをグループごとに管理する際に役立ちます。
対象のレイヤーを選択してから、「レイヤーメニュー」→「[レイヤー名]のオプション」を選びます。
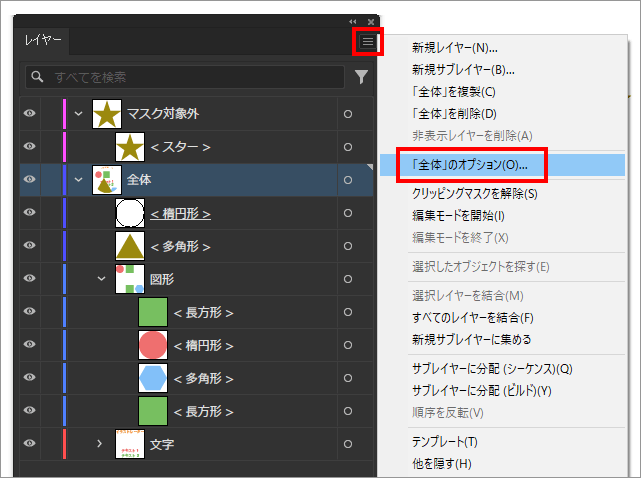
「レイヤーオプション」が開き、オプションの設定できます。
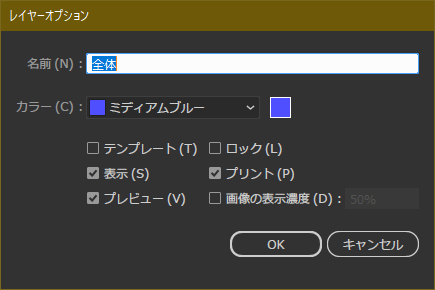
何層ものレイヤー内や、グループ化の中にあるオブジェクトを編集するときに役立ちます。
目的のオブジェクトを選択し、「編集モードを開始」を選びます。
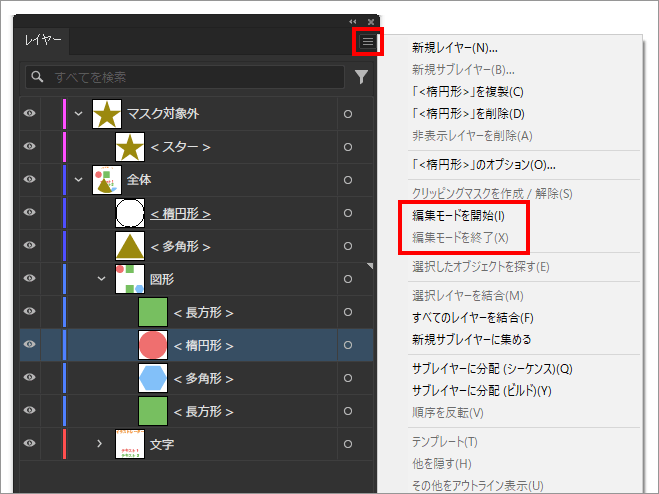
選択したオブジェクト以外は編集できなくなるので、周りを気にせず編集できます。
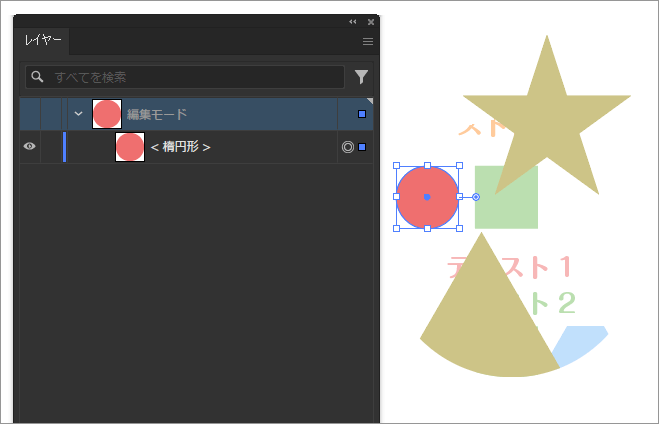
「編集モードを終了」で元に戻ります。
また、下の画像のようにドキュメントの左上に階層表示が出るので、「左向き矢印」からも編集を終えることができます。

「サブレイヤーに分配」を使用すると、1 つのレイヤー上にあるすべての項目を個々のサブレイヤーに再分配できます。また、オブジェクトの重なり順に基づいて新しいオブジェクトを作成することができます。「サブレイヤーに分配」は、Web アニメーション用のファイルを作成するのに便利な機能です。
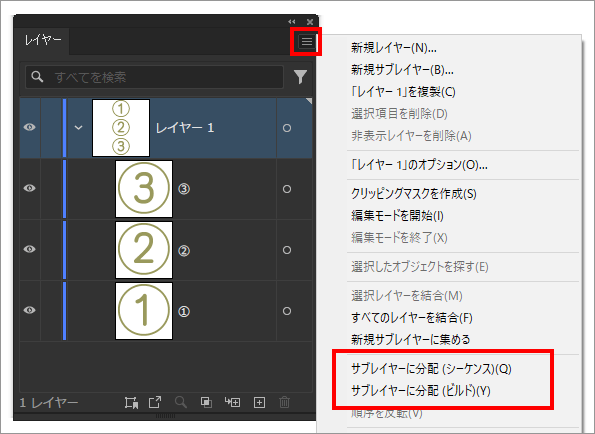
「レイヤー1」レイヤーに、下のような並び順の3つのオブジェクトつくります。
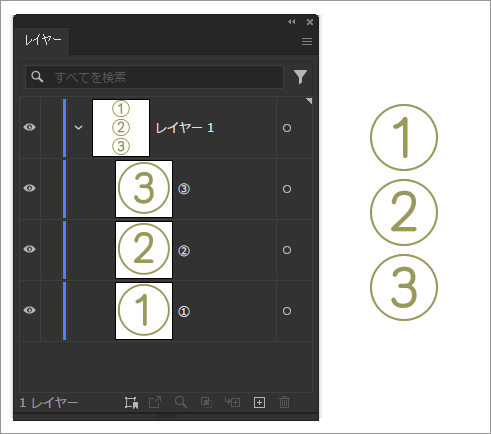
「サブレイヤーに分配(シーケンス)」を選ぶと、下の画像のようにサブレイヤーができて、重なり順に配置されます。
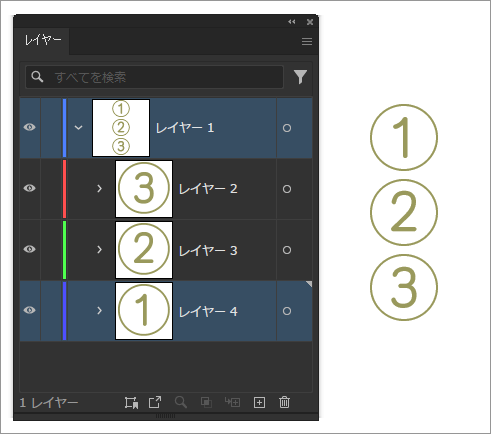
「サブレイヤーに分配(ビルド)」を選ぶと、下の画像のようにサブレイヤーができて、重なり順に各サブレイヤーに複製されます。
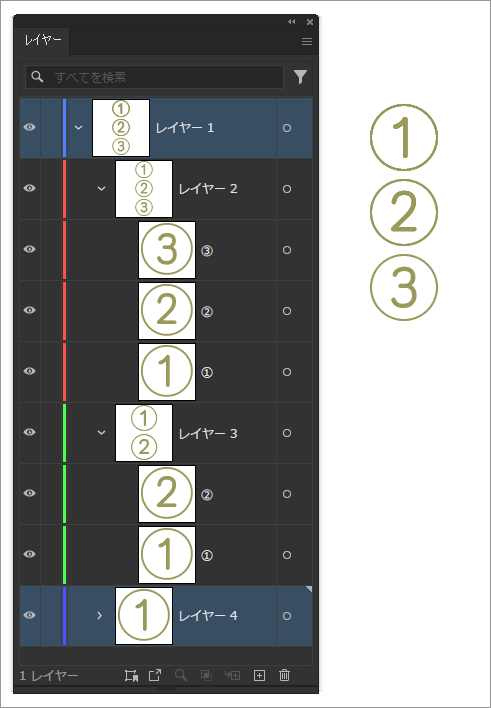
検索バーを使用するか、フィルター(オブジェクト別・レイヤー別)を使用すれば、特定のオブジェクトまたはレイヤーを検索できます。
検索バーにレイヤー名やオブジェクト名を入力します。今回は「長方形」と入力します。
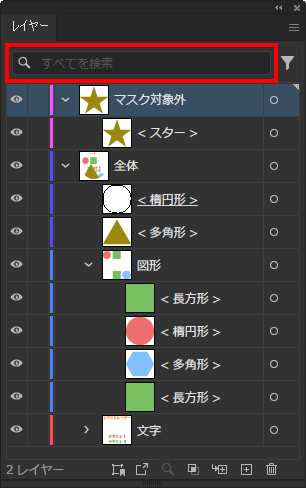
文字列を含んだレイヤーまたはオブジェクトだけが表示されます。(ドキュメント上ではすべて表示されたままです。)
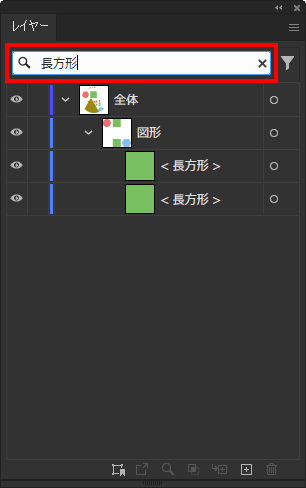
「フィルターを適用」を選ぶと、フィルターする条件選択がでます。
検索したいオブジェクトの種類(オブジェクト別)や、レイヤーの状態(レイヤー別)を選ぶと、対象の物だけがレイヤーパネルに表示されます。
条件を解除するには右上の「すべてを削除」を選びます。
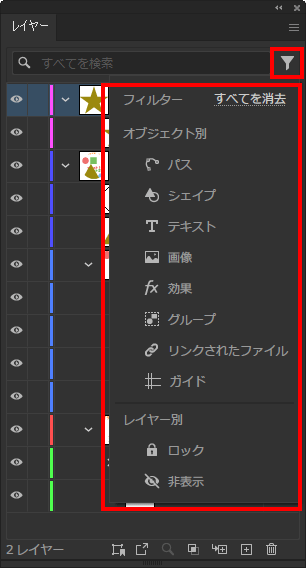
以上、【Adobe Illustrator】レイヤーの使い方[レイヤーパネル全般について解説]でした。

では、おつかれさまでした~