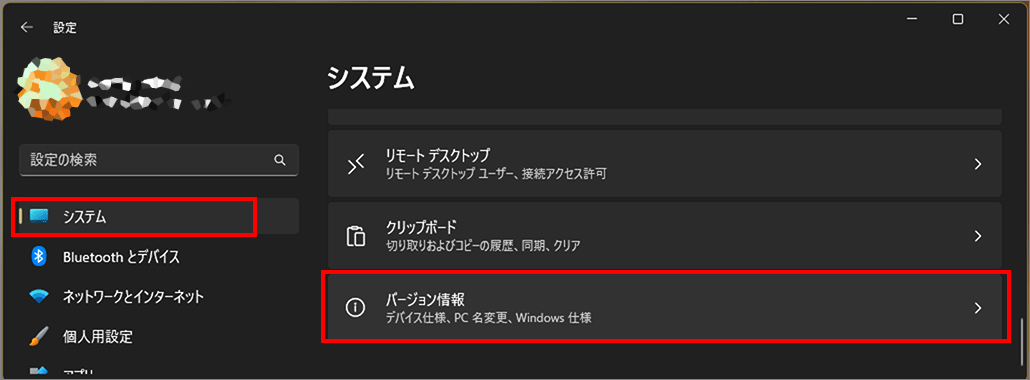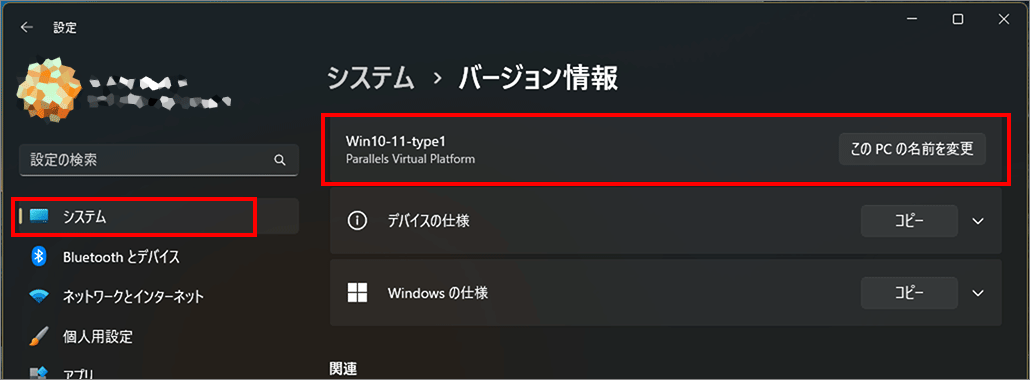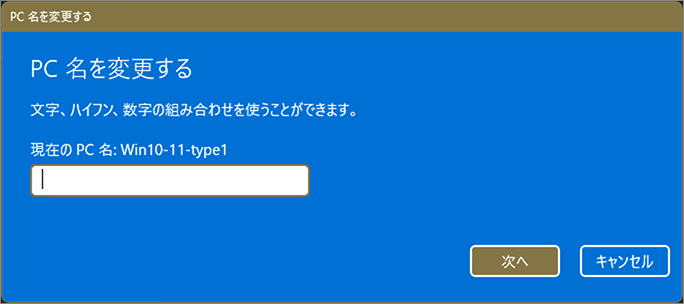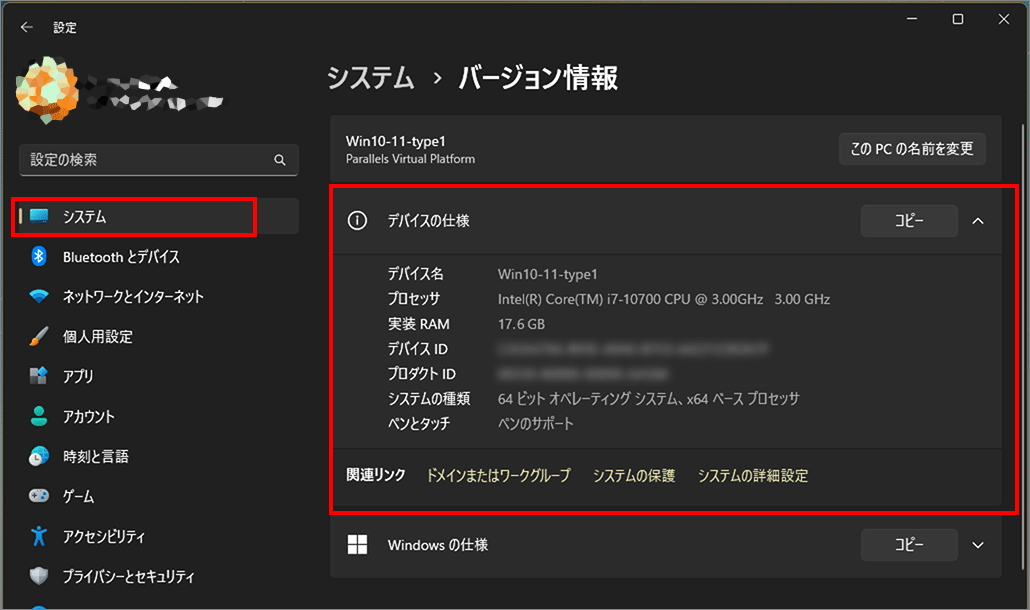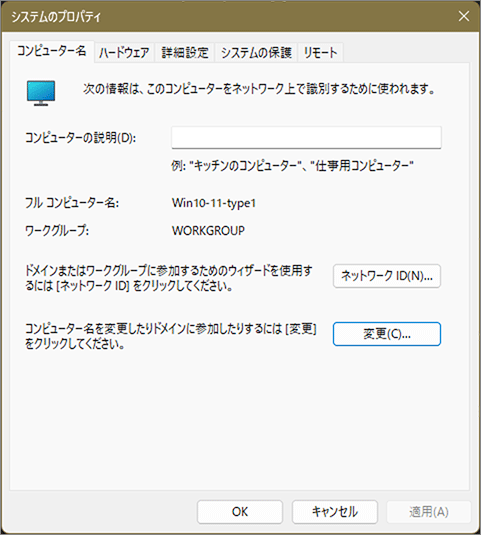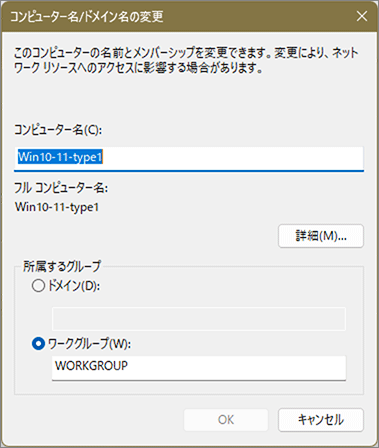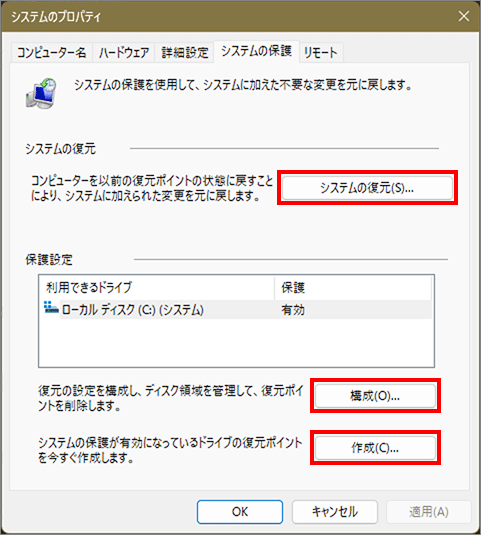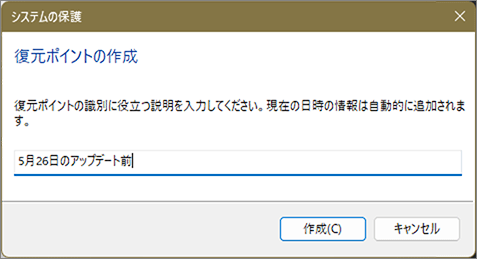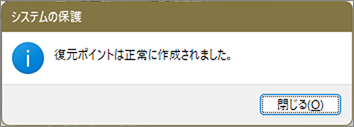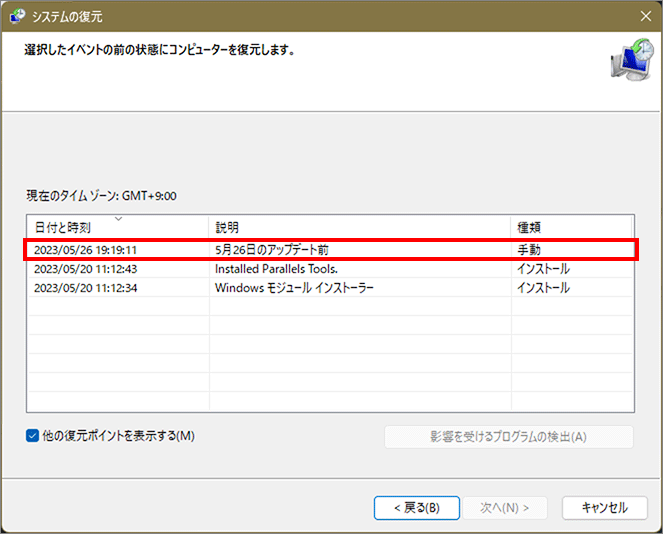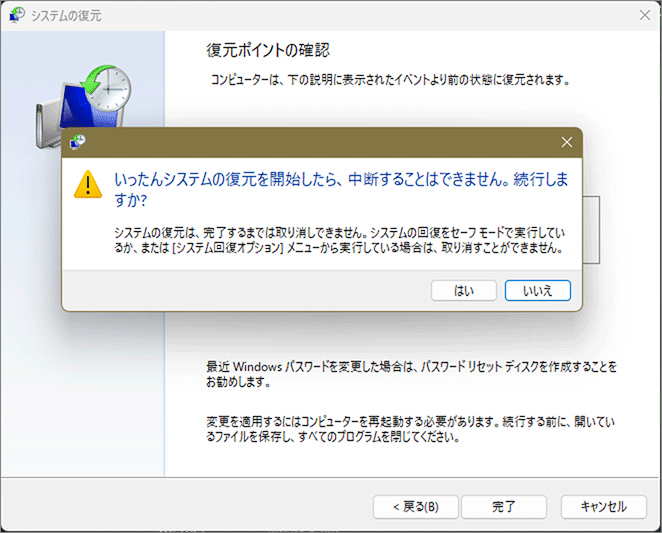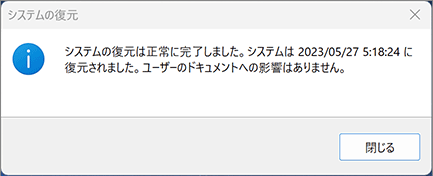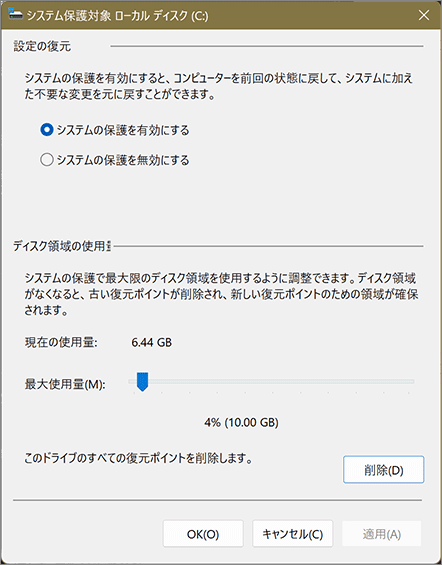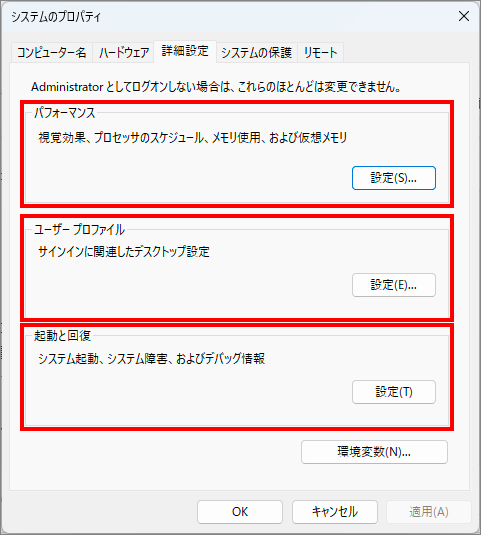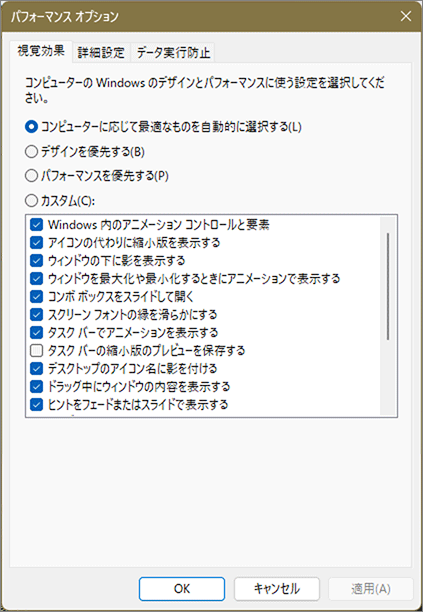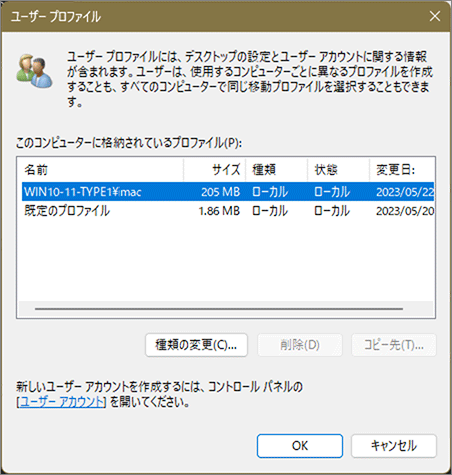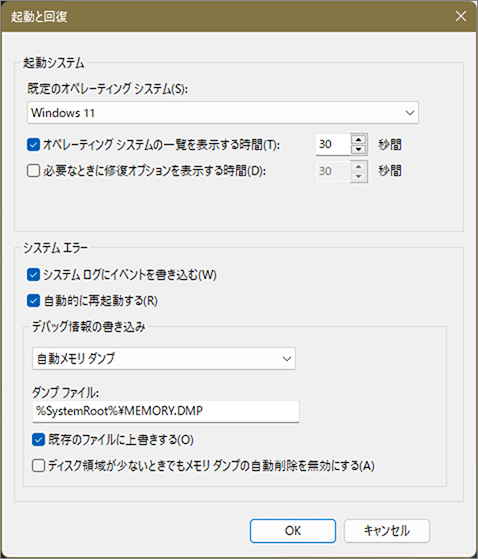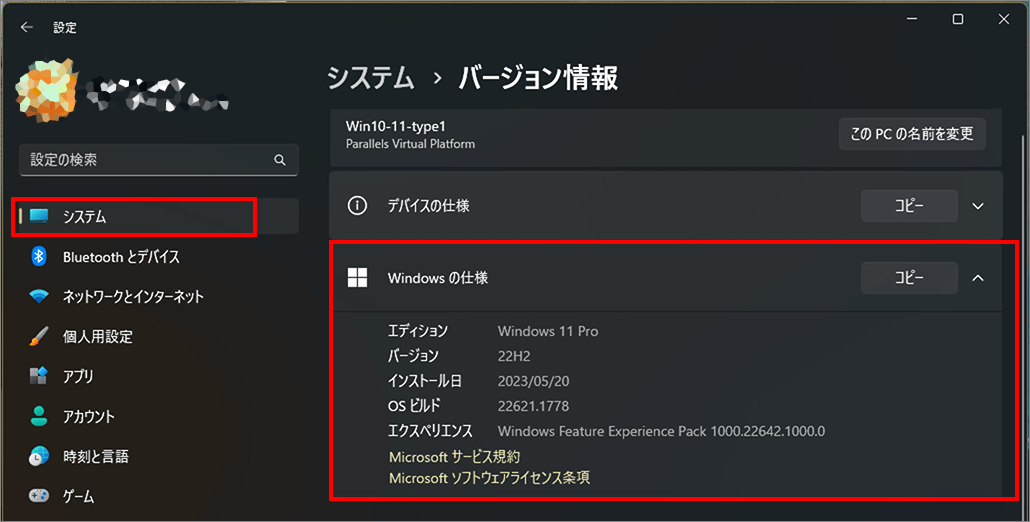Windows 11 「バージョン情報(デバイスの仕様・Windows の仕様)で確認できること」、「ドメインまたはワークグループ」、「復元ポイント」について解説していきます。
設定の開き方
画面下の「スタートボタン(Windows アイコン)」をクリックし、現れた画面の右上の「設定」をクリックします。
左メニュー「システム」を選択し、右側の「バージョン情報」を選択します。
このPCの名前を変更
デバイス(PC)の名前はここで変更できます。複数台の PC を利用している場合には、それぞれの PC に分かり易い名前をつけておくとサブスクリプション管理などが楽になります。その名前が表示される場所としては Microsoft アカウントのデバイス一覧などがあります。
右側の「このPCの名前を変更」を選択します。
新しいデバイス名を入力し、指示に従います。設定が終わると再起動を要求され、再起動後には新しい名前が表示されます。
デバイスの仕様
「デバイスの仕様」を選びます。
- デバイス名
上で述べたデバイス(PC)を識別する名前が表示されます。 - プロセッサ
CPU のタイプが表示されます。 - 実装 RAM
記憶容量(メモリ)が表示されます。 - デバイス ID
GUIDとして一意となるように採番されているIDです。 - プロダクト ID
マイクロソフトのサポートを受けるときに必要なIDで、ライセンス認証するプロダクトキーとは異なります。 - システムの種類
OS が 32 bit 版であるか 64 bit 版であるかがここで分かります。 - ペンとタッチ
ペン入力やタッチ入力のサポート状況が表示されます。サポートされている場合には上の画像のように表示され、そうでない場合には「このディスプレイではペン入力とタッチ入力は利用できません」と表示されます。
ドメインまたはワークグループ
「ドメインまたはワークグループ」を選ぶと下の画面が出ます。
PC は「ワークグループ」もしくは「ドメイン」どちらかの設定がされており、初期状態のままであれば「ワークグループ」になっています。
「変更」を選ぶと下の画像のように「所属するグループ」が「ドメイン」か「ワークグループ」かが表示されます。下の画像の場合には「WORKGROUP」という名前のワークグループに属しています。
- ドメイン
企業内ネットワークに接続する場合にはこちらを選びます。ただし一般的にはシステム担当者が接続の詳細を指示してくれたり、 設定自体をしてくれます。一般家庭用ではありません。 - ワークグループ
家庭用 PC の場合にはこちらを選びます。初期値ではこちらになっているので必要がなければ変更しません。
システムの保護
「システムの保護」を選ぶと下の画面が出ます。
現在の安定した状態(復元ポイント)を作っておけば、トラブルが発生した際に復元ポイントまで戻すことができます。
復元ポイントを作成するには
「作成」を選びます。
復元ポイントにわかりやすい名前をつけ「作成」を押します。
復元ポイントが正常に作成されました。
復元ポイントを作成するタイミングは、OSアップデートをする直前とハードウェアを変更する直前です。OSアップデートやハードウェア交換で不具合が発生した場合に直前に戻れるようにするためです。
作成した復元ポイントに戻すには
「システムの復元」を選びます。
指示に従って進むと上の画像の様に復元ポイントの一覧が出るので戻りたい復元ポイントを選び「次へ」を押します。
「他の復元ポイントを表示する」のチェックを入れると「種類」が「インストール」の項目が表示されます。これはアップデートファイルなどのインストール時に自動でつくられた復元ポイントです。
「完了」を押し、「はい」を押すと再起動します。
以前の状態に戻りました。
復元ポイントを削除してディスク領域を増やすには
「構成」を選ぶと下の画面が出ます。
- 設定の復元
初期値では「システムの保護を有効にする」になっています。必要がなければこのままにしておきます。 - ディスク領域の使用量
復元のためのディスク領域をどの程度確保するかスライダーで設定できます。容量がいっぱいになると古い復元ポイントから削除されます。ディスク領域が足りない場合には「削除」ボタンを押してこの領域を開放することもできます。
システムの詳細設定
「システムの詳細設定」を選ぶと下の画面が出ます。
パフォーマンス
パフォーマンスの「設定」を選ぶと下の画像がでます。
初期地では「コンピューターに応じて適切なものを自動的に選択する」となっています。 パフォーマンスの優先度合いを変更したい場合にはここで設定をします。
ユーザープロファイル
ユーザープロファイルの「設定」を選ぶと下の画像がでます。
Windows にログインするアカウントごとにユーザープロファイルが作られます。
人から譲り受けた PC では以前に使用していた人のプロファイルが現れることもあります。不明なプロファイルが見つかった場合には、今後も使うことがなければ選択して削除しても問題ありません。削除されるデータフォルダは「C:\Users」の中にあります。
「既定のプロファイル」はアカウントを追加する際に必要となる情報なので削除することはできません。
起動と回復
起動と回復の「設定」を選ぶと下の画像がでます。
既定のオペレーティングシステム
- PC に複数の OS が存在する場合にどの OS を起動させるかを選択します。
- OS の一覧を表示する時間を設定することができます。
- 必要な時に修復オプションを表示させ その時間を設定することができます。
システムエラー
システムエラー発生時に自動で再起動しない設定は「自動的に再起動する」にチェックします。
Windows の仕様
「Windows の仕様」を選びます。

- エディション
Windows11には4つのエディション「Home」「Pro」「Enterprise」「Education」があり、使用しているエディションが表示されます。 - バージョン
使用しているバージョンが表示されます。現在、「21H2」「22H2」があり、今後のアップデートでさらに増えるかもしれません。 - インストール日
OS のインストール 日です。 - OSビルド
バージョンをさらに細分化して表したものです。 - エクスペリエンス
インストールされている追加機能パックが表示されます。
以上、Windows 11 「バージョン情報(デバイスの仕様・Windows の仕様)で確認できること」、「ドメインまたはワークグループ」、「復元ポイント」についての解説でした。

hajizo