Windows 11 アカウント画像を変更するには[設定>アカウント]
Windows11アカウント画像を変更する方法

Windows 11 コピーしたテキストや画像ファイルなどを一時的に記憶しておくクリップボード。そのクリップボードの使い方について解説していきます。

画面下の「スタートボタン(Windows アイコン)」をクリックし、現れた画面の右上の「設定」をクリックします。
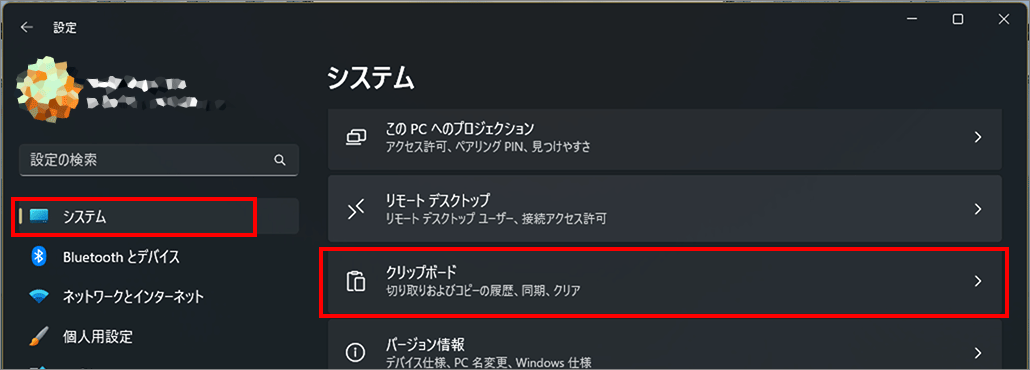
左メニュー「システム」を選択し、右側の「クリップボード」を選択します。
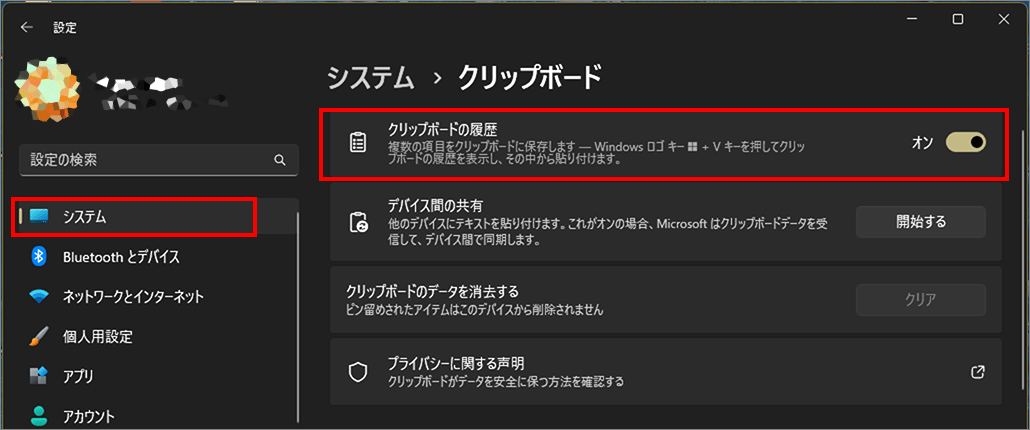
クリップボードの履歴を「オン」にします。
これにより直前にコピーしたものだけでなく、それ以前にコピーした文字や画像などもクリップボード上に保持できるようになります。
Windows ロゴキー + V でクリップボードの履歴が確認できます。
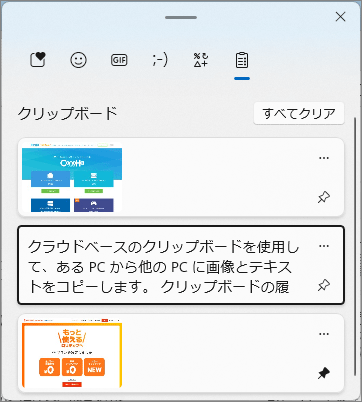
貼り付ける場所をクリックしてから、貼り付けたいテキストや画像を選びます。
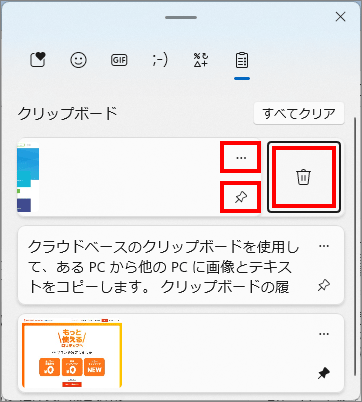
画像の場合
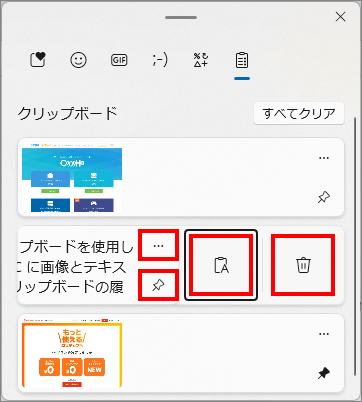
テキストの場合
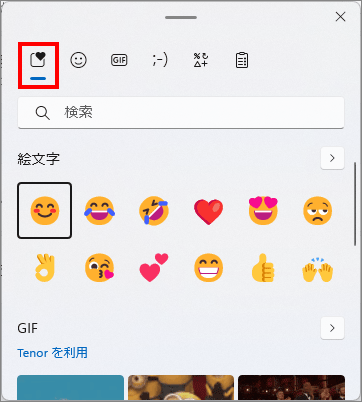
上部のメニューを選ぶと絵文字なども貼り付けできます。
メニューは「最近使用したもの」「絵文字」「GIF」「顔文字」「記号」「ボードの履歴」が選べます。
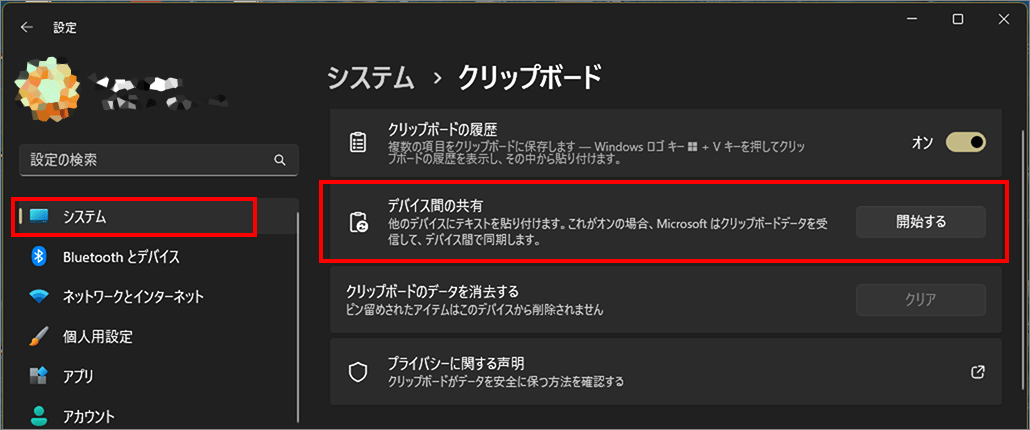
クリップボードを他の PC と共有するには 、「デバイス間の共有」で「開始する」を選びます。Microsoft アカウントとパスワードを入力します。クリップボードを共有するPC全てで同じことを行います。
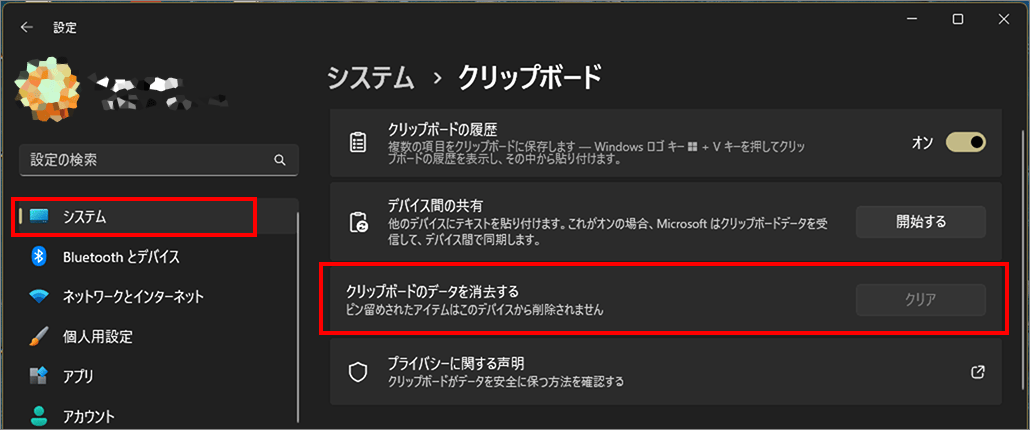
クリップボードのデータを消去する場合には、クリップボード上で一件一件削除する方法と、「クリップボードのデータを消去する」で「クリア」を選ぶ方法があります。「クリア」を選べばクリップボードのデータを全て消すことができます。なお、ピン留めしたものについては消される心配はありません。
以上、Windows 11 クリップボードの使い方についての解説でした。

では、また~