メールソフトの設定【SMTP・POP・IMAP】
初めてメールソフトを設定する際にまずぶつかるのがSMTP/P……
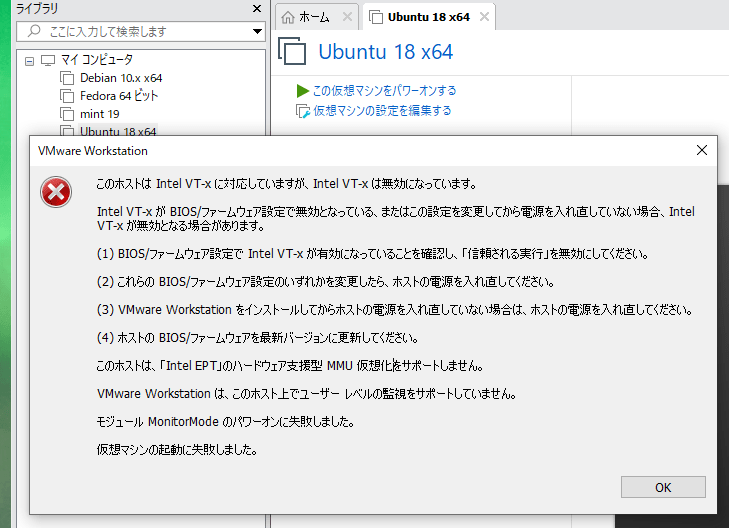
新しいパソコンに替えて起動しなくなったVMware Workstation 16が起動するまでの手順をご紹介します。
新型コロナウイルスの流行るこの時期、手痛い出費ではあったのですがパソコンがないことには日々の仕事が滞ってしまうため、泣く泣く新しいパソコンを買いました。
配送されたパソコンに早速VMware Workstation Pro 16を入れて、別ドライブに入れてあった仮想 OSを繋ぎ直して立ち上げようとしました。
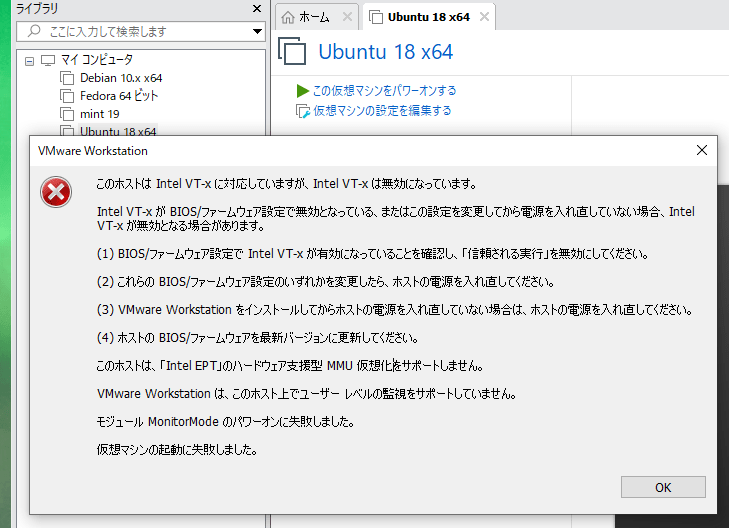
ところがこの様な画面が出る始末です。
さてどうしよう・・・。
エラー画面にある通りBIOS画面でも出しましょうか・・・。
「F2またはDELキーを押してBIOS画面を出す」
いつもの起動画面に最初に出ていたのでF2を押してみます。
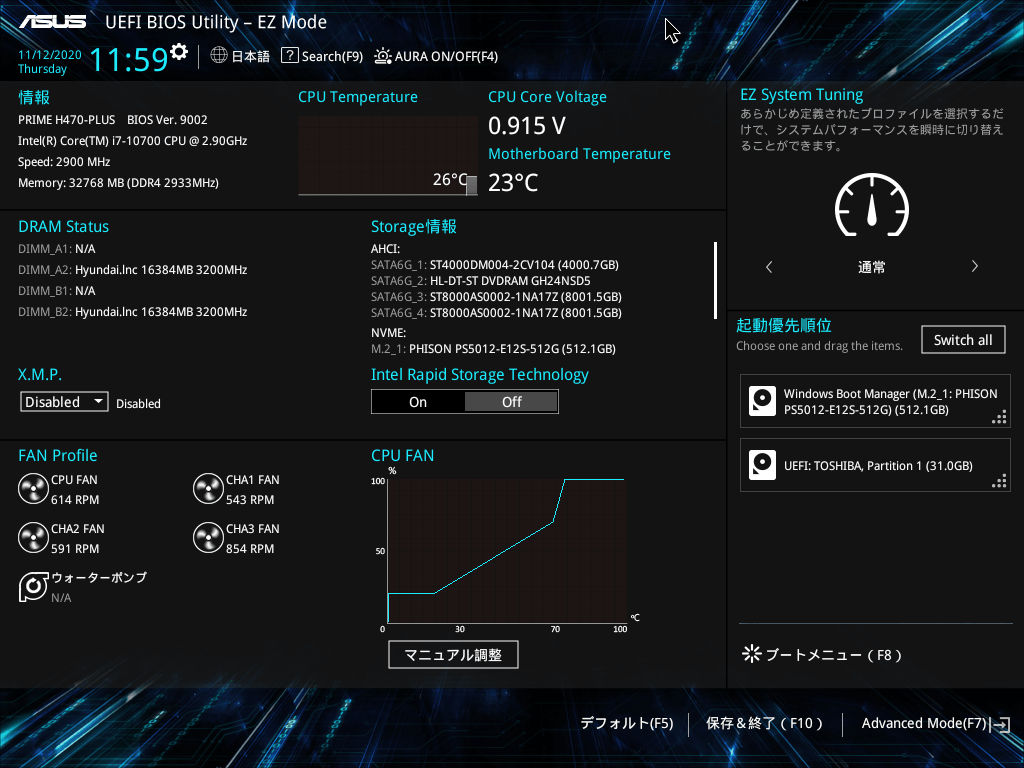
私のマザーボードはASUS PRIME H470-PLUS。
触ってみて分かったのですが最新のBIOS画面はやたら詳細になっていた!
しかもマウスで操作できるのです。
右下にあるadvanced mode(F7)を押してみると、
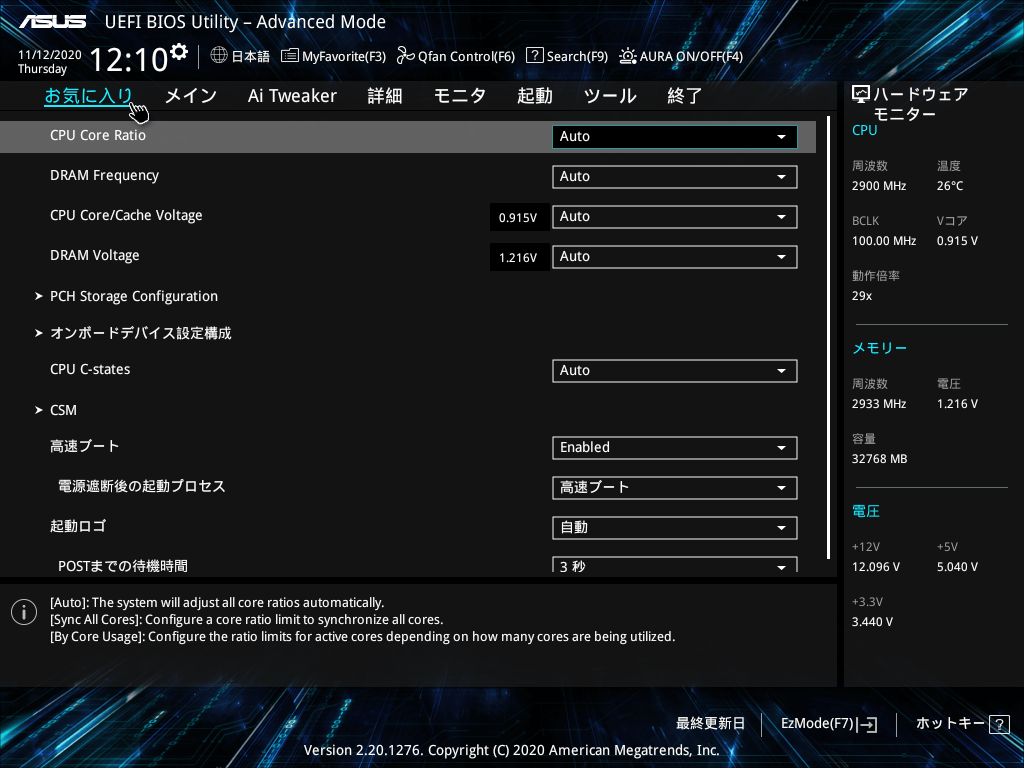
やはりメニューが沢山!
いろいろと触ってみたのですがIntel VT-xという項目が見つからない。
盛りだくさん過ぎて見つからないのです。
どうしようと思って思案していたところ画面上部にsearch(F9)とあるではありませんか。
search(F9)を押してみると
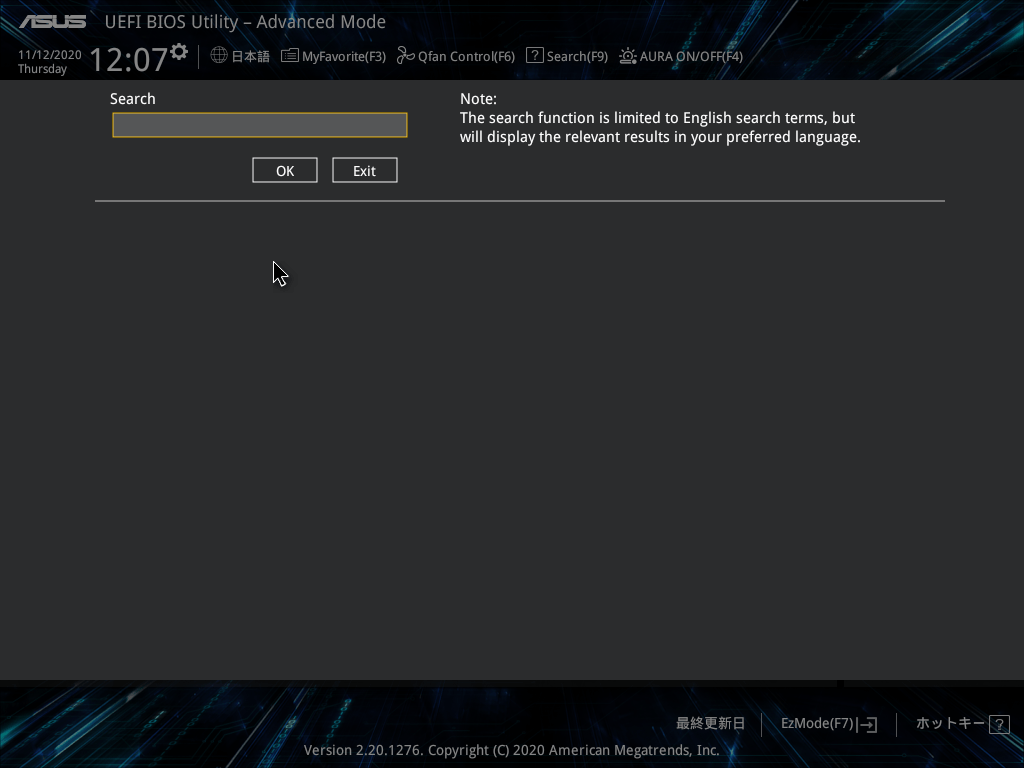
検索画面が出ました。ここにIntelと入れてOKを押してみます。
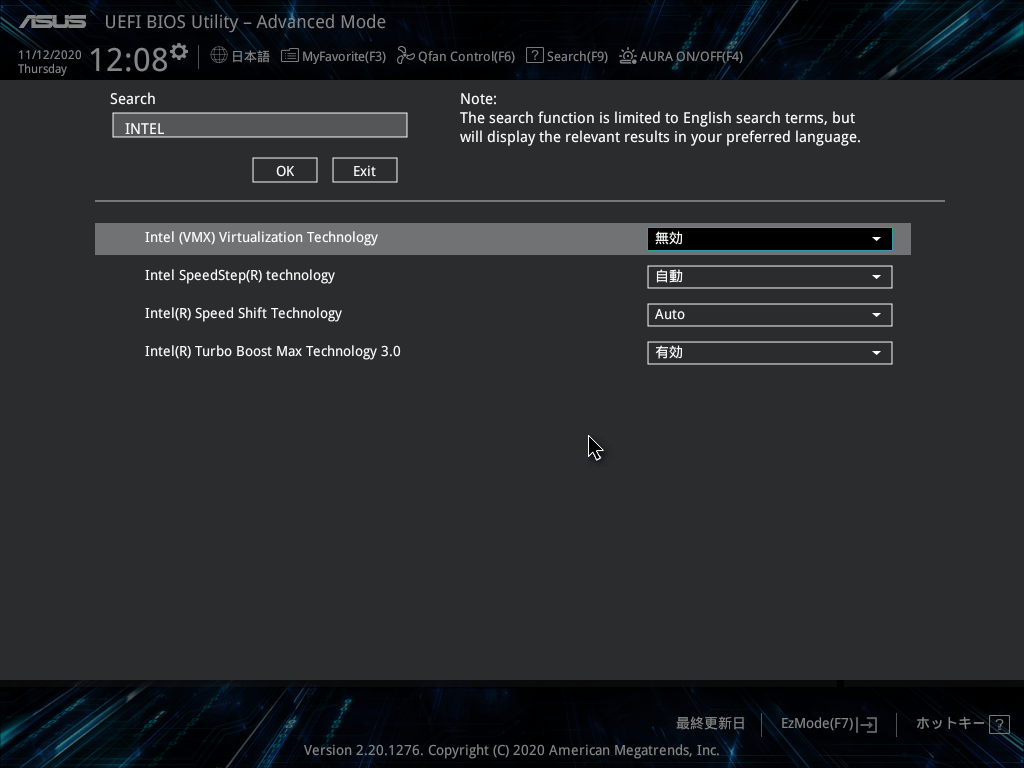
Intel(VMX) Virtualization Technologyの項目がでました。
無効になっていますね。
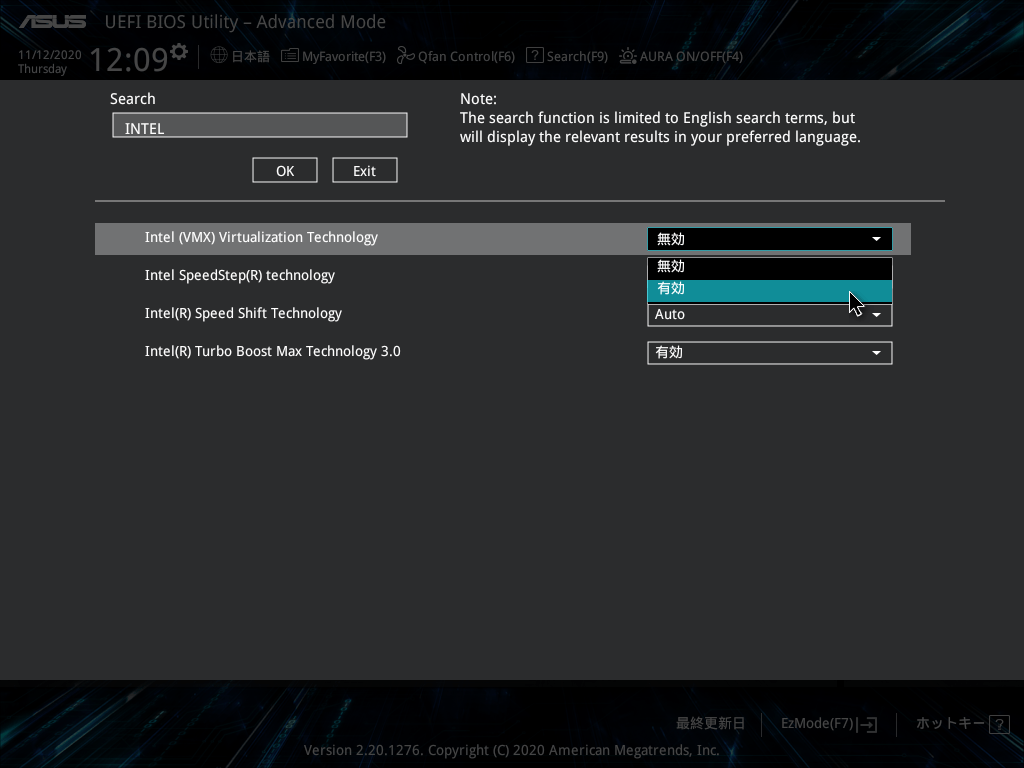
有効に変え、Exitボタンで抜けます。
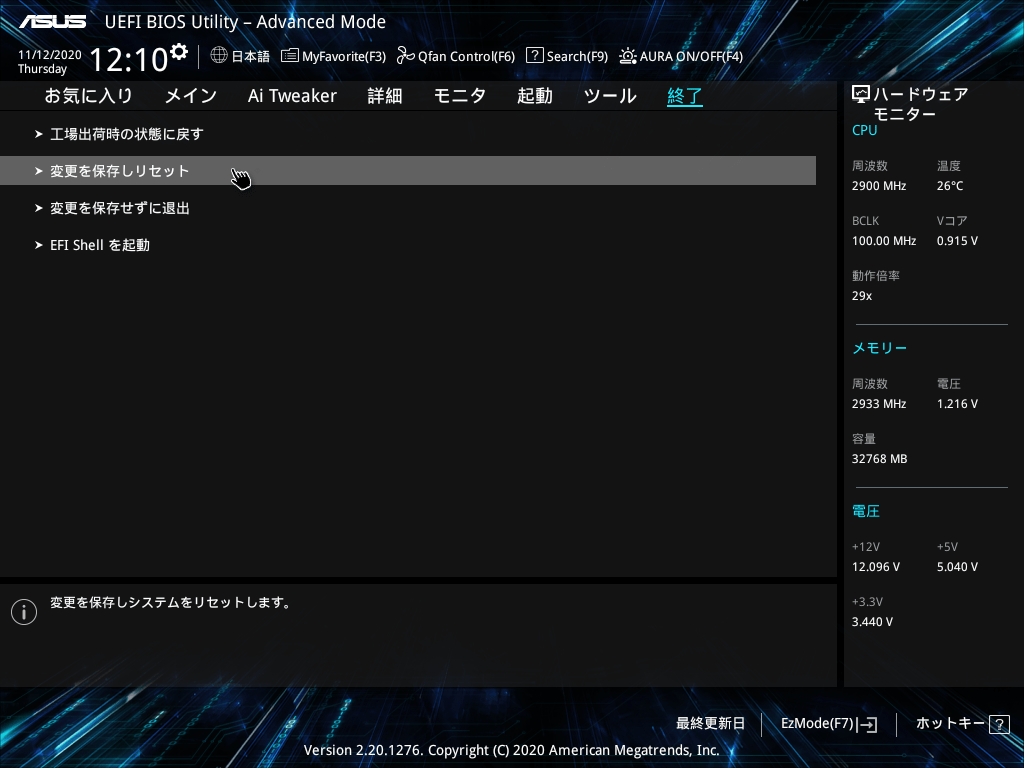
変更を保存しリセットを押します。
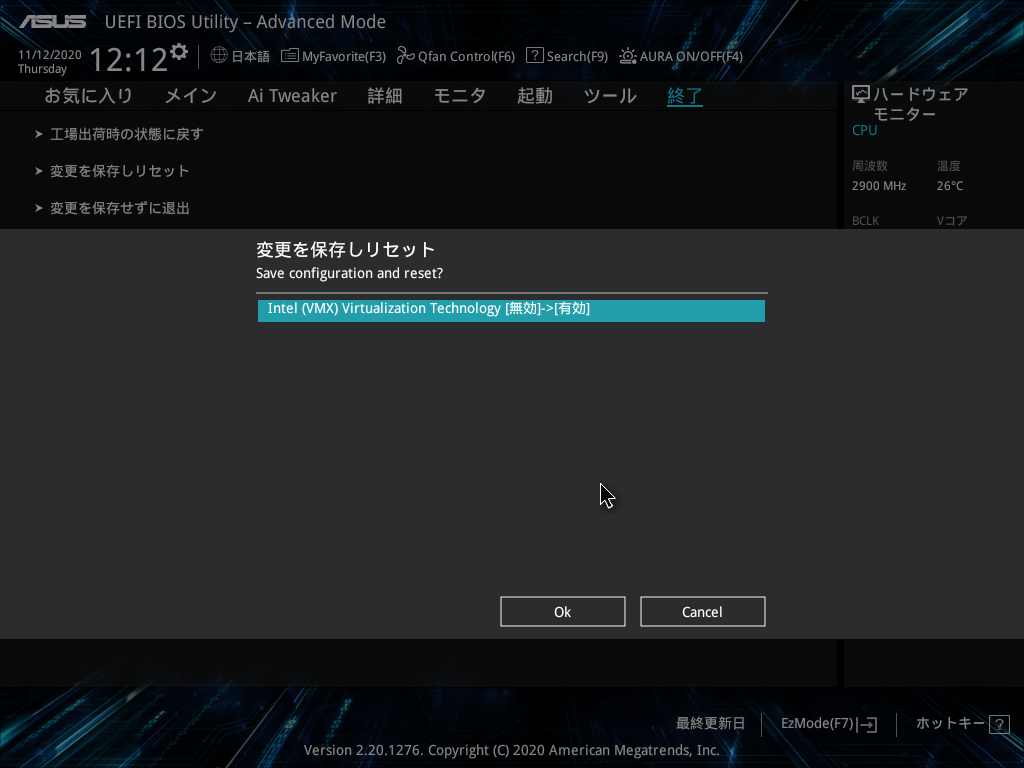
無効から有効に変わった確認画面が出るのでOKを押します。
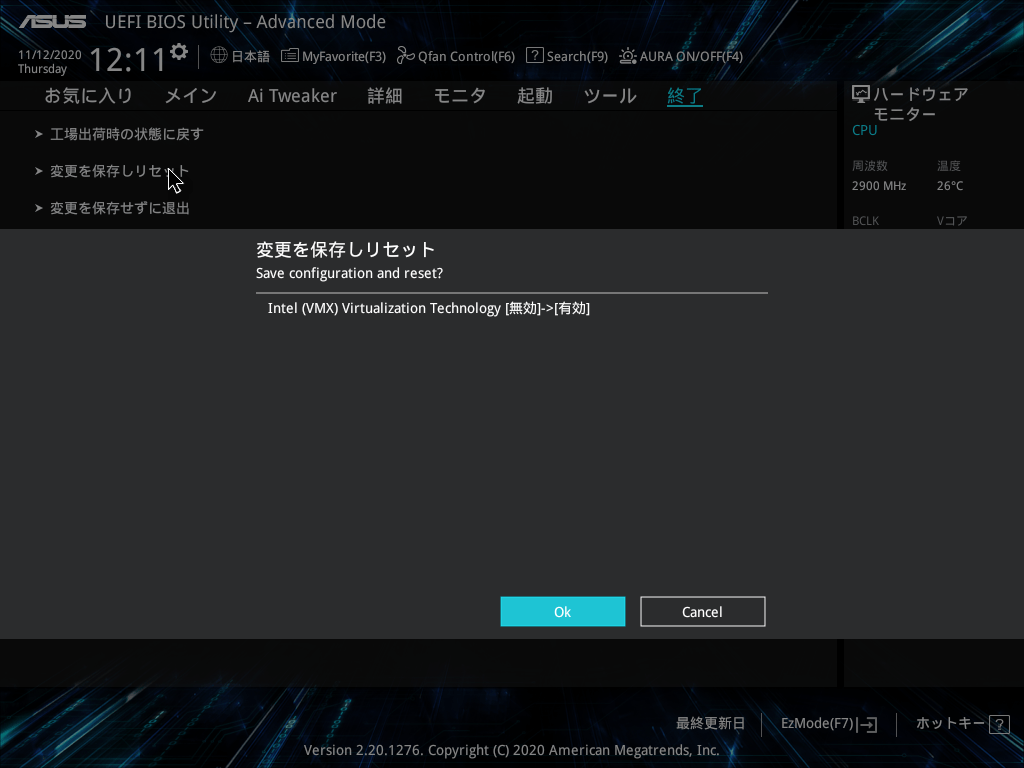
もう一度確認画面。OKを押してようやく再起動となります。
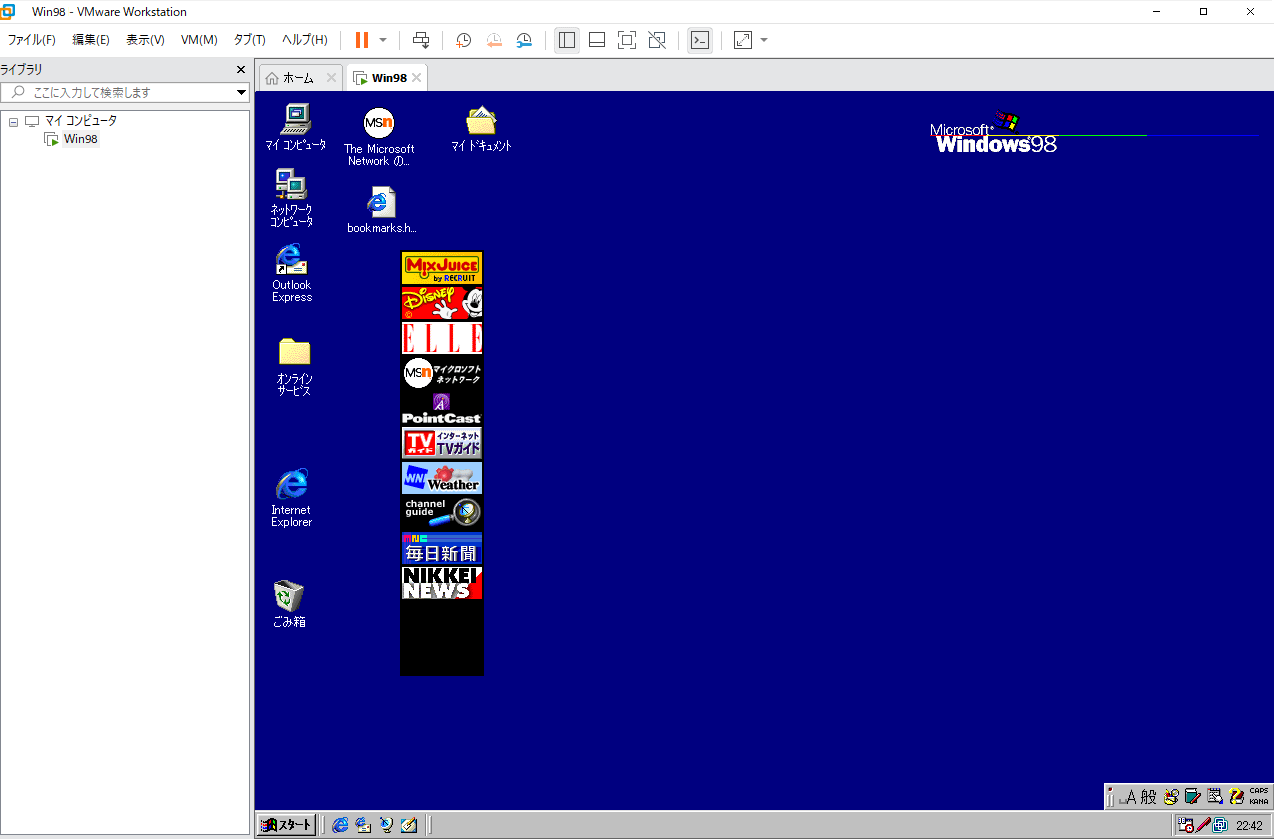
懐かしのWindows 98です。
これで今まで通り動くようになりました。
BIOS画面によって表示が多少違うかもしれませんが、下記のキーワードで探していくと見つかりそうです。

では、また~
記事がありません