Windows 10 上にWindows 11 をインストールする【VMware Workstation Player】
VMwareWorkstationPlayerを使ってW……
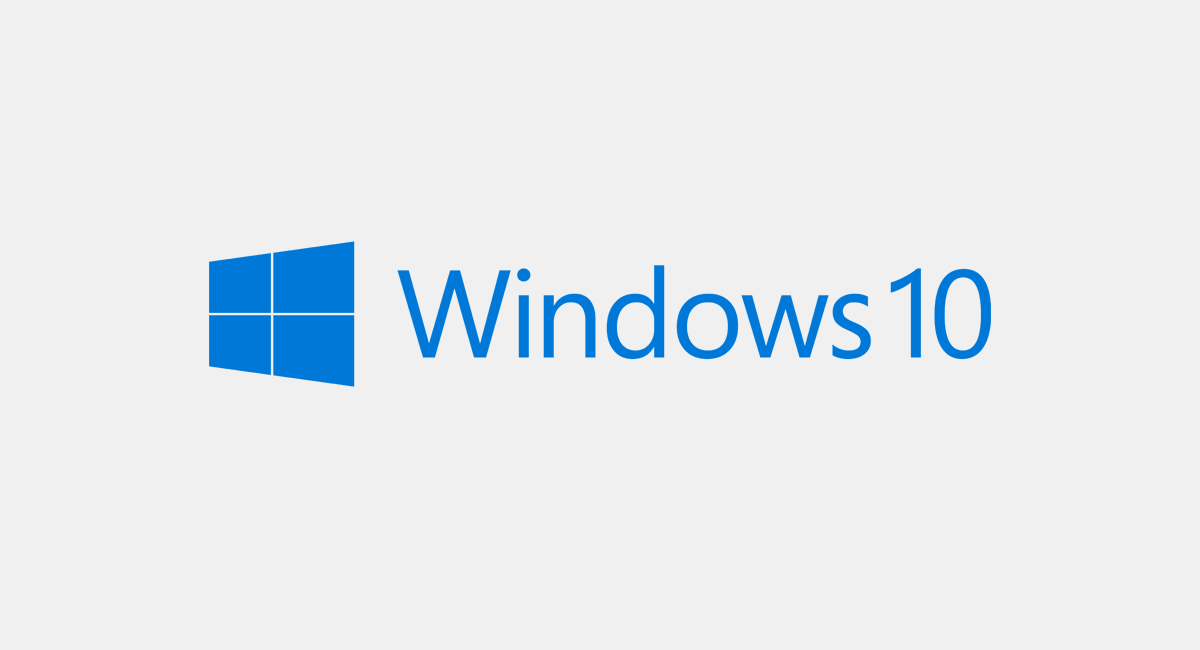
Windows の「設定」の細部を解説をしていきますが、その Windowsの「設定」の出し方をはじめにお話しします。
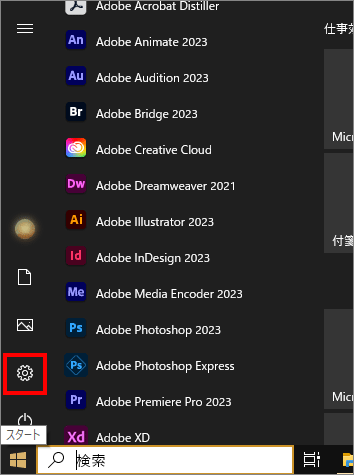
「スタート」選び、「設定(歯車アイコン)」を選びます。
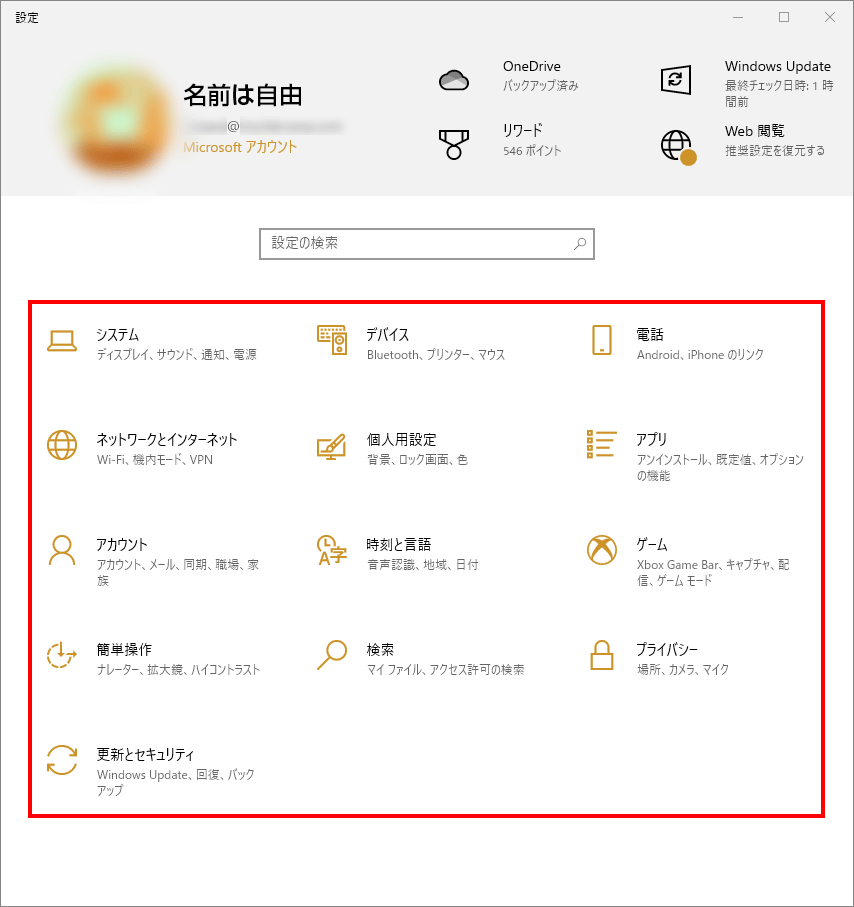
「設定」が出ました。
以下で各カテゴリーに入り、それぞれの詳細や設定方法などについて解説します。
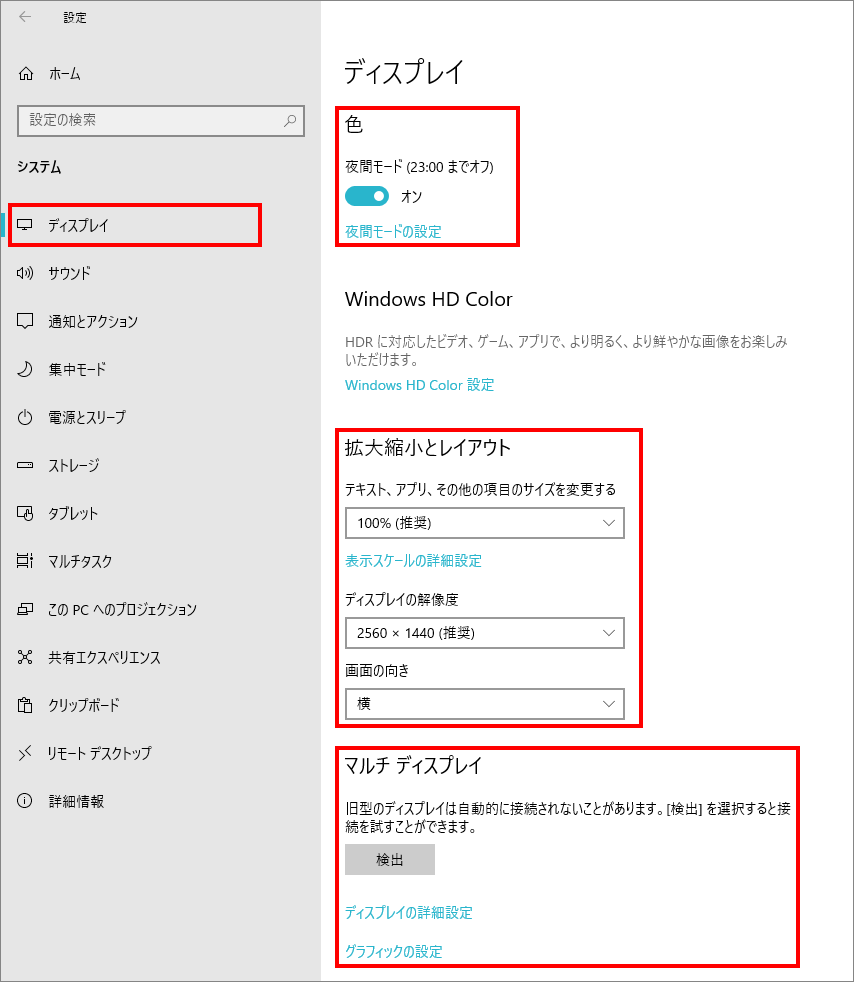
夜間モードでは夜間に眠りにつきやすくする 暖色系の色を表示できます。 この機能をセットアップするには「夜間モードの設定」を選択します。
デスクトップの表示を大きくすることができるので文字が読みやすくなります。
ディスプレイの解像度を変更することができます。問題がなければ(推奨)されているものを選びましょう。
回転型のディスプレイの場合には横向き縦向きの変更ができます。
ディスプレイを複数使用する場合には ケーブルを接続します。 自動で検出されなければ「検出」を押して設定します。
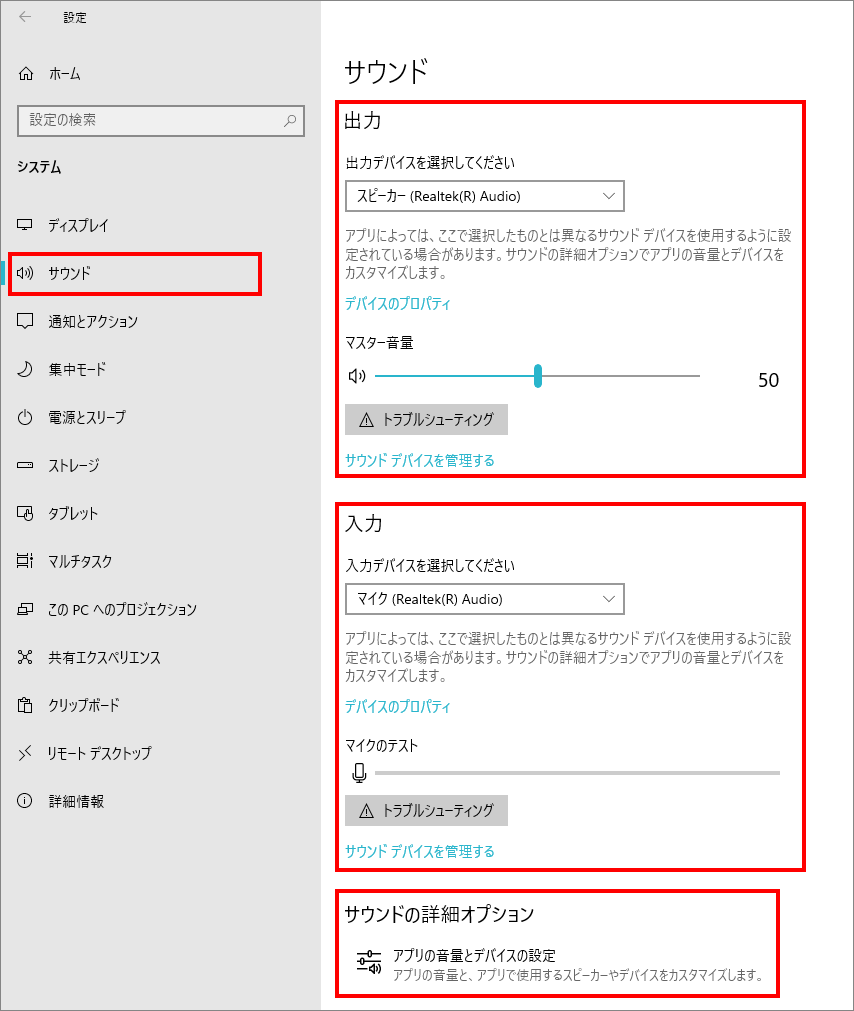
接続されている出力機器の一覧が表示されるので、その中から出力したい機器を選択します。
接続されている入力機器が表示されるので、その中から入力に使う機器を選択します。
アプリの音量とデバイスの設定が確認できます。
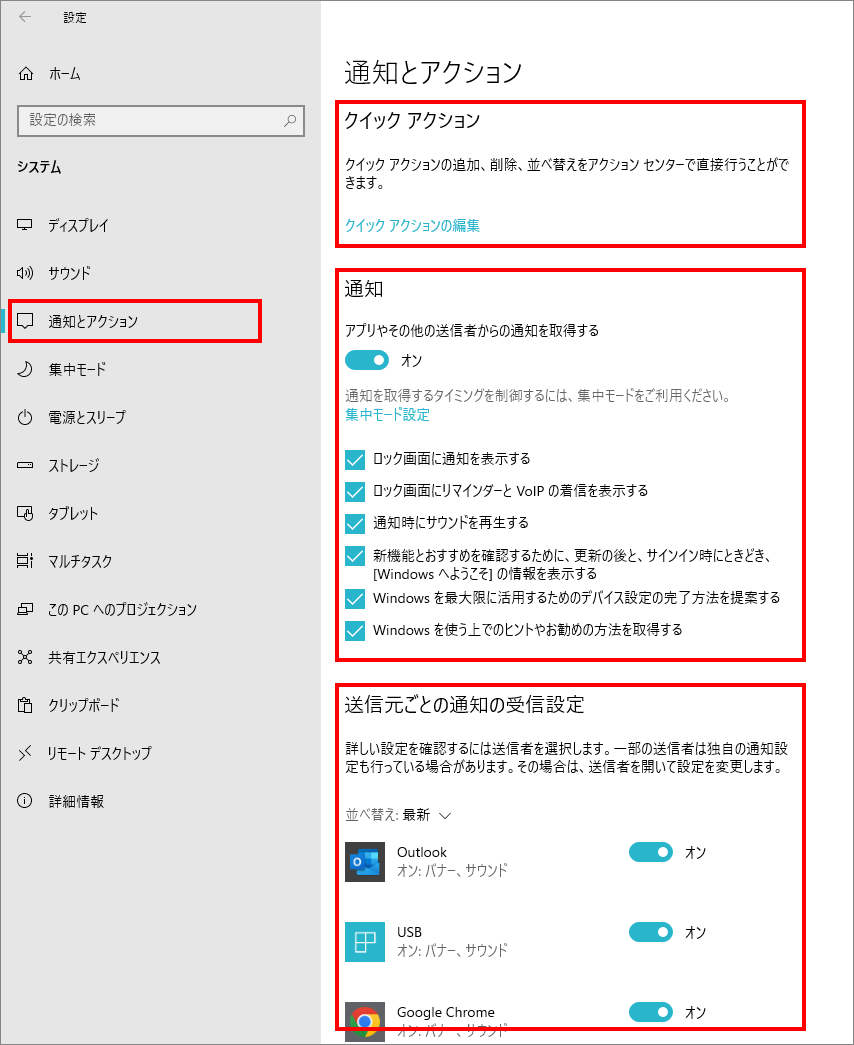
Windows ロゴ キー+ Aで アクション センターが開き、通知があれば表示されます。
通知のカスタマイズをします。
それぞれのソフトからの通知をアクションセンターに出すか出さないかの設定です。 通知の欲しいものをオンにしておきましょう。
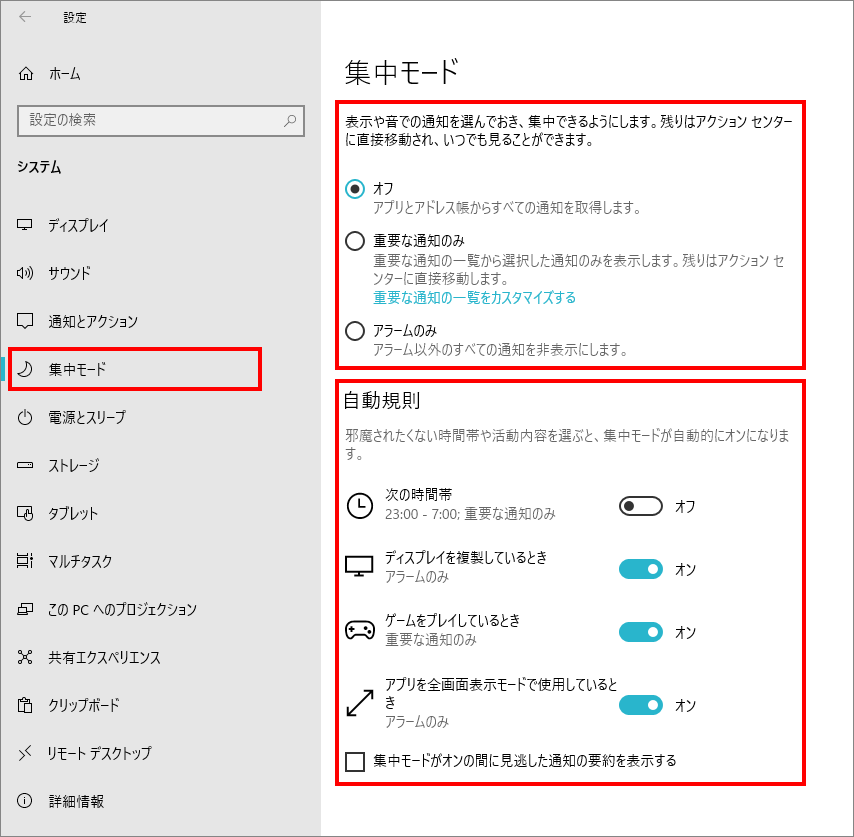
画面に表示されるポップアップ通知の種類を選びます。作業をしている時などには「アラームのみ」を選び、集中力が途切れないようにすることもでき
プロジェクターを使いプレゼンテーションをしている時や、 ゲームに集中したい時にポップアップ通知を出さないようにできます。
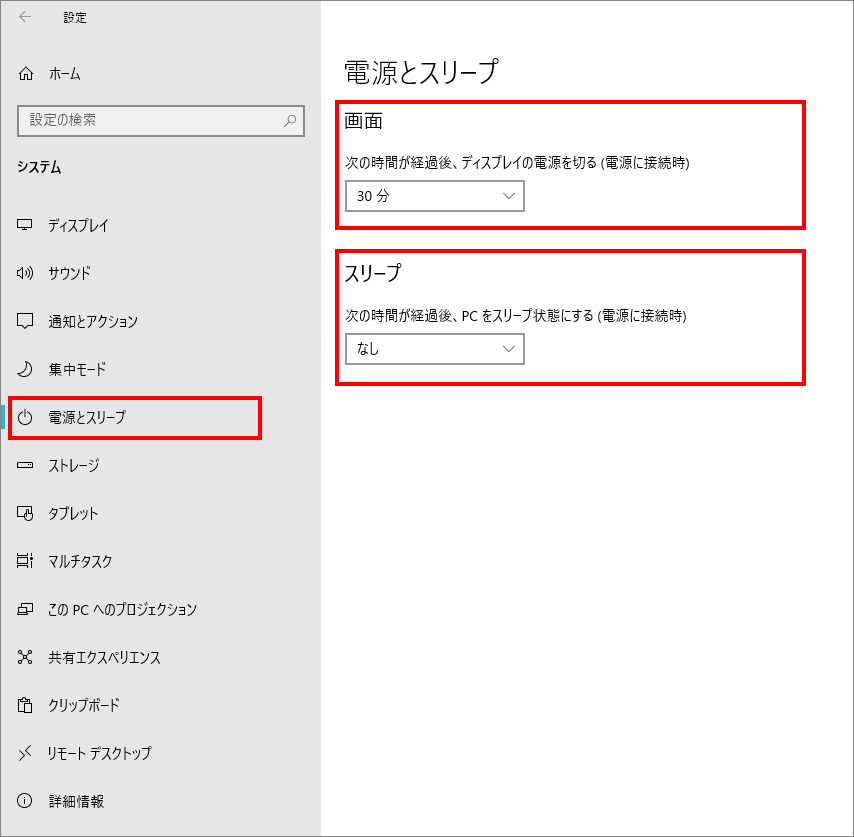
指定した時間でディスプレイの電源を切る省電力設定ができます。
指定した時間で PC をスリープ状態にできます。 この場合PCが何も作業をしてないことが前提です。
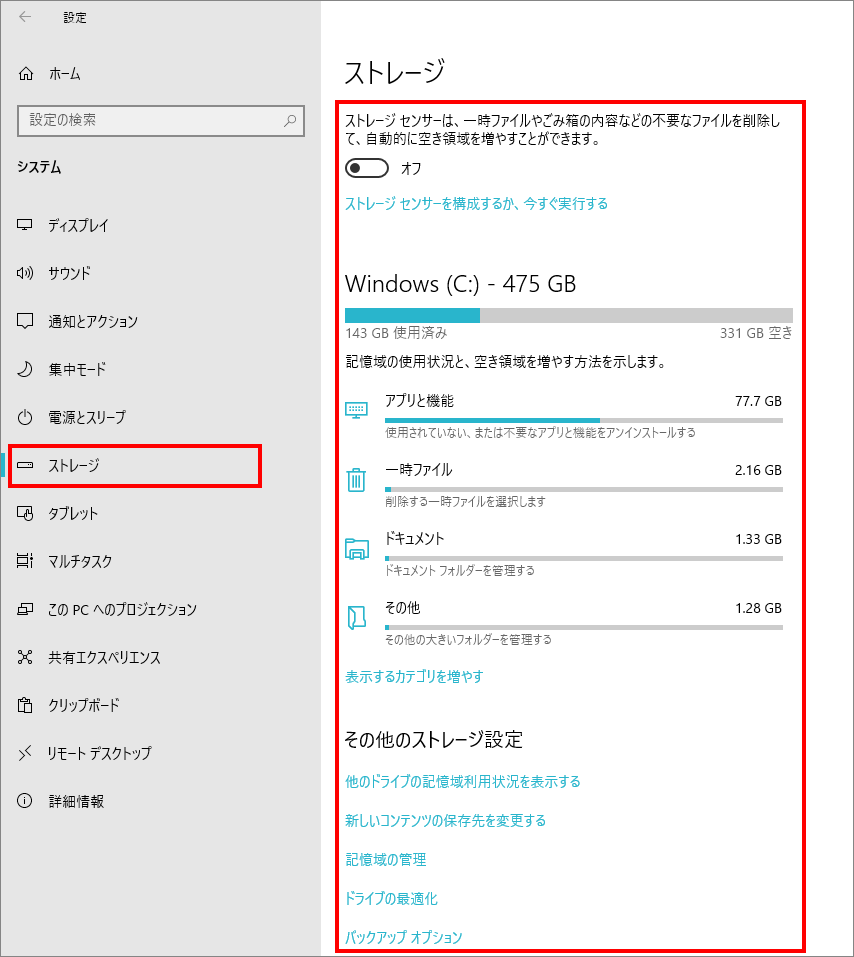
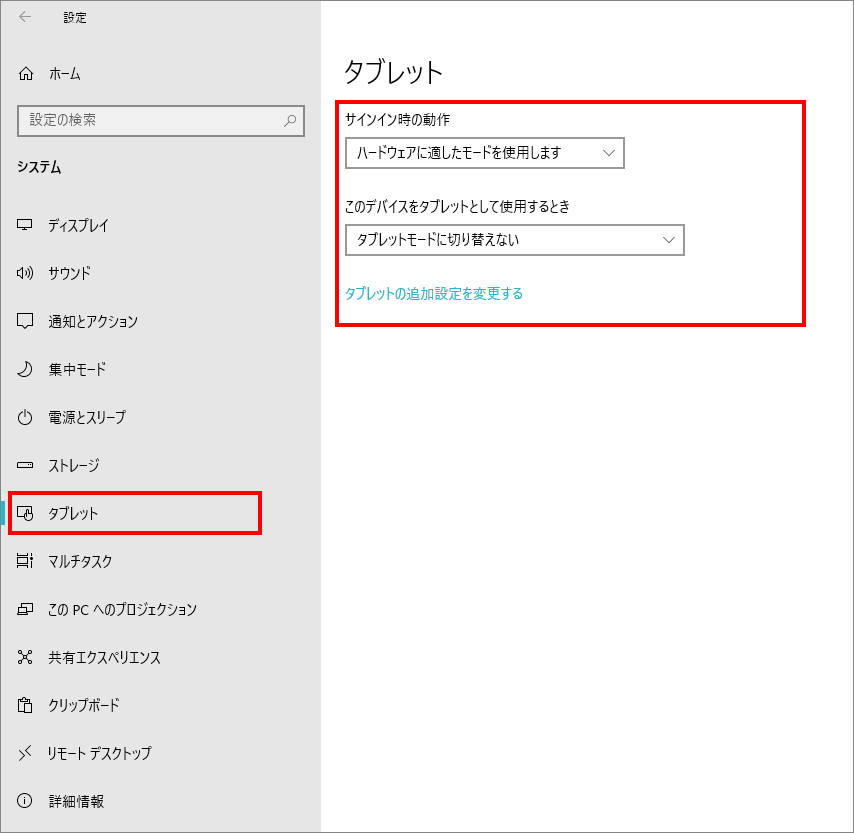
タッチ機能のあるディスプレイを追加した際に設定ができるようになります。さらに「タブレットの追加設定を変更する」でその他の設定も可能になります。
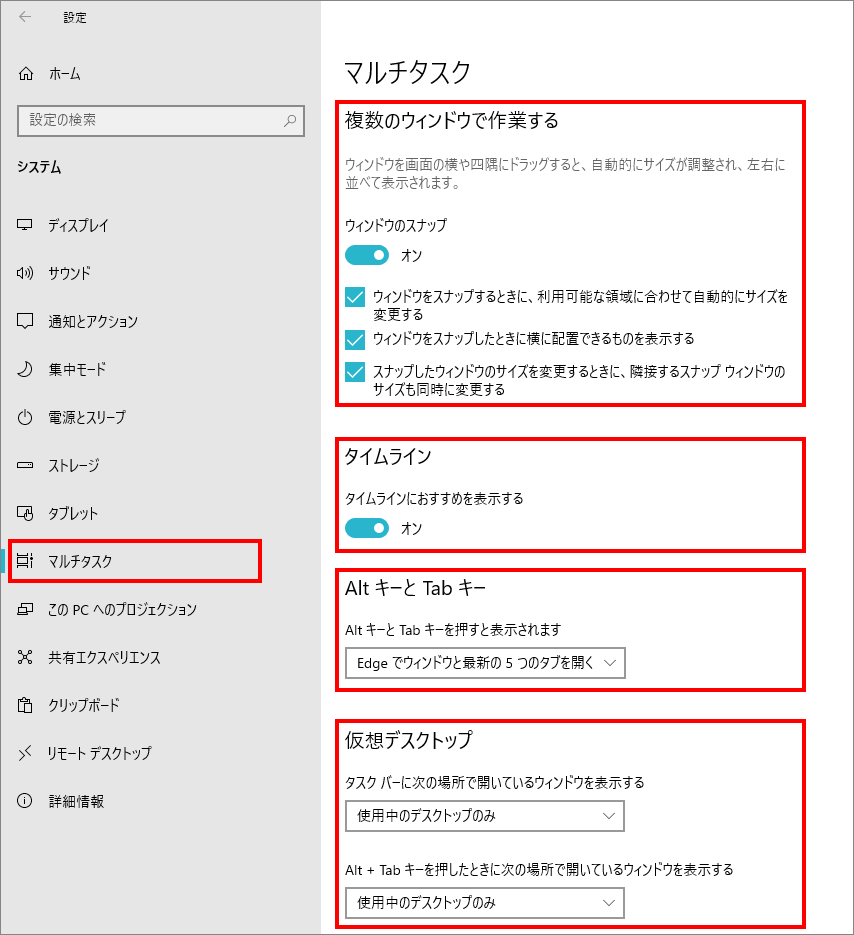
開いているウィンドウを画面の横や四隅にドラッグした際にウィンドウの大きさが自動的に変わります。これが煩わしい場合には「オフ」に切り替えます。
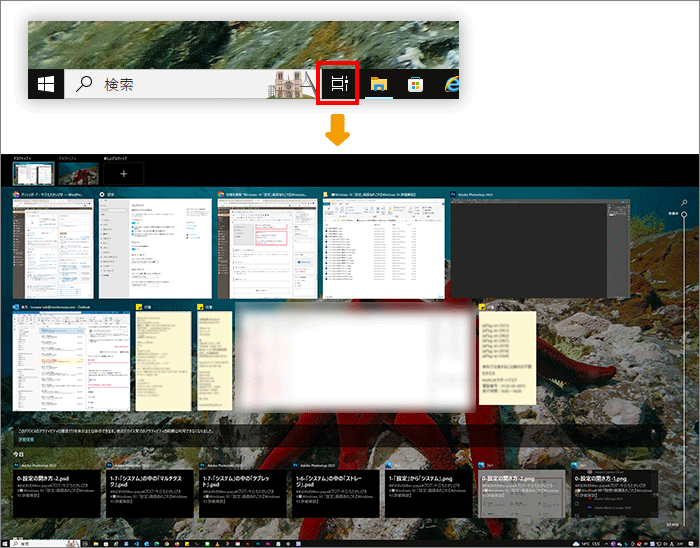
「Windows スタートボタン」のすぐ右にある「タスクビュー」アイコンを押すと表示されます。直近の開いたファイルやブラウザー、作業内容などが時系列で表示されます。他人に見られて不都合なときは「オフ」にします。
Edgeで複数のタブを開いている際、Alt+Tabを押すとEdgeで開いているタブが1つのウインドウの様に切り替わるもので、その数を設定できます。
AltキーとTabキーで開いているウィンドウが表示されるので、開く対象を設定します。
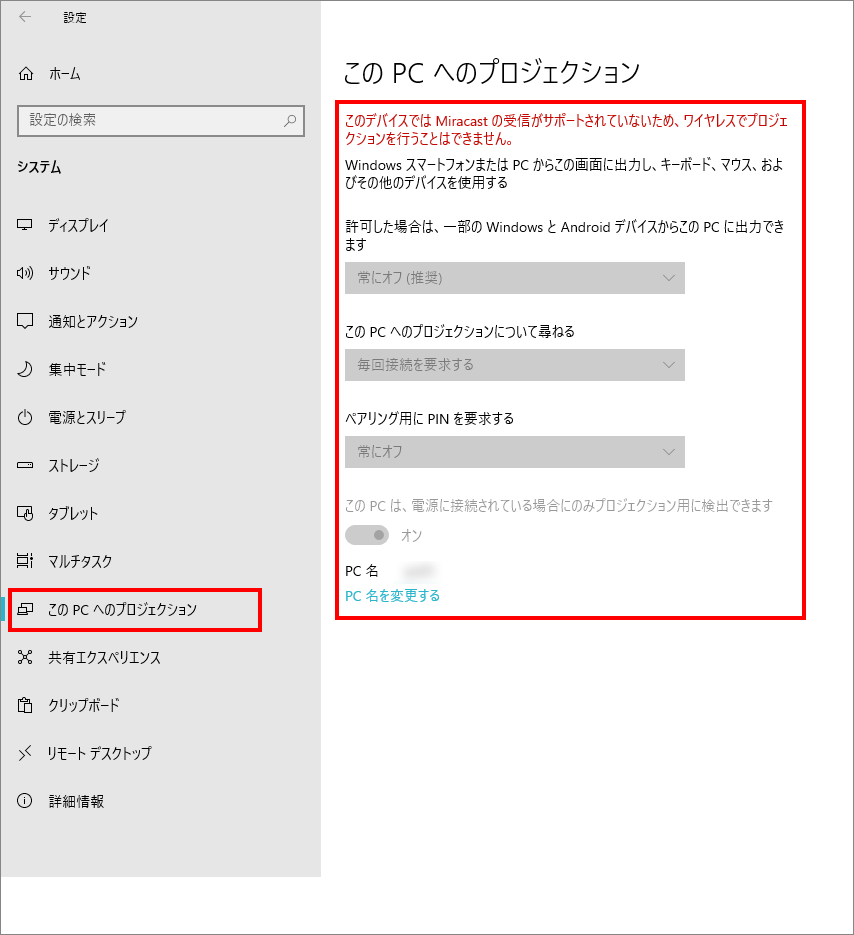
無線 LAN 機能を使って他のデバイスのディスプレイを表示させる機能です。使用しているパソコンに 別のパソコンやスマートフォンの画面を表示できます。無線 LAN を切っている私のパソコンではグレーアウトしています。
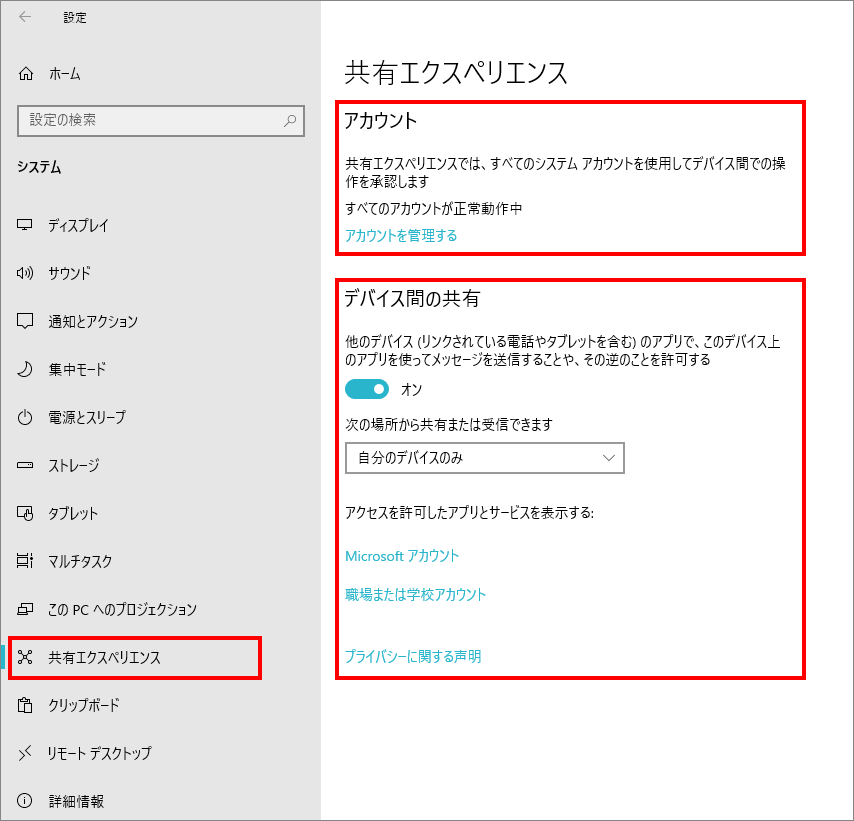
「共有エクスペリエンスに問題があるため修正が必要です」と出てきたときはMicrosoftアカウント(無ければ作る)を入れ、二段階認証にすれば解決するようです。(MSコミュニティより)
「オン」から「オフ」に切り替えることによっても「共有エクスペリエンスに問題があるため修正が必要です」とういうエラーメッセージを消すことができます。
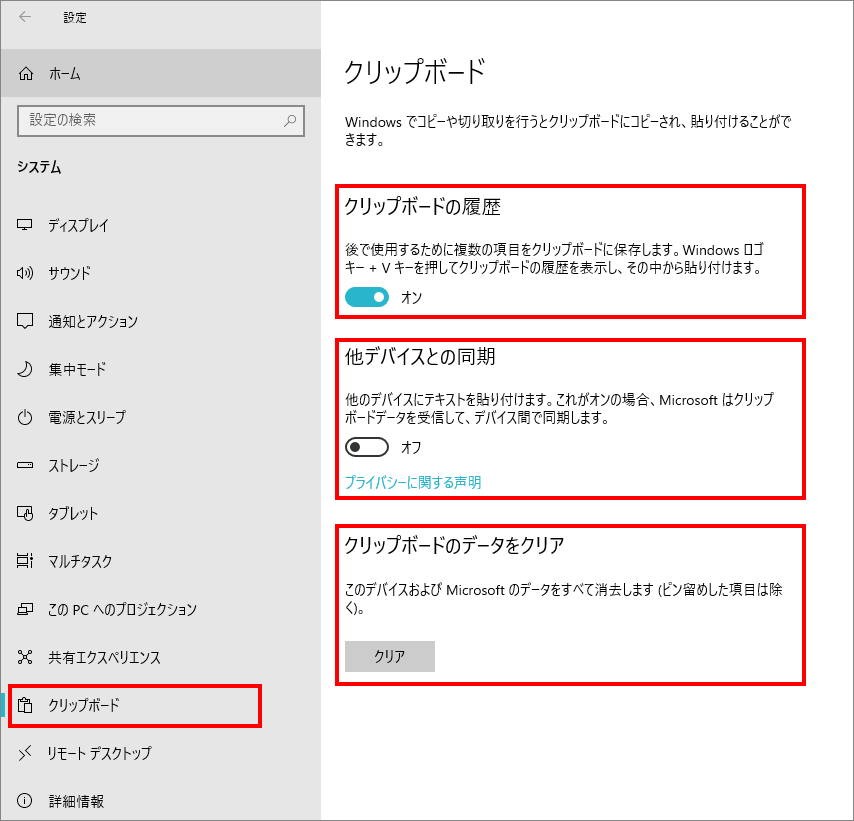
クリップボードを他のデバイスと共有するかどうかの設定です。
「クリア」を押すとクリップボードの履歴(過去にコピーしたものの履歴)が空になります。
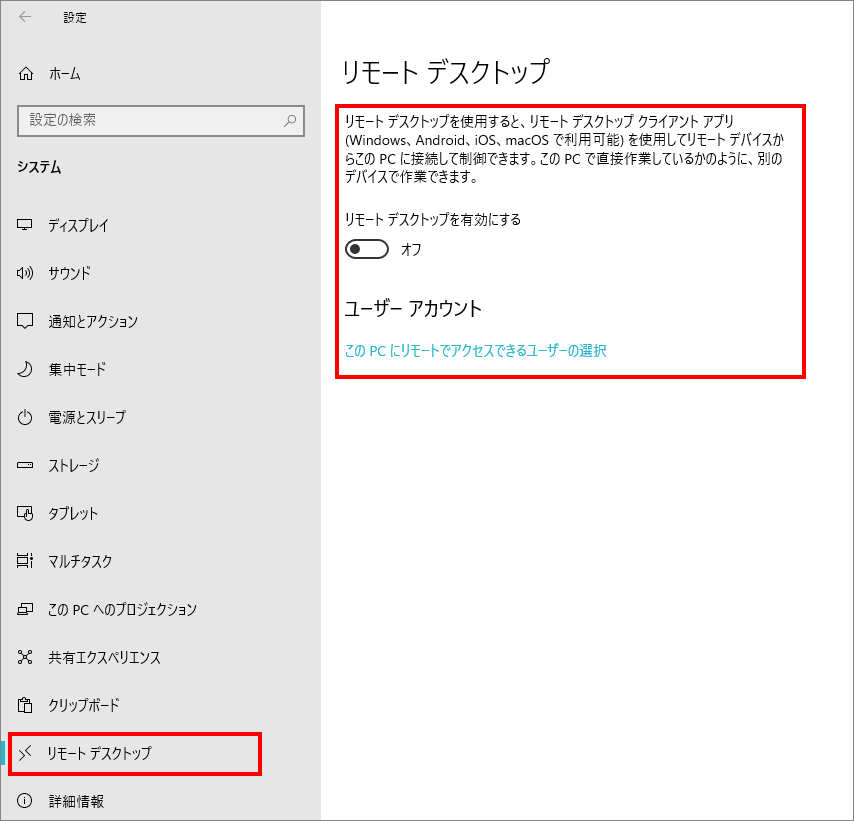
リモートデスクトップを「オン」にすると離れた場所からパソコンの操作ができるようになります。ただし、この機能はWindows10 Pro以上のものでWindows10 Homeには備わっていません。
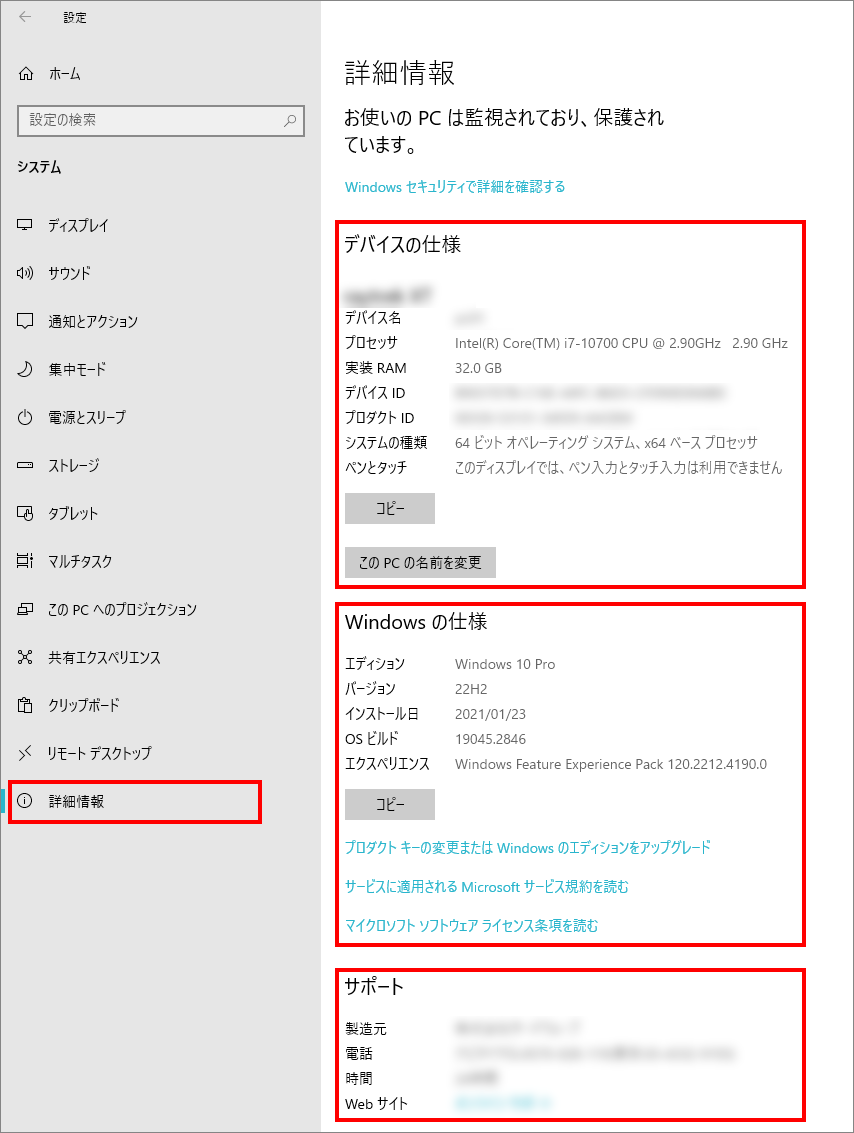
CPUの種類とスペック、実装メモリの大きさなどが確認できます。また、64ビットOSか、32ビットOSかの確認はここでできます。
Windows のエディション、マイナーバージョンの確認ができます。
パソコンの購入元情報などが記載されています。
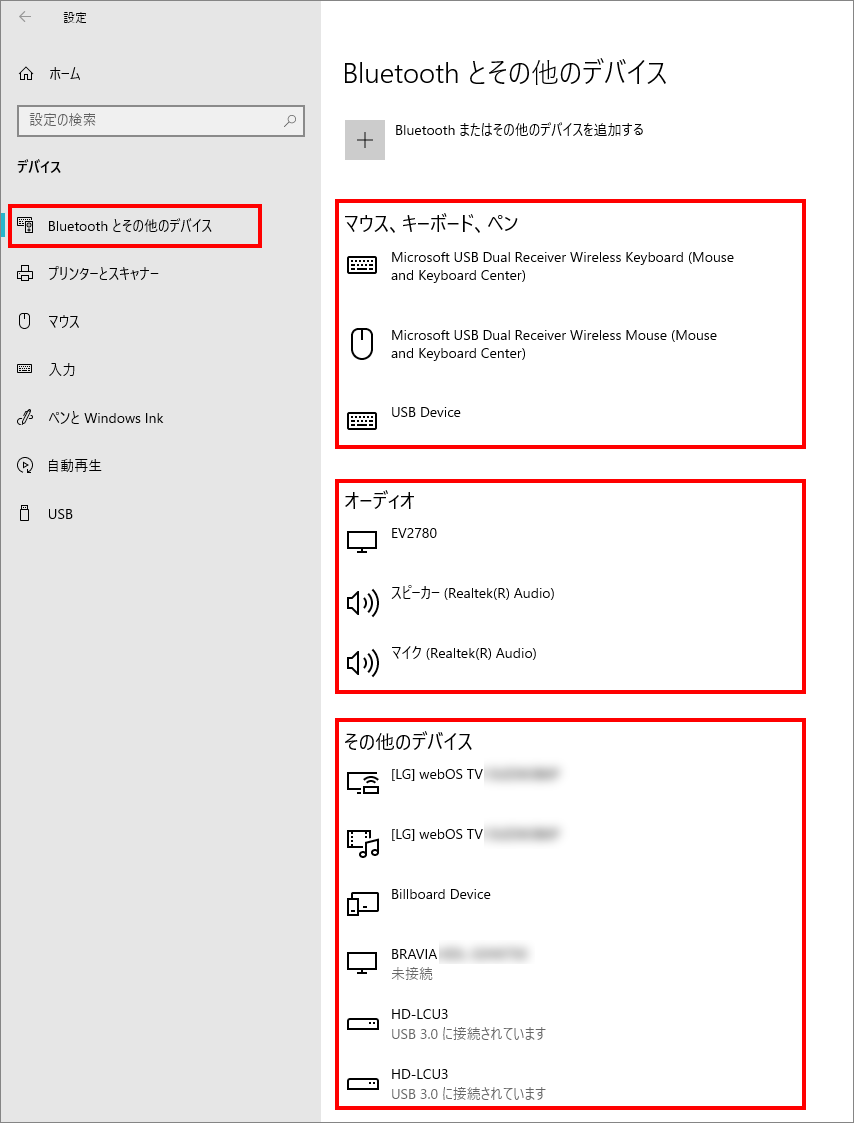
「+Bluetooth またはその他のデバイスを追加する」で接続したい デバイスを選ぶメニューが出ます。
接続されているマウス、キーボード、ペンが表示されます。 接続を解除するにはクリックして「デバイスの削除」選びます。
接続されているスピーカーが表示されます。 接続を解除するにはクリックして「デバイスの削除」選びます。
ディスプレイ、テレビ、ストレージなど、Bluetooth 接続できる機器と現在接続されている機器が表示されます。
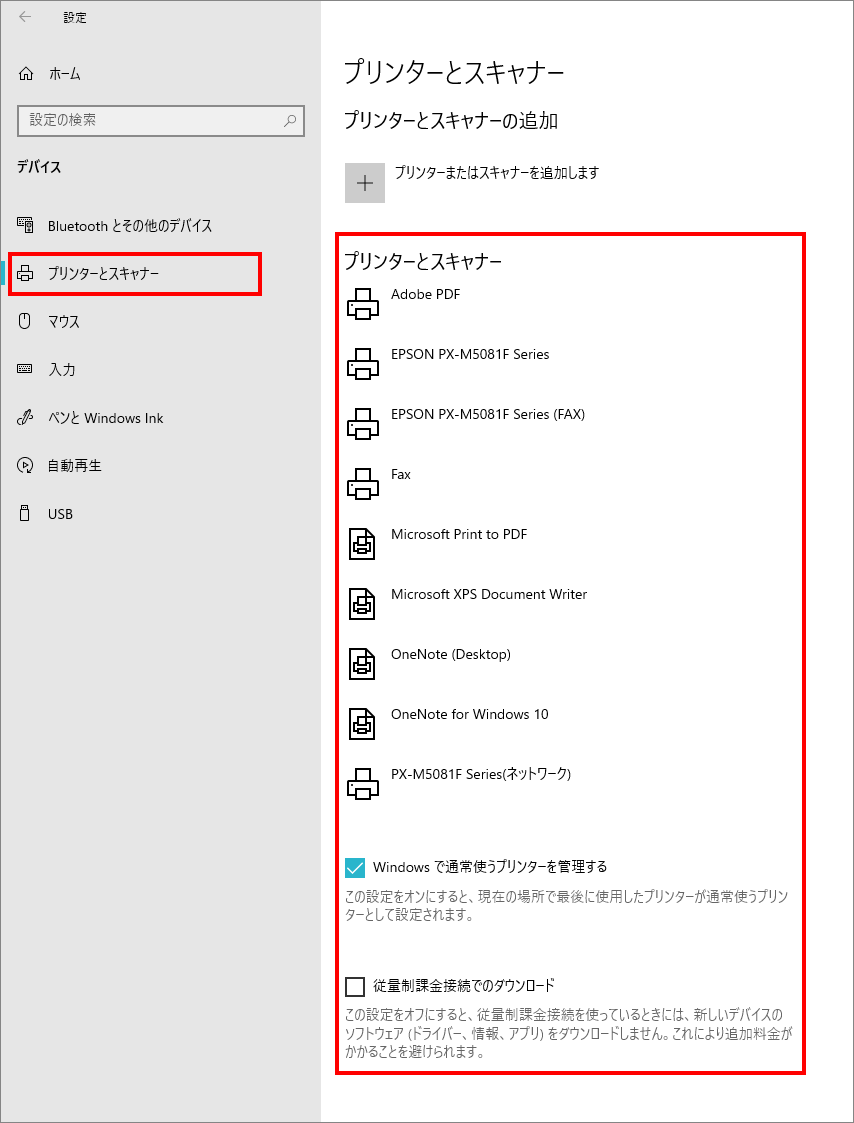
「+プリンター またはスキャナを追加します」 を選んで接続したプリンターを選べば一覧に表示されます。
一覧にあるプリンターを選び、「 管理」を選べばプリンターの詳細を確認することができます。
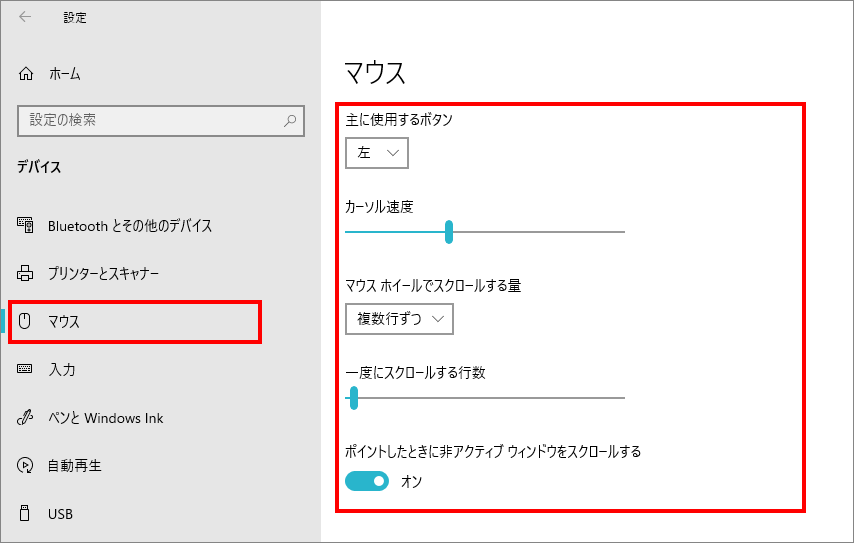
カーソルの移動速度が遅すぎてやきもきする方はここで速さを変えることができます。
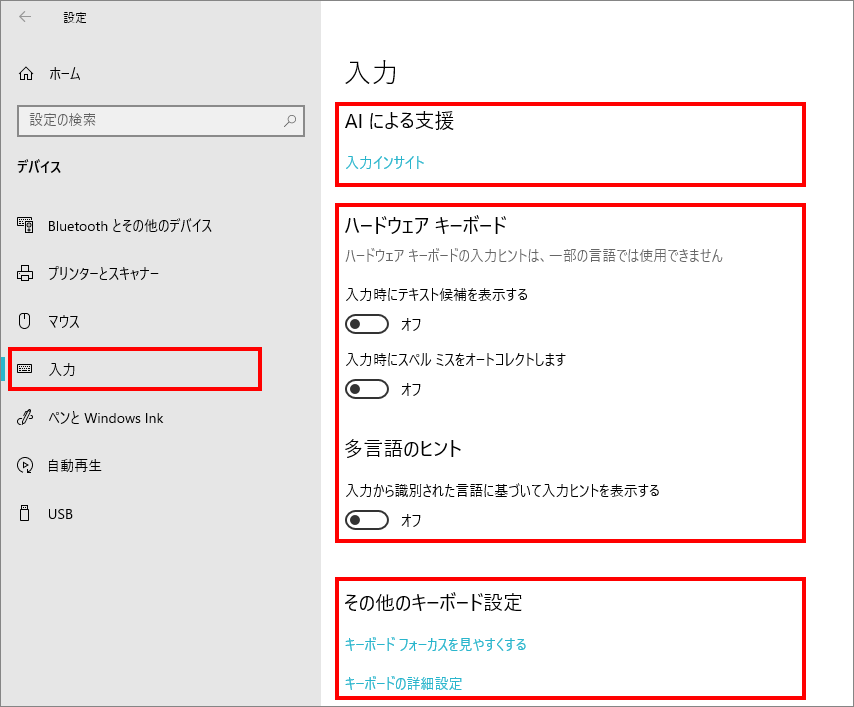
「キーボードの詳細設定」を選ぶと、アプリ ウィンドウごとに異なる入力方式を設定でき、また言語バーの設定もできます。
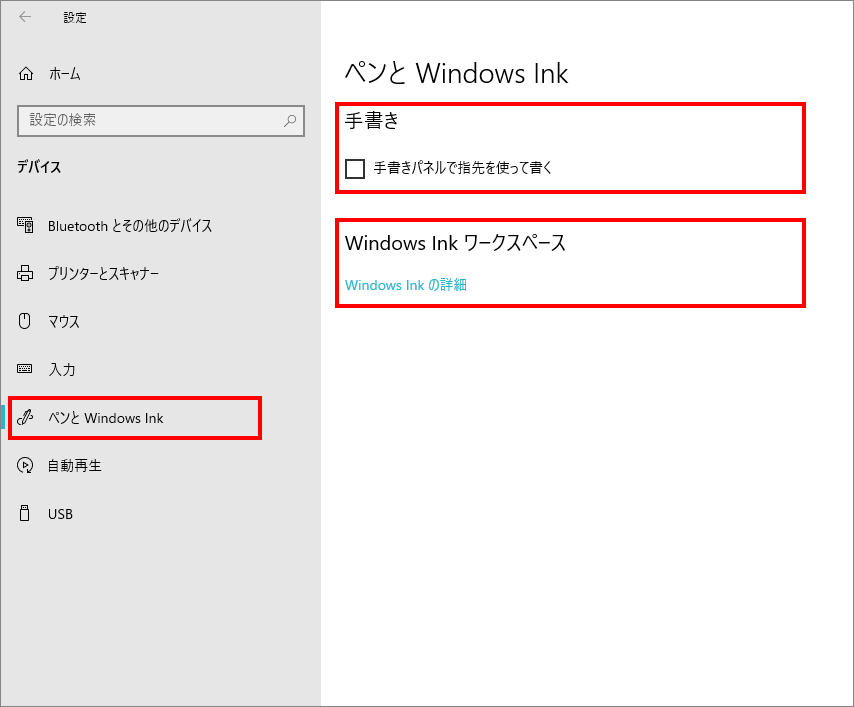
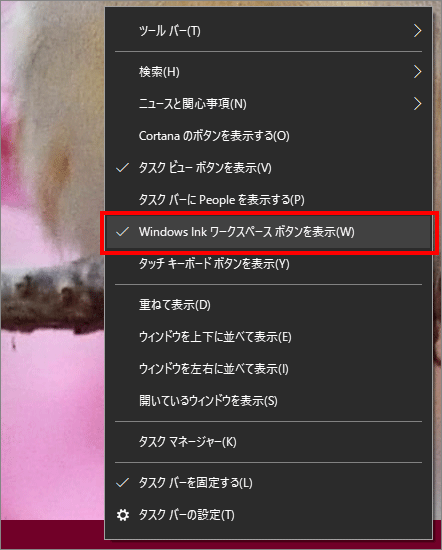
タスクバーの何も表示されていないところで右クリックをしてタスクバーのメニューから「Windows Ink ワークスペースボタンを表示」を選びます。

タスクバーに「Windows Ink ワークスペース」アイコンが表示されるのでクリックし、さらに「Whiteboard」を選ぶと「Whiteboard」がインストールされます。
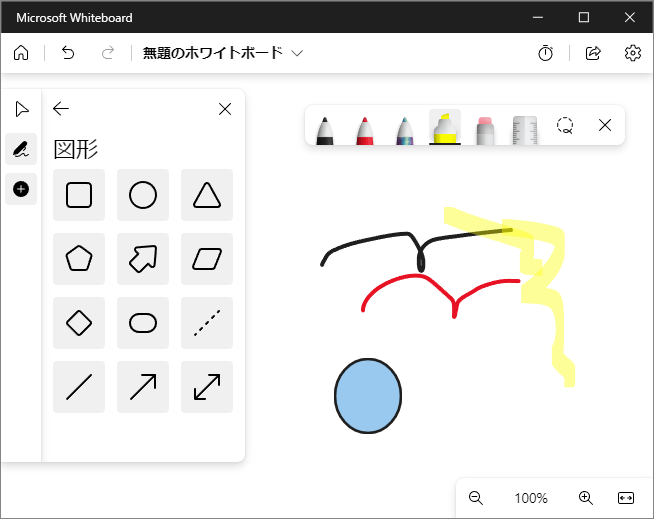
フリーハンドで文字や図を描くことができる「Whiteboard」が起動します。
それからもう1つ、タスクバーの「全画面表示の領…」を選ぶと全画面のスクリーンショットが開きます。画面に表示されたものに対してメモ書きを残す場合に便利な機能です。
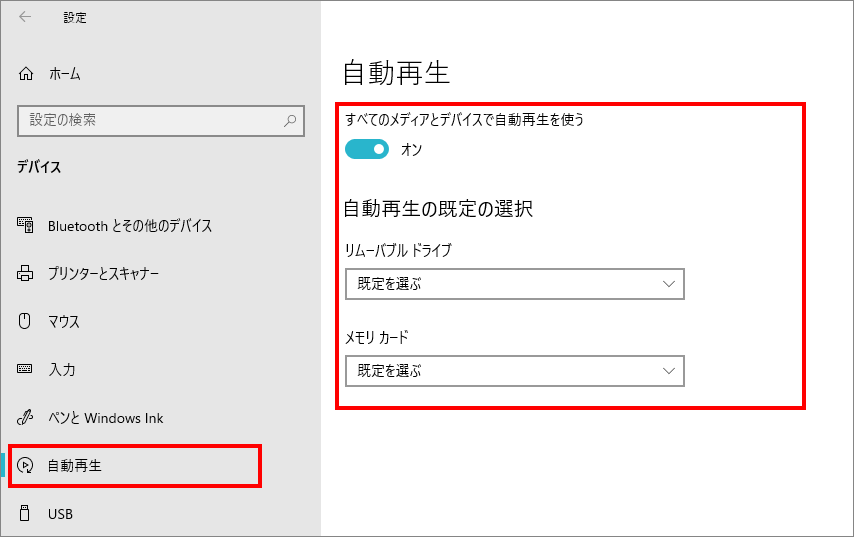
CDやDVD挿入したり、USBメディアを接続した際に、自動再生をするための設定です。
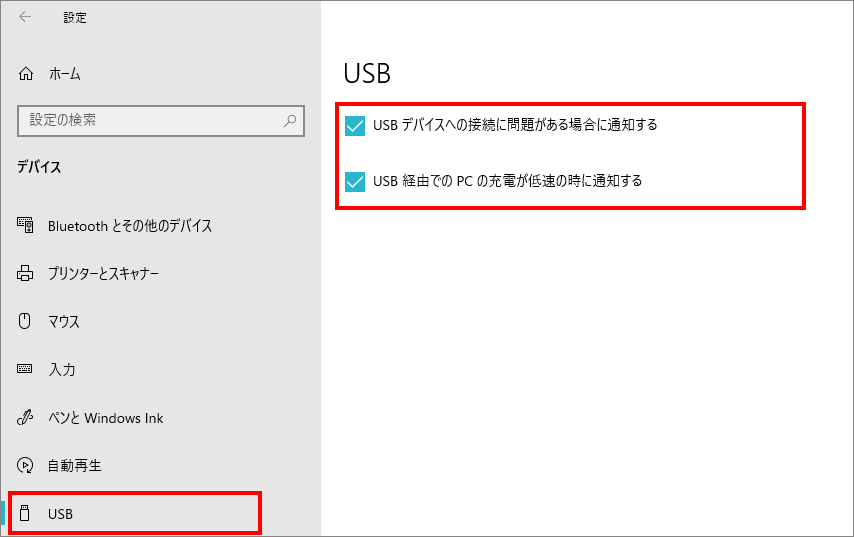
USB に関する設定です。
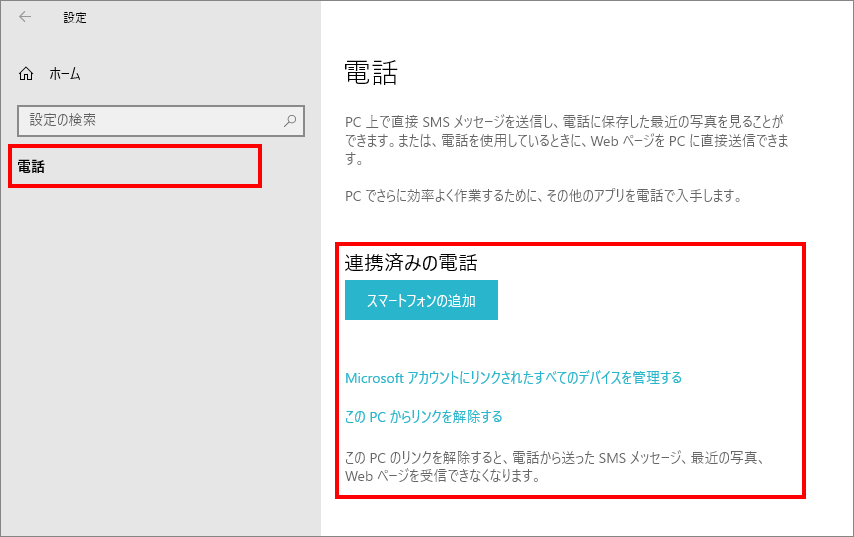
PC から Android スマートフォンを使用できます。
「スマートフォンの追加」を選んでリンクする Android スマートフォンを選びます。
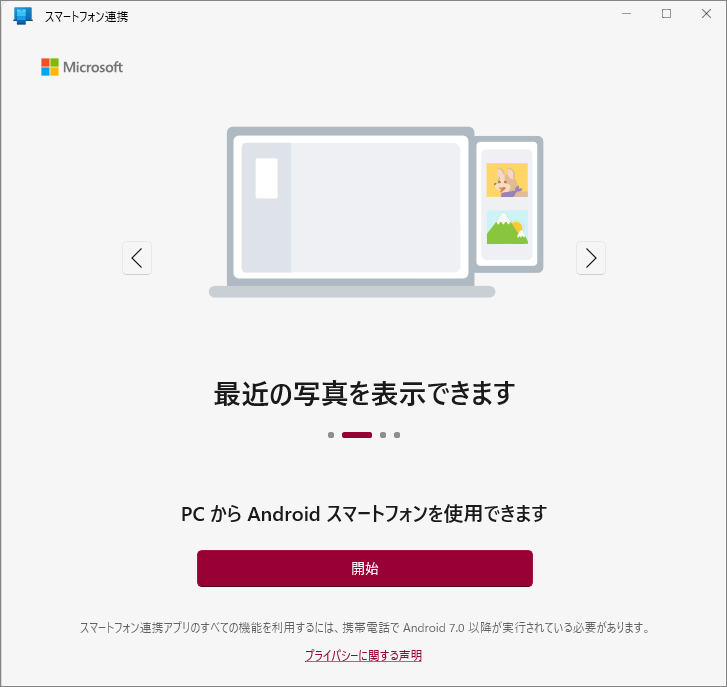
「開始」を押してメッセージに従っていけばPCと Androidスマートフォンのリンクが完了します。
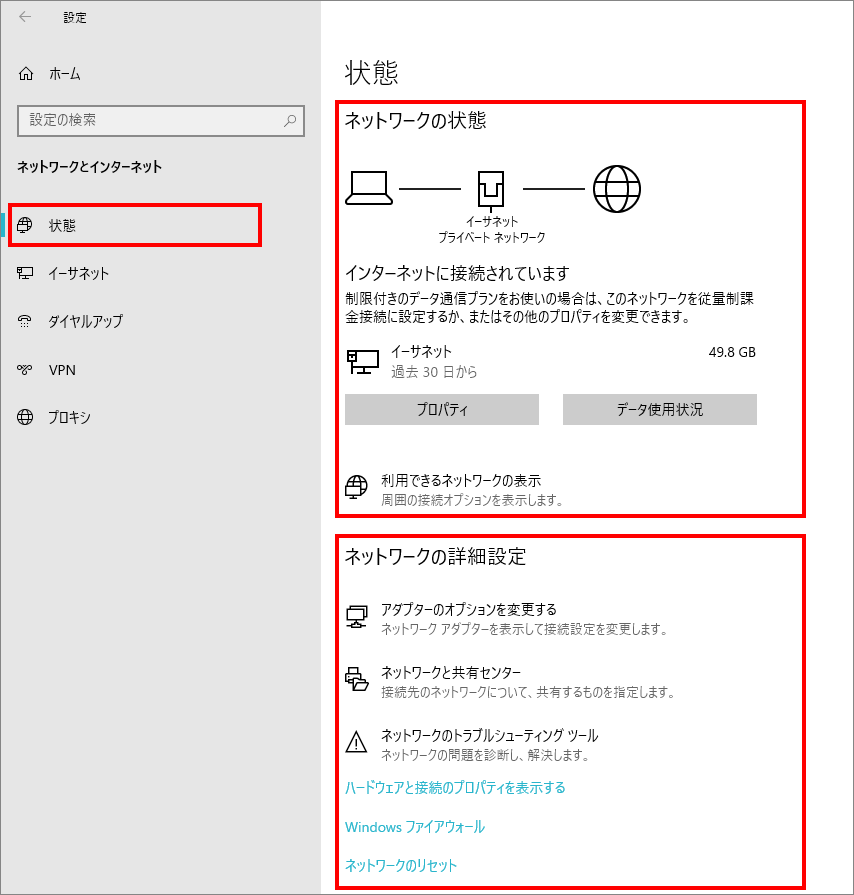
「データ使用状況」を選ぶとアプリごとのデータ通信量が表示されます。
「利用できるネットワークの表示」をクリックすると画面右下にネットワークの一覧が表示されます。
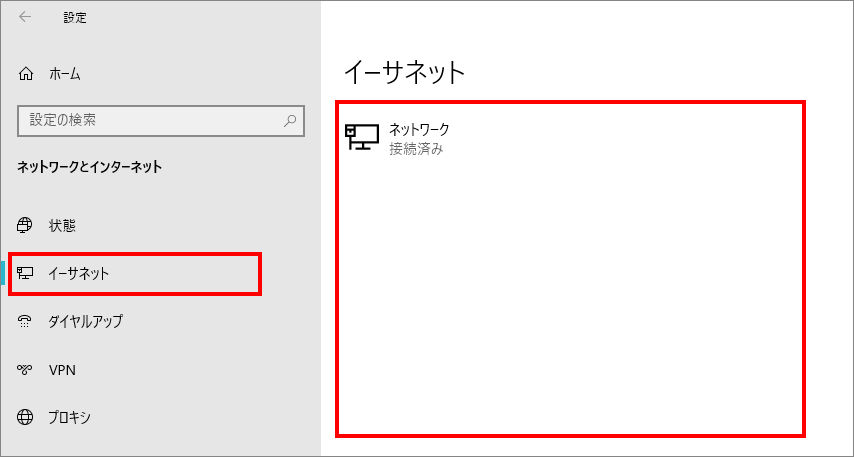
「ネットワーク」アイコンをクリックすると、IPアドレス(IPv4)の確認・変更ができ、IPv6アドレスの確認もできます。従量課金接続の場合の上限設定もあります。
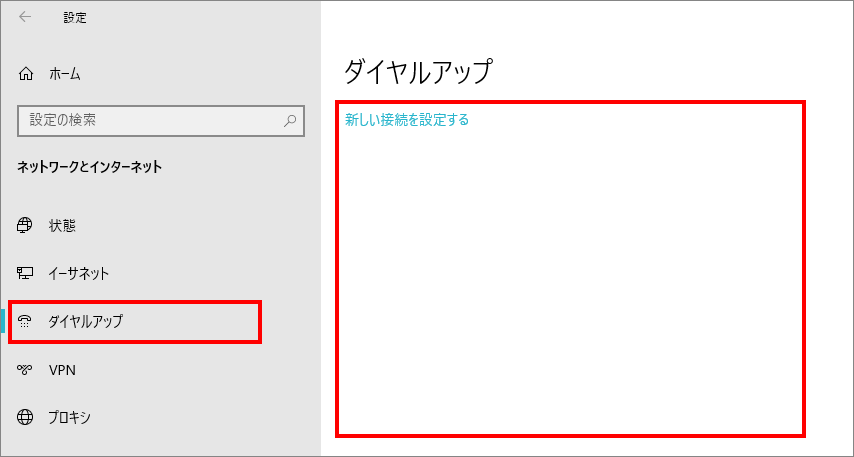
ダイヤルアップ接続の設定を作るとアイコンが表示され、タスクバーにもアイコンが出ます。
ダイヤルアップ接続はインターネット黎明期の接続方法です。
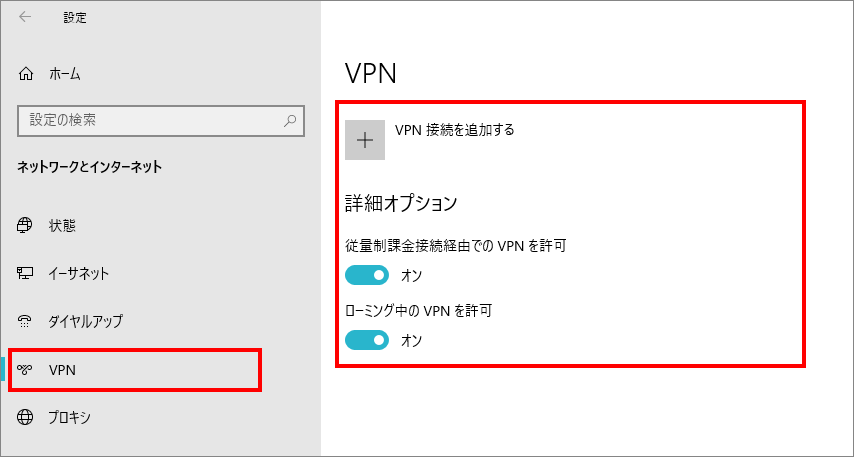
VPN を使う場合には 有料のサービスを選択し、この画面よりも先に接続のアプリをインストールしましょう。
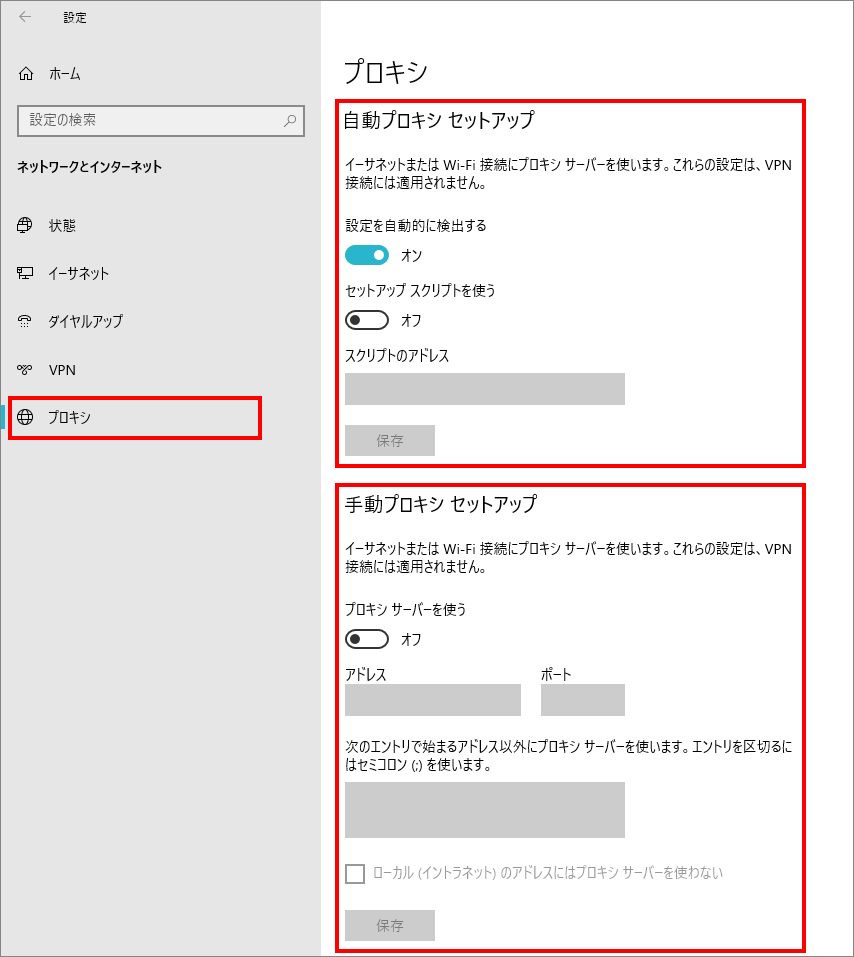
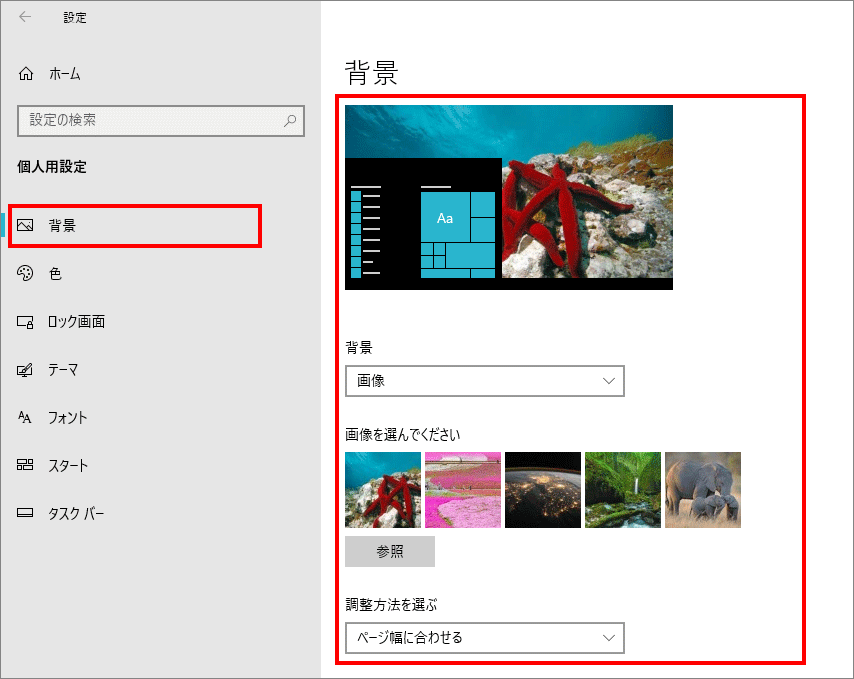
デスクトップの背景を変更します。ずっと同じ背景にすることも スライドショーのように定期的に変更することもできます。 また新しい背景をインターネットから取得する(Microsoft から 毎日新しい壁紙を入手する)こともできます。
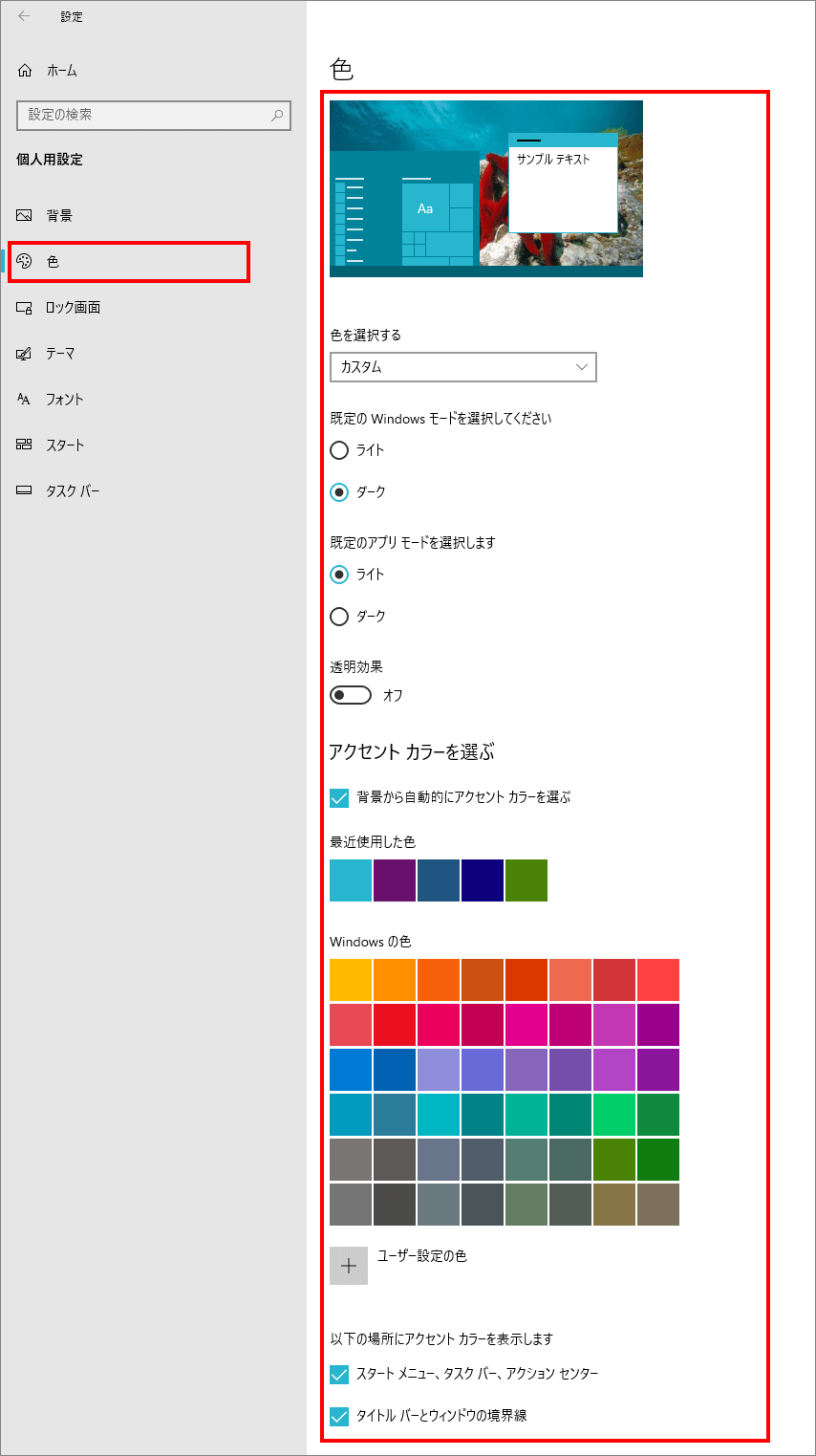
自分好みにアクセントカラーを変更することができます。
「 規定の Windows モードを選択してください」で 画面の明るさを変更することができます。
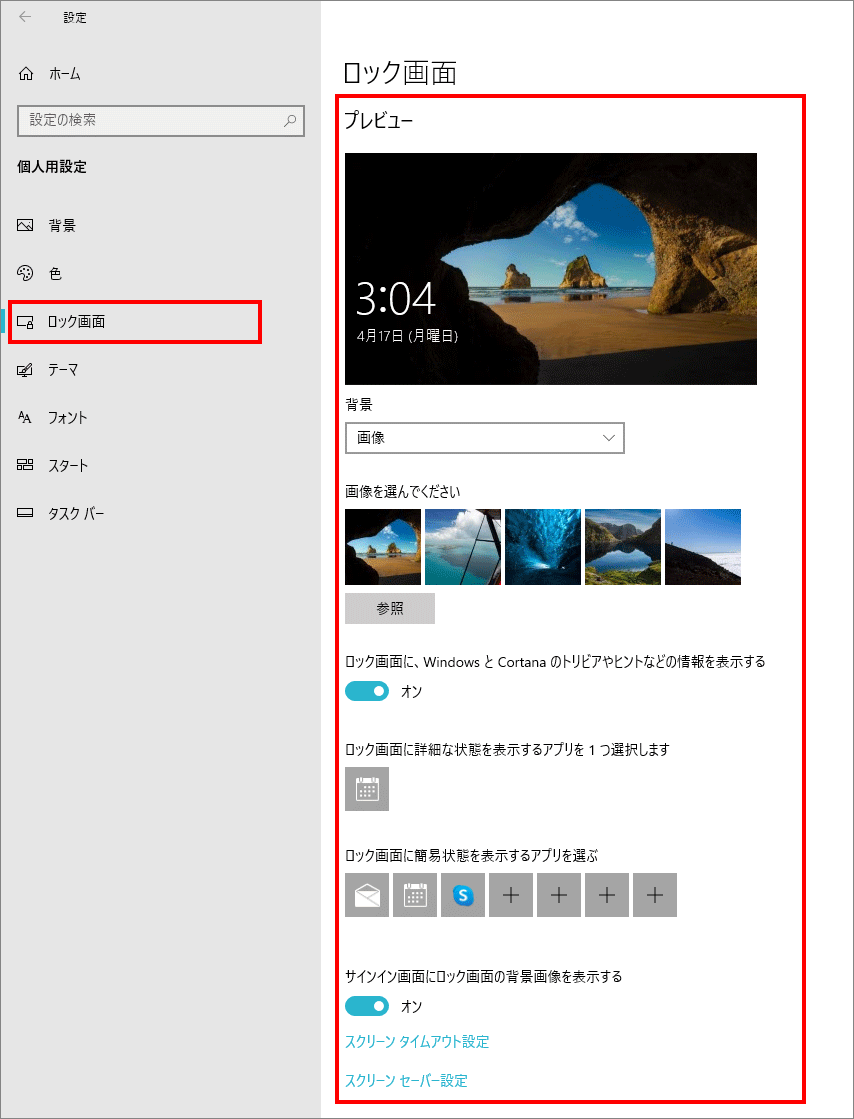
ロック画面( サインアウト時)のデスクトップ 画像の設定です。 ロックした状態で表示するアプリを選ぶこともできます。
「スクリーンセーバー 設定」でスクリーンセーバーの条件を設定できます。
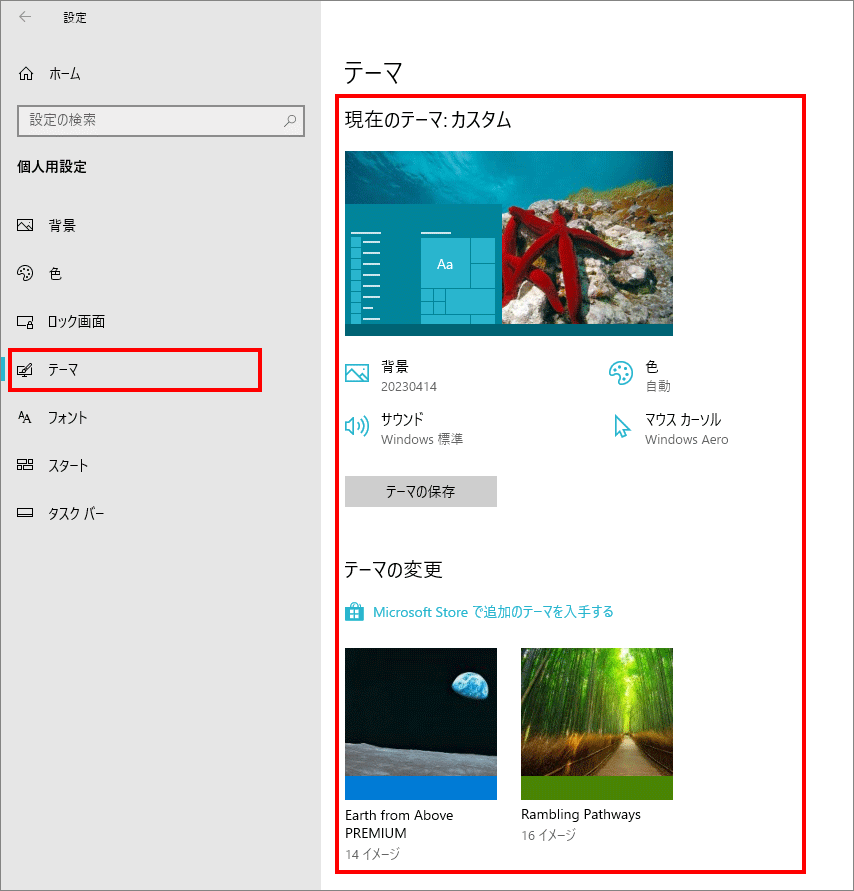
「Microsoft Store で追加のテーマを入手する」から無料で 数多くの背景画像を入手できます。
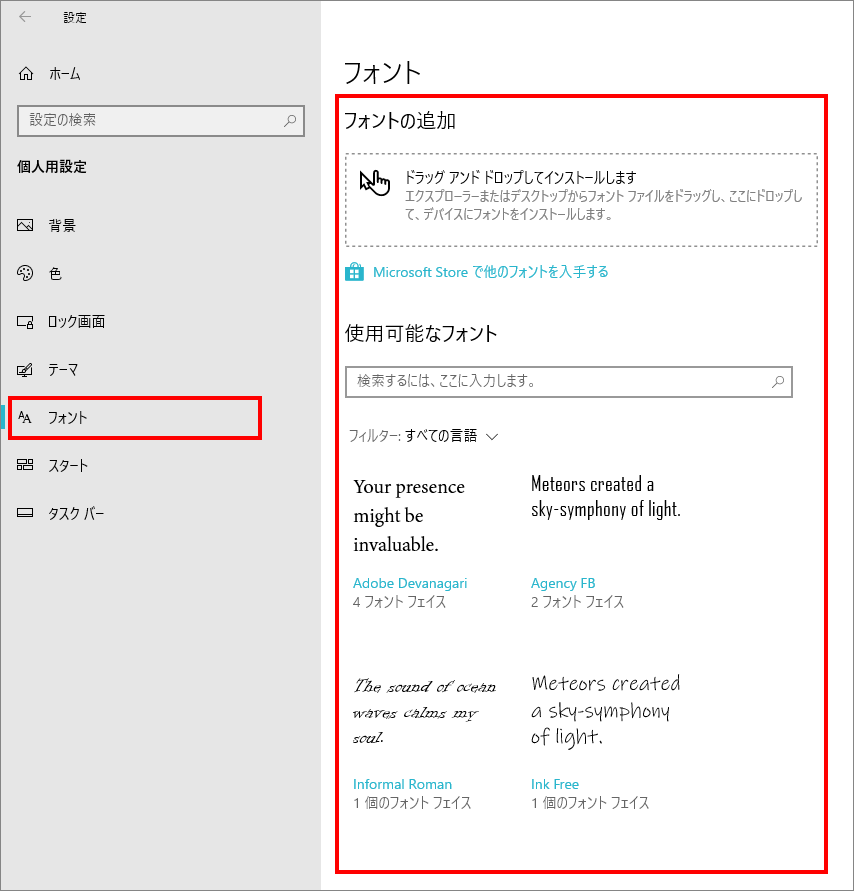
点線枠の中の「ドラッグアンドドロップしてインストールします」にフォントファイルを落として新しいフォントを使用できるようにします。(これは手動でC:\Windows\Fontsにフォントファイルをコピーするのと同じです。 )
フォントファイルをアンインストールする際は、一覧にあるフォントをクリックして表示された「アンインストール」 ボタンを押します。
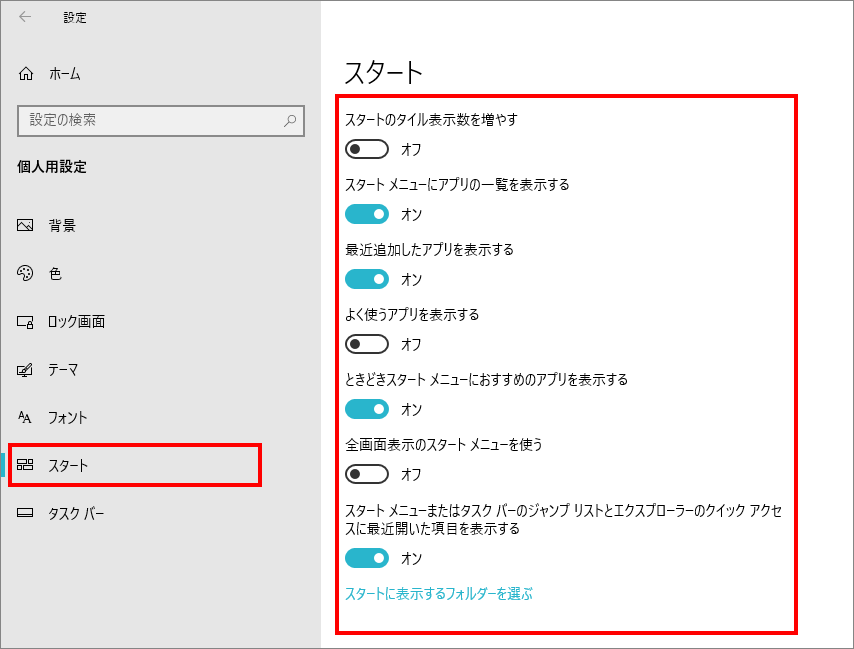
スタートメニューに関する設定です。
「スタートに表示するフォルダを選ぶ」でよく使うフォルダーを追加することもできます。
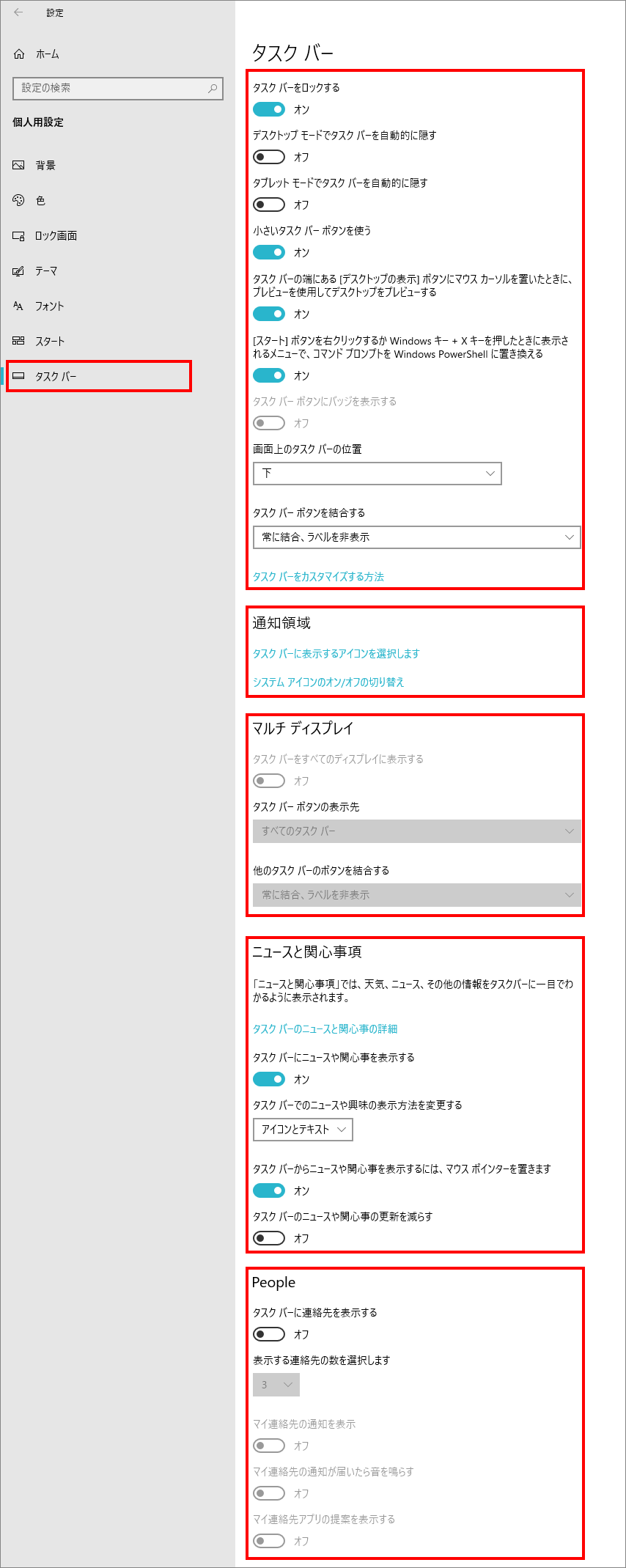
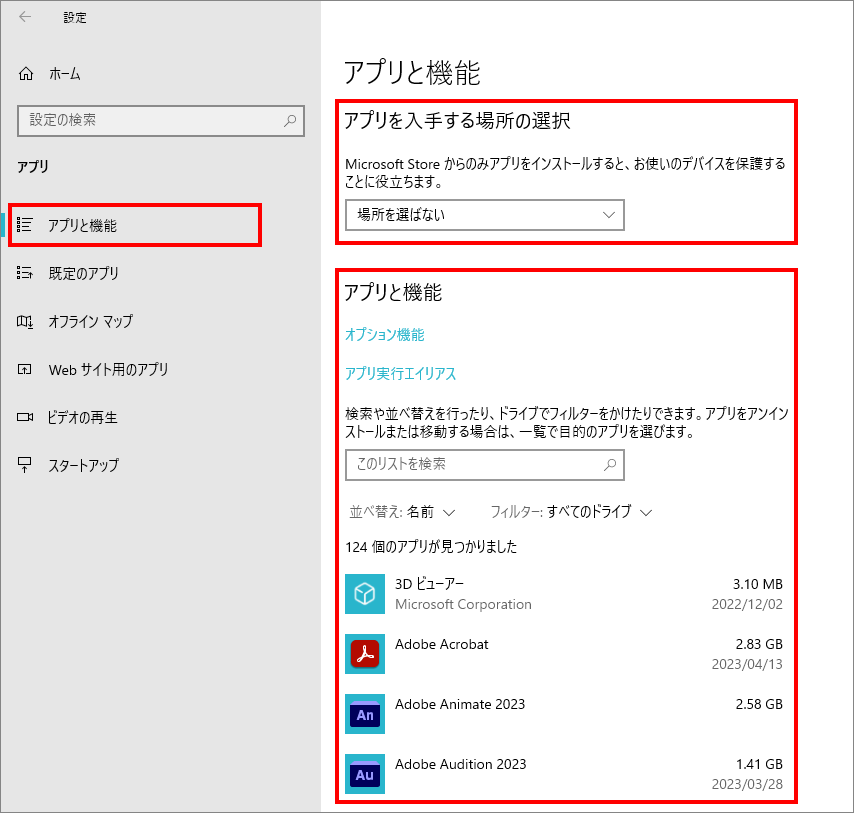
「マイクロソフトストアからのみアプリをインストールするとお使いのデバイスを保護することに役立ちます。」となっていますが現実には色々なアプリを入れる必要があるので意味のない項目です。
「オプション機能」を選び、次に出る「オプション機能の履歴を表示」を選ぶとインストールした特殊なアプリ(例えば 点字サポート)の一覧が表示されます。
インストールしたアプリが一覧表示され領域をどのくらい使っているかが分かります。アプリをアンインストールする場合には、そのアプリを選ぶと「アンインストール」ボタンが現れるので押します。
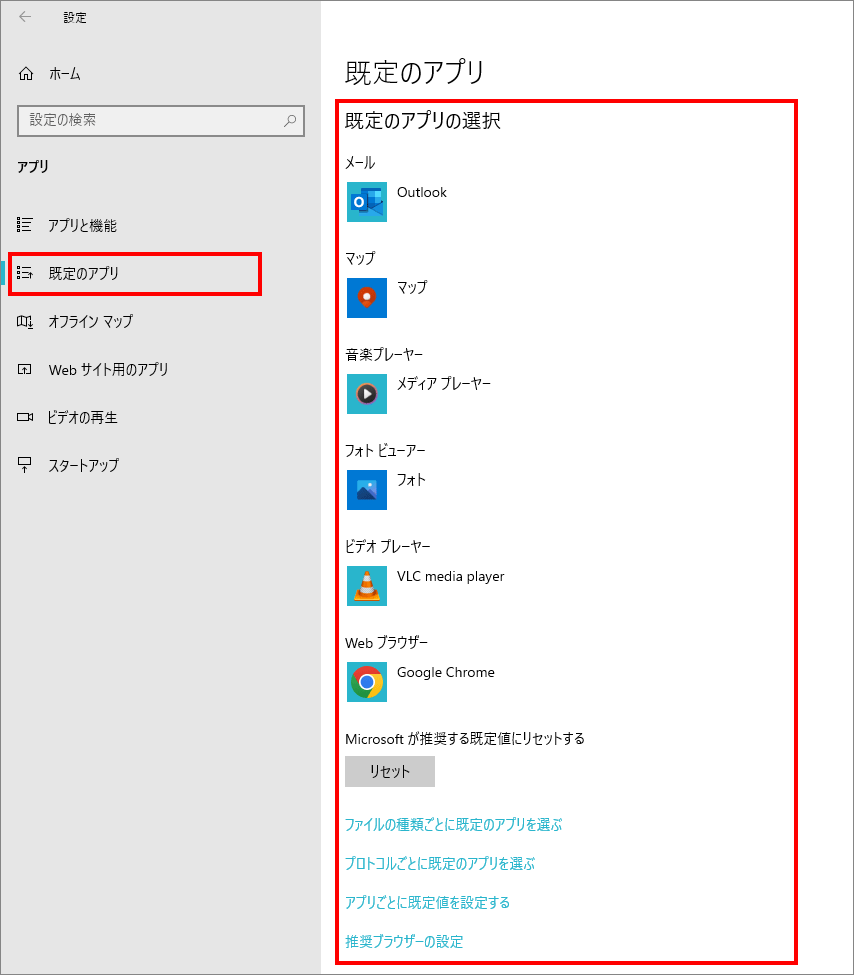
日常的に使う基本アプリの選択をします。例えば画像ではWebブラウザに「Google Chrome」が選ばれていますが、「Microsoft Edge」に変えるにはアイコンをクリックし表示されたブラウザ 一覧の中から「Microsoft Edge」を選びます。
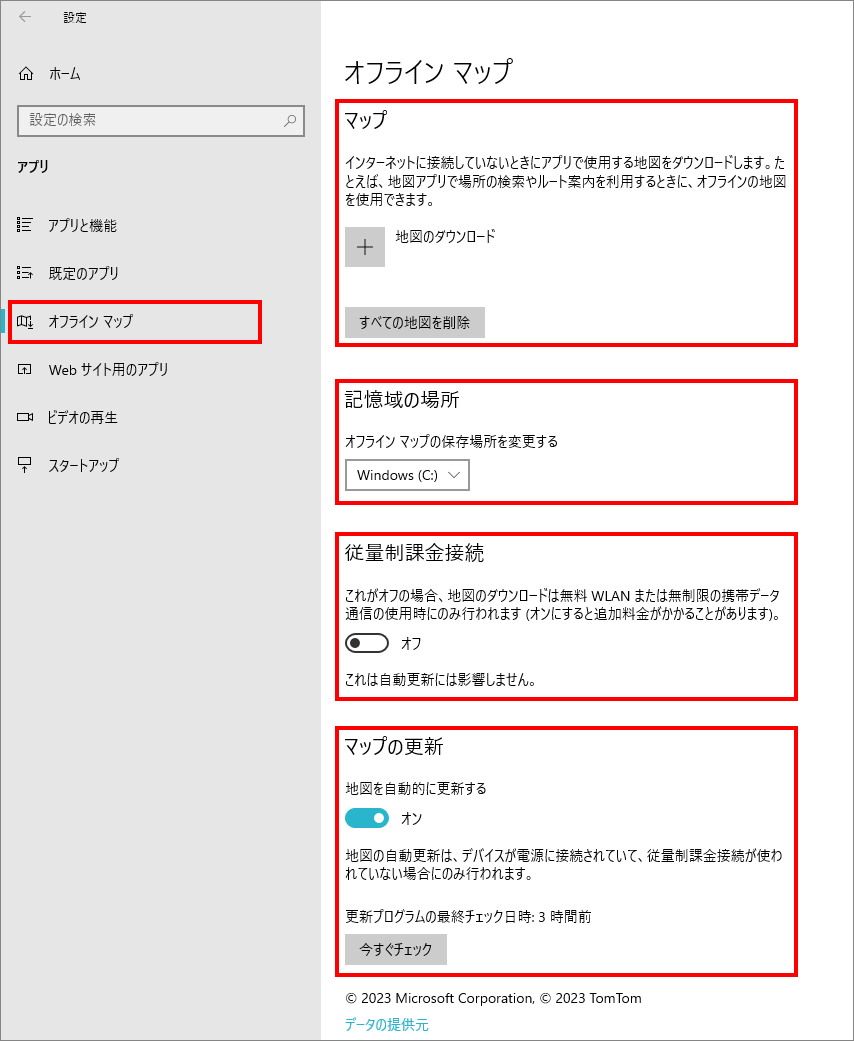
「+地図のダウンロード」でダウンロードしていない地域の地図をダウンロードできます。
オフライン マップの保存場所の指定ができます。
地図のダウンロード時に課金されない設定のオン/オフです。
マップの自動更新に関する設定です。
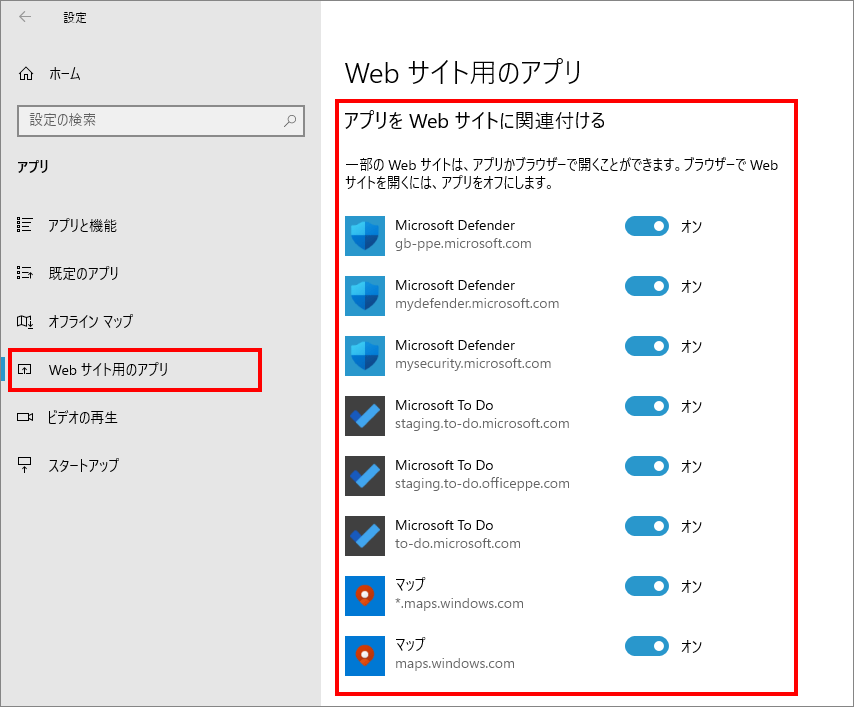
Web ページのリンクについて、アプリを「オフ」にしてブラウザーでWebサイトを開くか、アプリを「オン」にしてアプリでWebサイトを開かの切替です。「オン」にしてアプリで開く方がより機能の高い状態で情報を見ることができます。
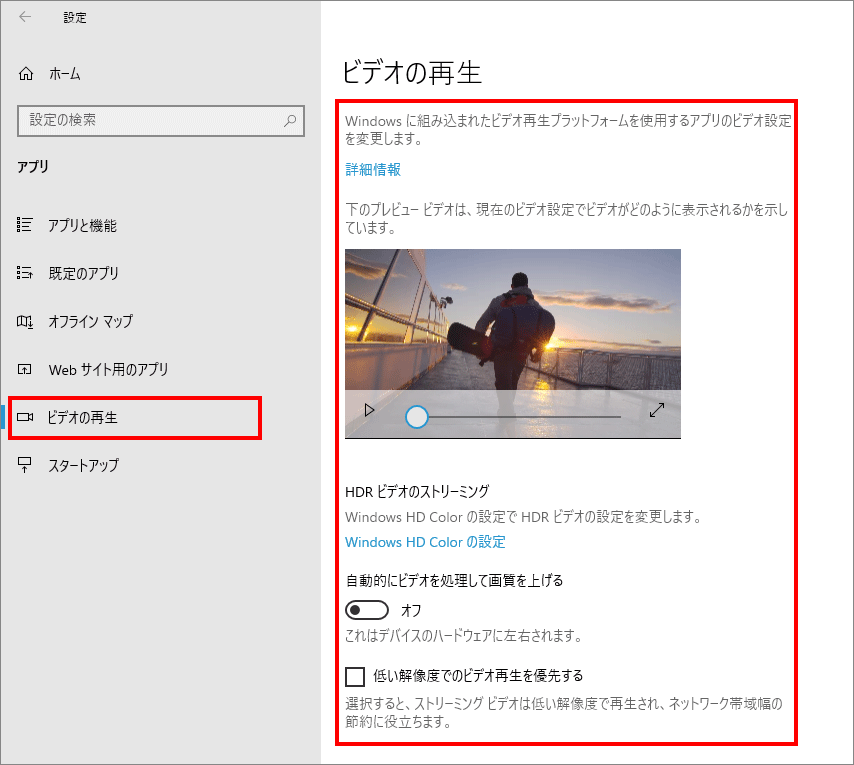
一部のアプリは、Windows 10 に組み込まれているビデオ プラットフォームを使います。 これには、Microsoft Edge、フォト、映画 & テレビなどの Windows 10 に付属するユニバーサル Windows プラットフォーム (UWP) アプリや、Microsoft Store から入手できるサードパーティ製ビデオ アプリ (Hulu、Netflix、Vudu など) が含まれます。
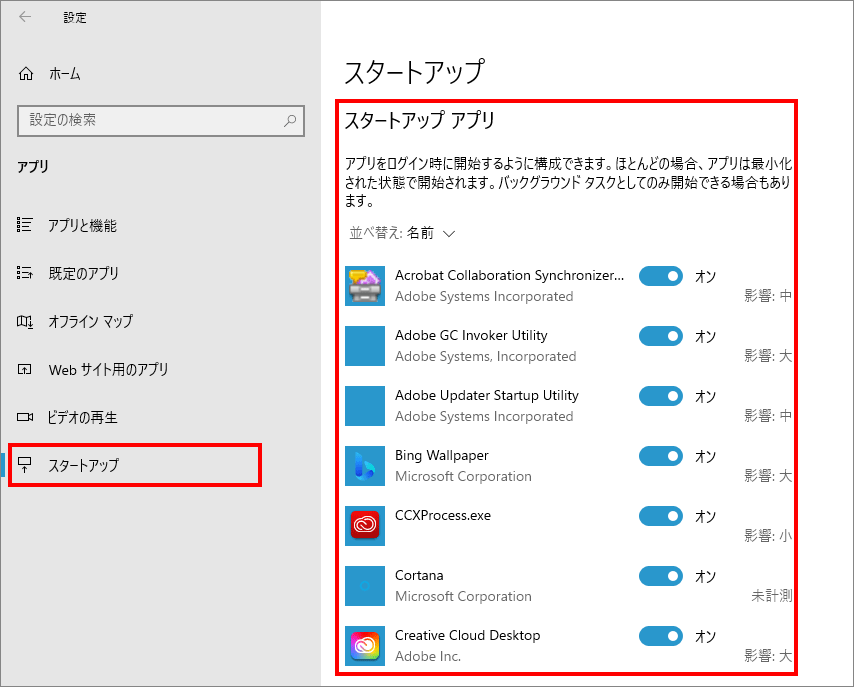
パソコンの起動時にアプリを自動起動するかしないかの設定です。起動にかかる時間が影響[ 大 中 小 ]として表示されます。自動起動する必要がないと分かっているものはオフにして起動を早めることができます。
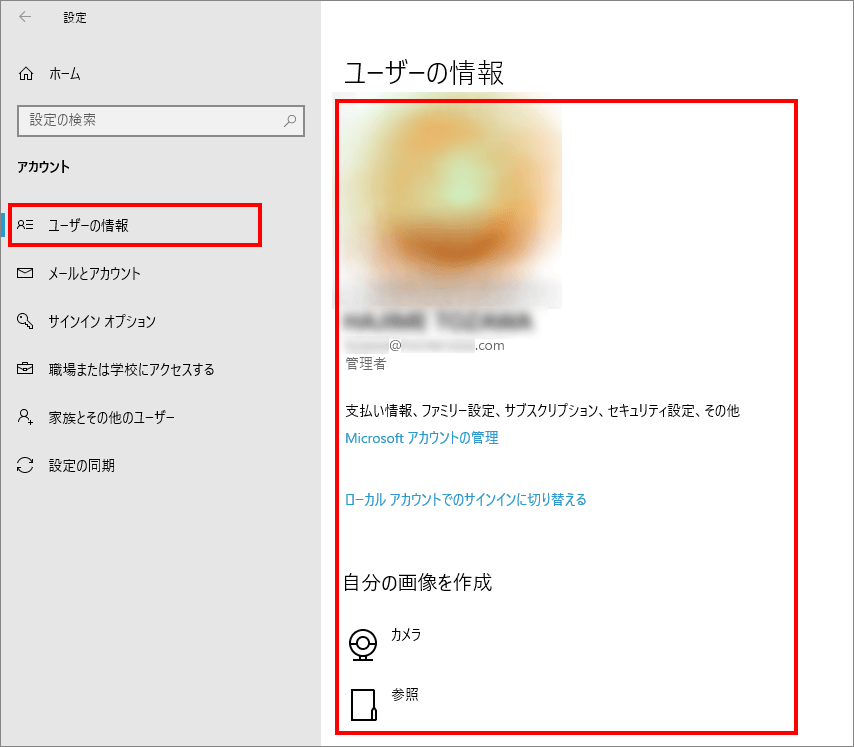
現在サインインしているアカウントが表示されます。 「Microsoft アカウントの管理」を選ぶとサインインしているアカウントの詳細が表示されます。
サインインしてる場合には、「ローカルアカウントでのサインインに切り替える」か「Microsoft アカウントでのサインインに切り替える」のどちらかが表示されます。
アカウントを視覚的に分かりやすくさせるためにアバター画像を関連付けることができます。関連付ける画像は「カメラ」で写真を撮るか、「参照」から画像を選択します。
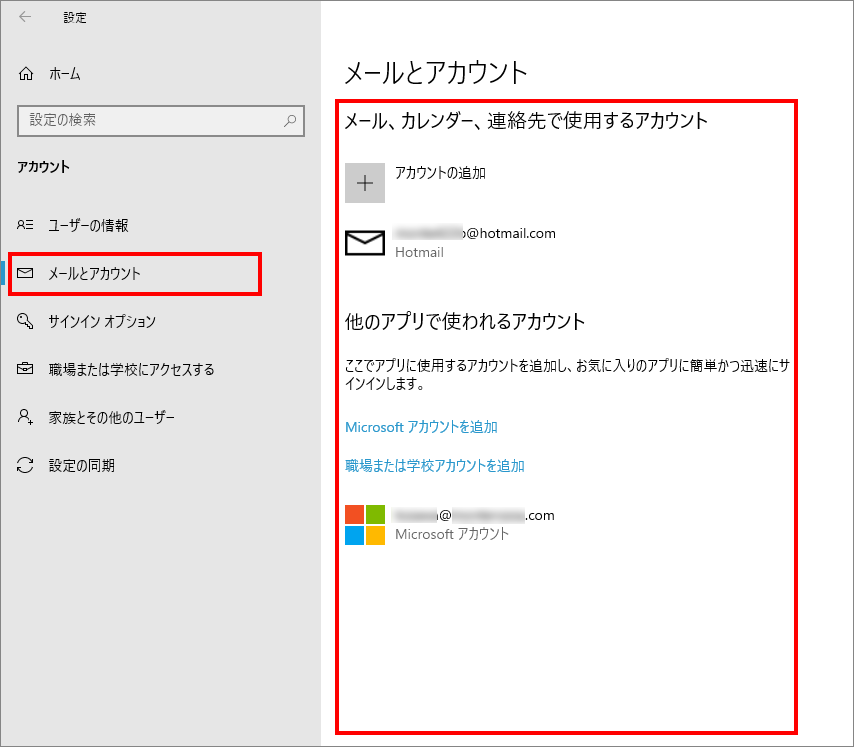
「+アカウントの追加」を選ぶと下の画面が開き、どの種のメールを使うか選択できるようになります。
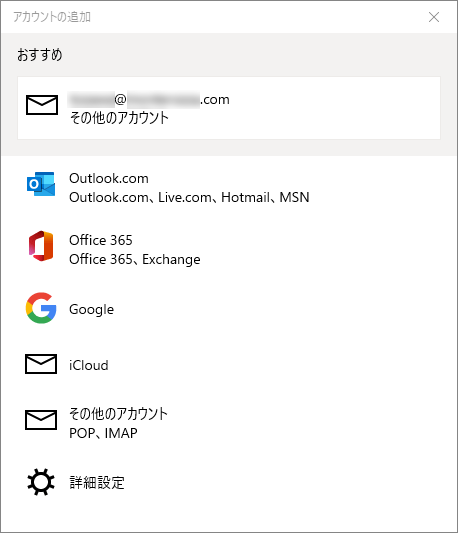
別のアカウントを持っていれば「Microsoft アカウントを追加」・「職場または学校アカウントを追加」でアカウントの追加ができます。
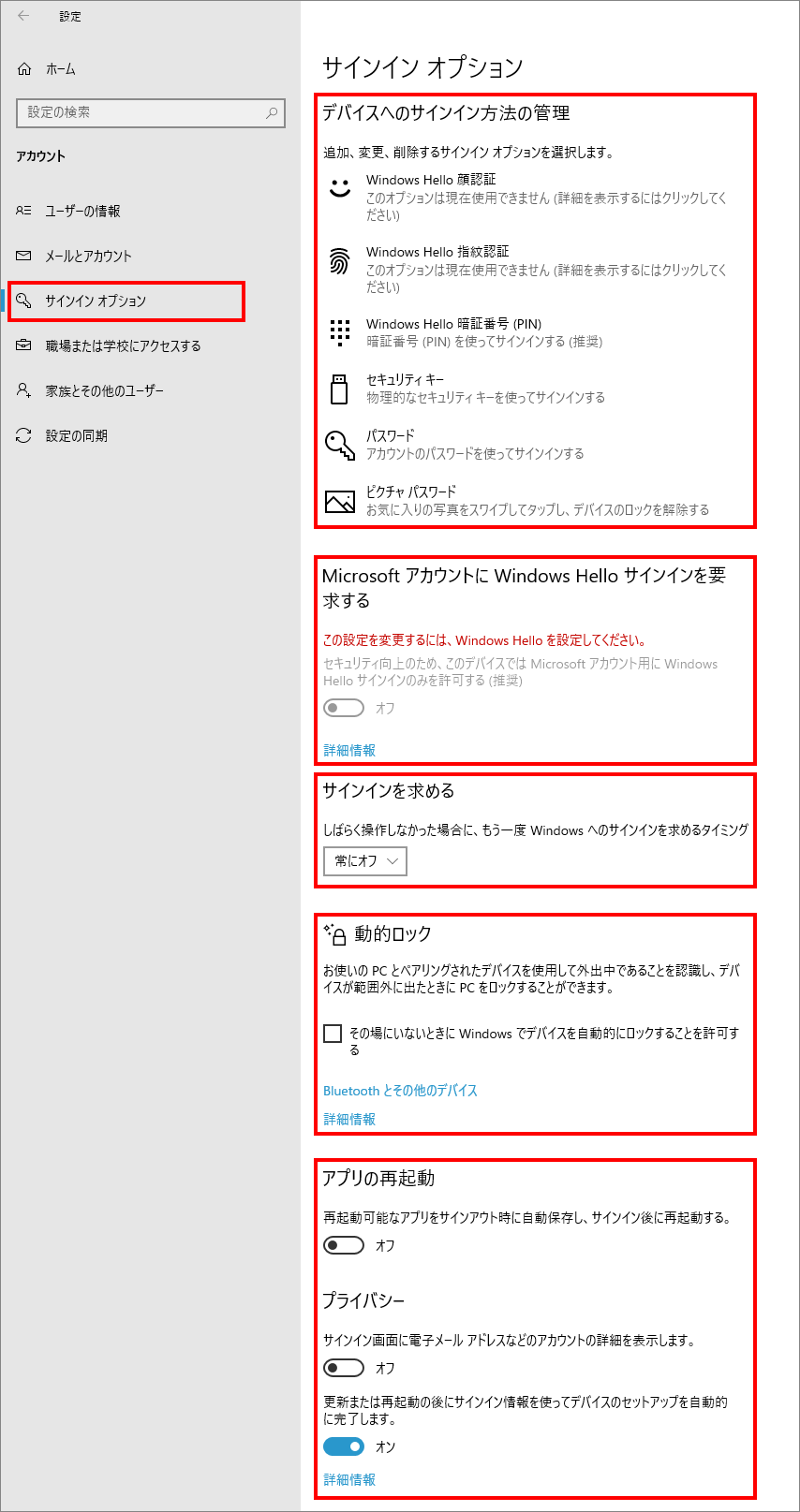
「デバイスのサインイン方法の管理」でWindows Helloを選択した場合に有効になります。
自宅など限られた場所でのPCの使用であれば「常にオフ」で問題ありません。
Windows では PC とペアリングされているデバイスを使用して、ユーザーが PC から離れているタイミングを検出したり、ペアリングしたデバイスが Bluetooth の範囲から出た直後に PC をロックしたりすることができます。 これにより、PC から離れていて、PC のロックを忘れた場合でも、他のユーザーがデバイスにアクセスすることが難しくなります。
スマートフォンとペアリングする方法などです。
安全な場所にある PC であれば 一番下の項目は「オン」にした方が楽です。
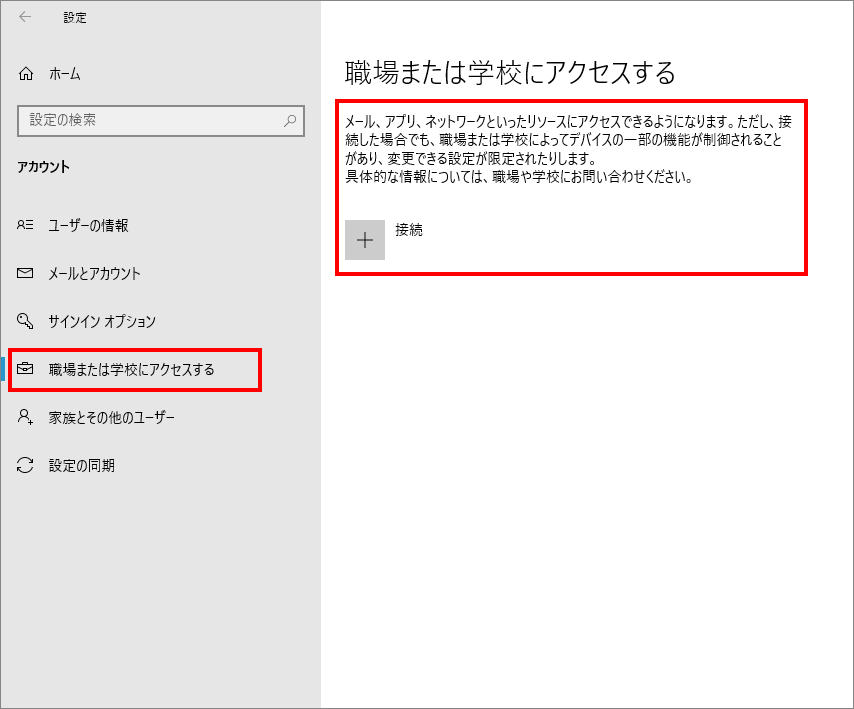
「+接続」を選ぶと下の画面が開きます。
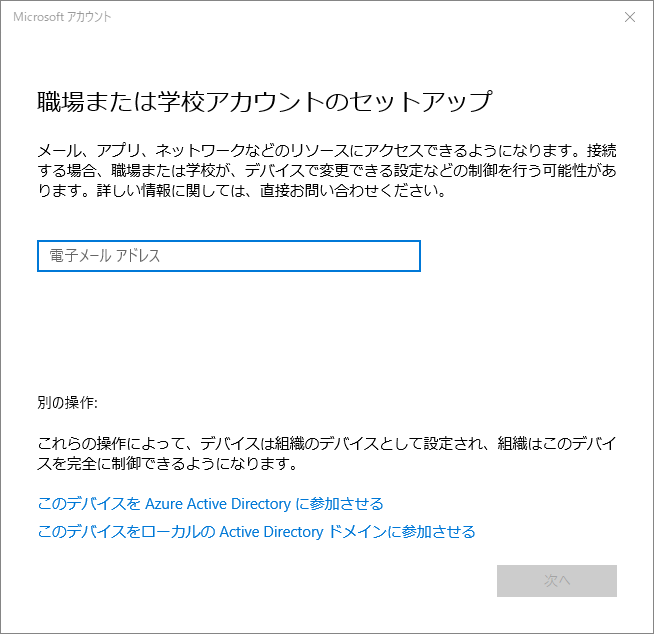
企業や学校でMicrosoft 製品(Microsoft 365など)を導入している場合は、所属する個人に対してメールアドレスが割り振られ、ログインすることにより提供されている機能を使うことができます。
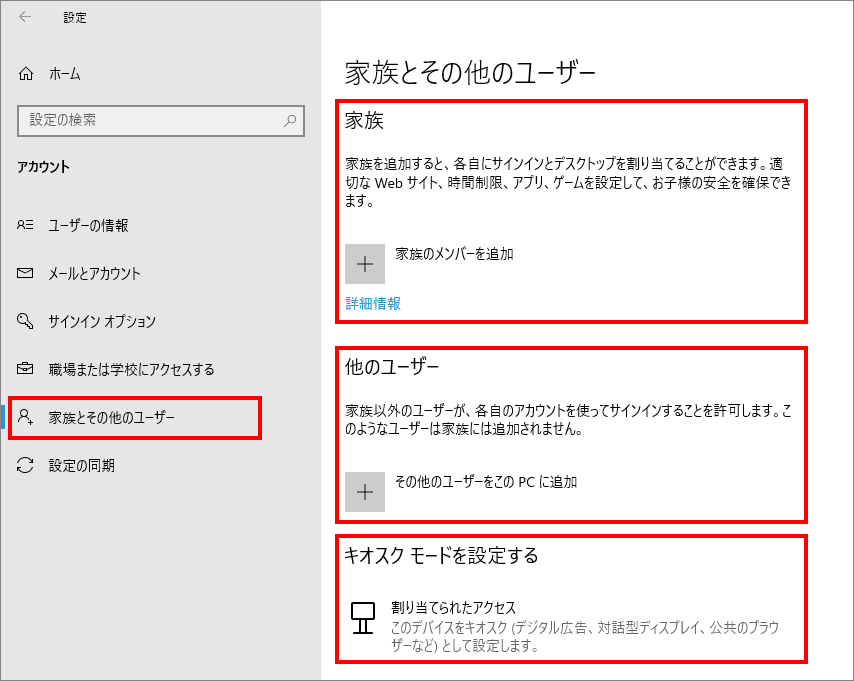
アプリの使用やインターネットの閲覧に制限をかけて使うアカウントで子供用です。 家族のアカウントを作る際には Microsoft アカウント(マイクロソフトのメールアドレスを利用する)が必要になります。持っていない場合には途中で新規作成することができます。ローカルアカウントは設定できません。
大人用で自分以外の大人の家族はこれが適しています。
ローカルアカウント(電話番号や他のメールアドレスを利用する)が設定でき、Microsoftアカウント(マイクロソフトのメールアドレスを利用する)の有無は任意です。管理者権限を付与するかしないかの設定もできます。
公共施設や店舗などで特定の情報だけを出し続けたい場合にはこの機能を使います。 一般の PC のような使い方を制限し、広告や案内だけを表示させることができます。
キオスクモードを終了するには「Ctrl + Alt + Delete」キーを押します。ただし勝手にログアウトできないようにパスワードを設定しておきましょう。
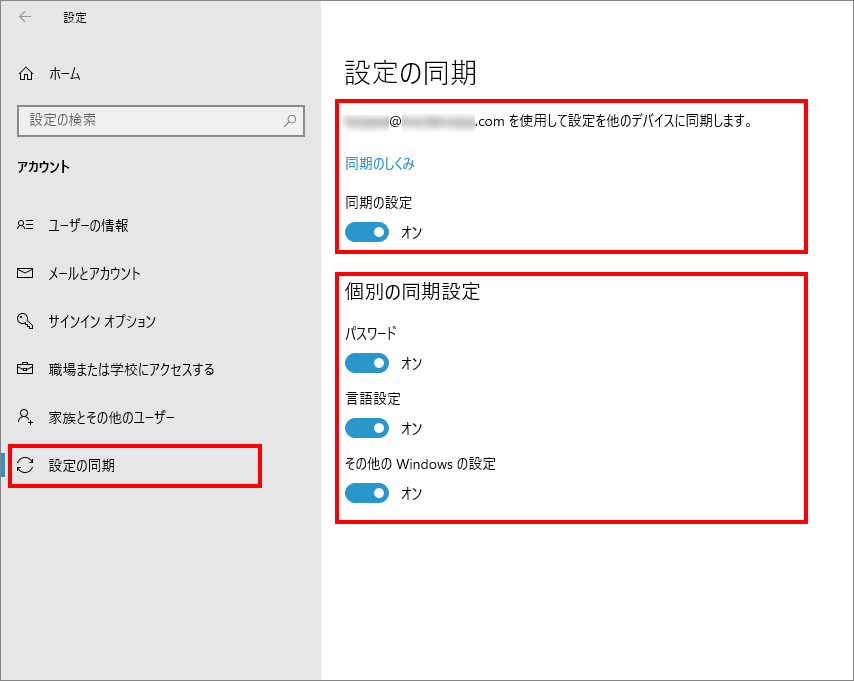
「同期の設定」 が「オン」になっている場合、Microsoft アカウントでサインインしたすべての Windows 10 デバイスで、選択した設定が Windows によって同期されます。
個人使用のパソコンが複数ある場合に「設定の同期」を「オン」にしておけば Microsoft アカウントでサインインしただけで1つ目のパソコンに設定した状態が2つ目以降のパソコンにも反映されるので便利です。
なお これは Windows OS の設定についてであり、 個別にインストールしたアプリが全てのパソコンに反映されるわけではありません。
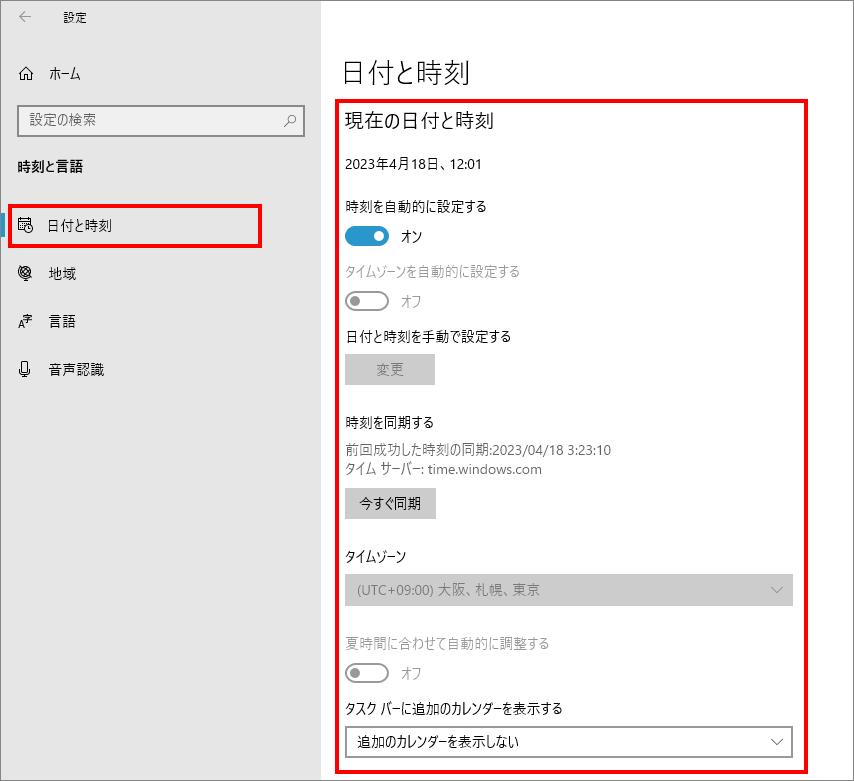
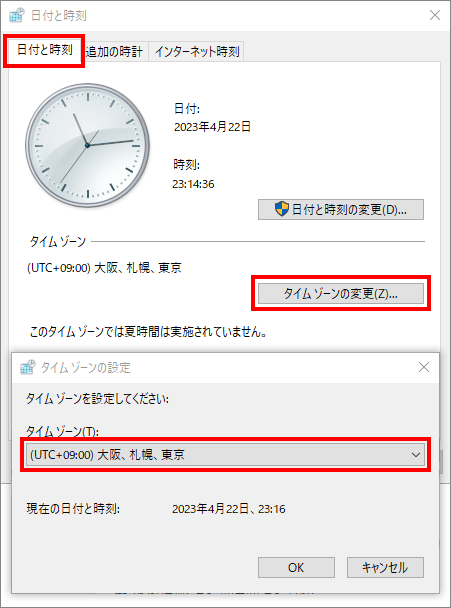
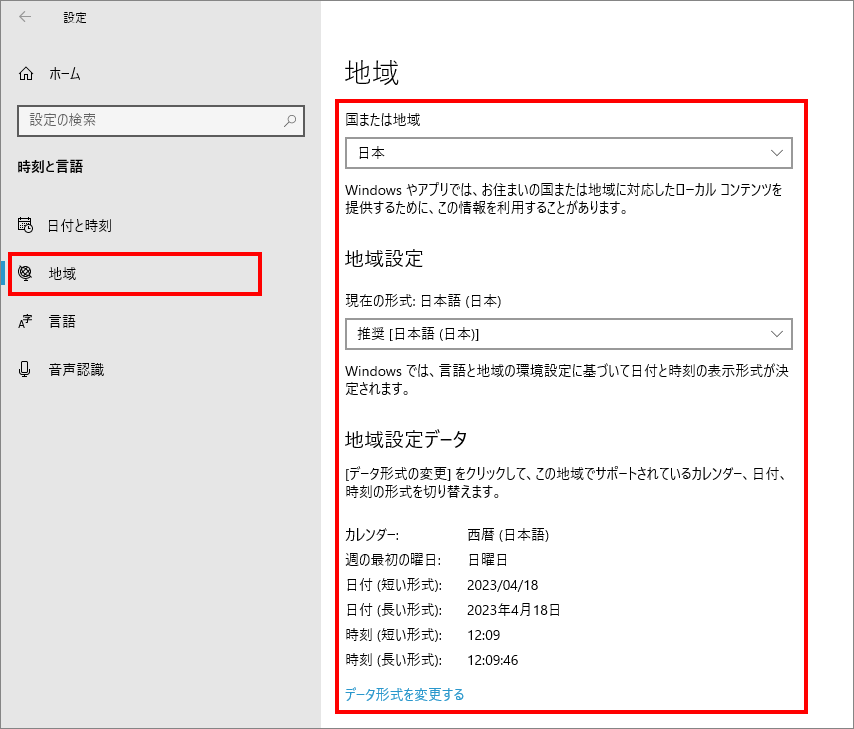
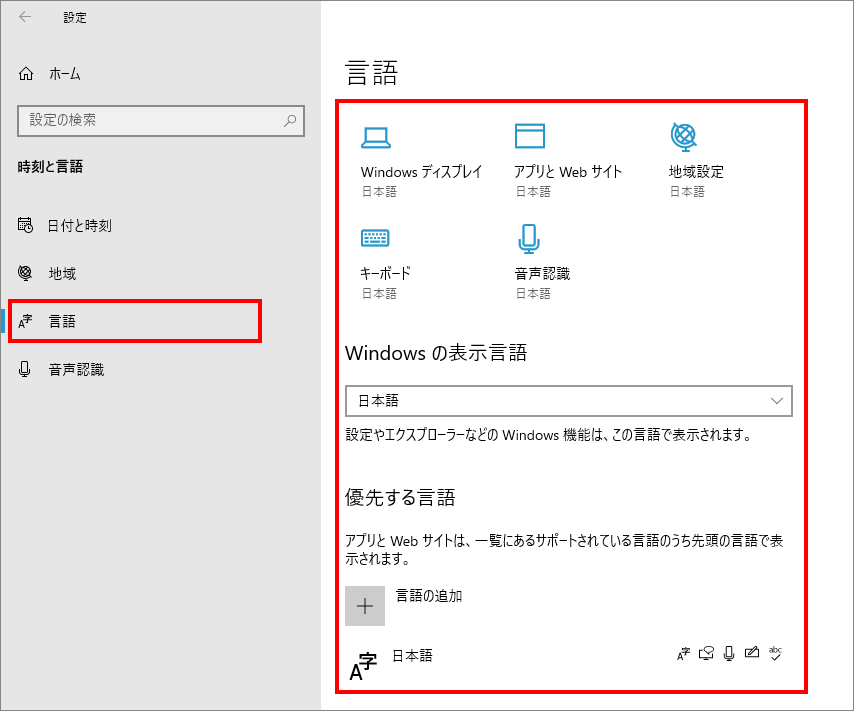
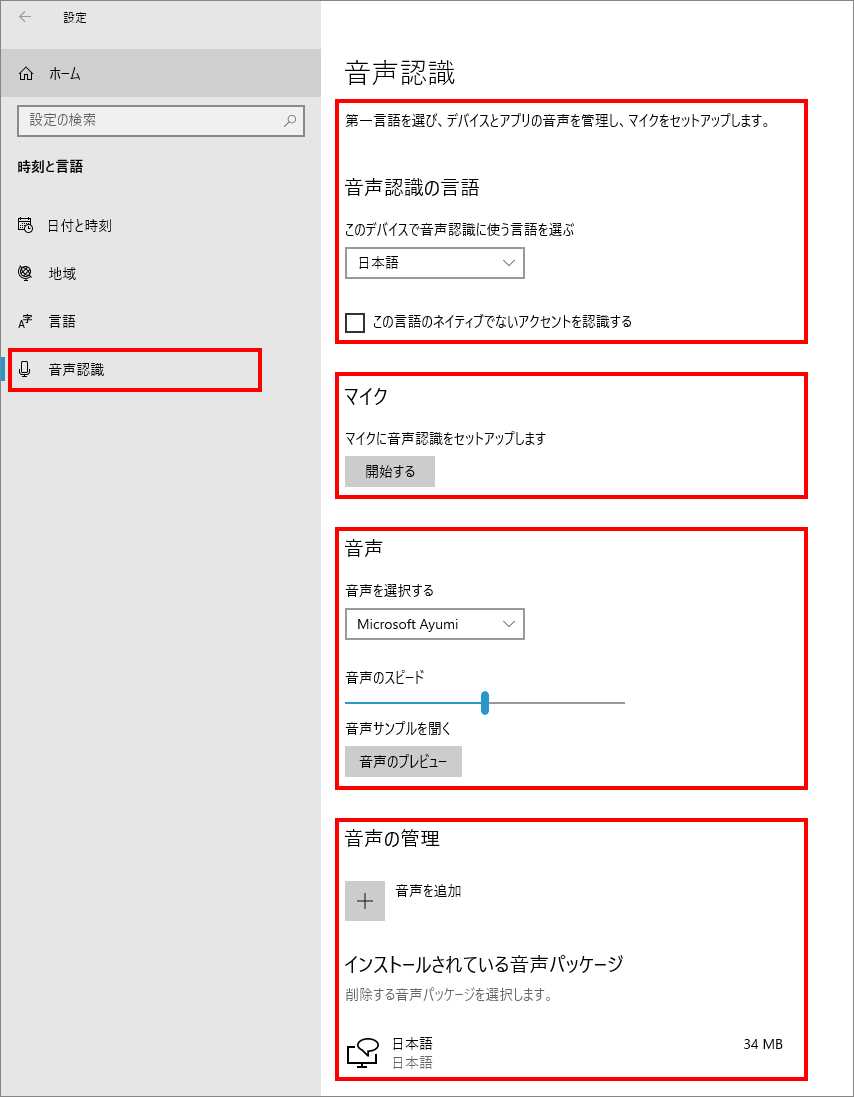
「地域」の「国または地域」で選ばれた言語になります。
マイクで音声認識できない場合には「開始する」を選び、後の指示に従います。
読み上げ時の音声を選びます。
日本語以外の音声を追加する場合に「+音声を追加」で必要な音声を追加します。
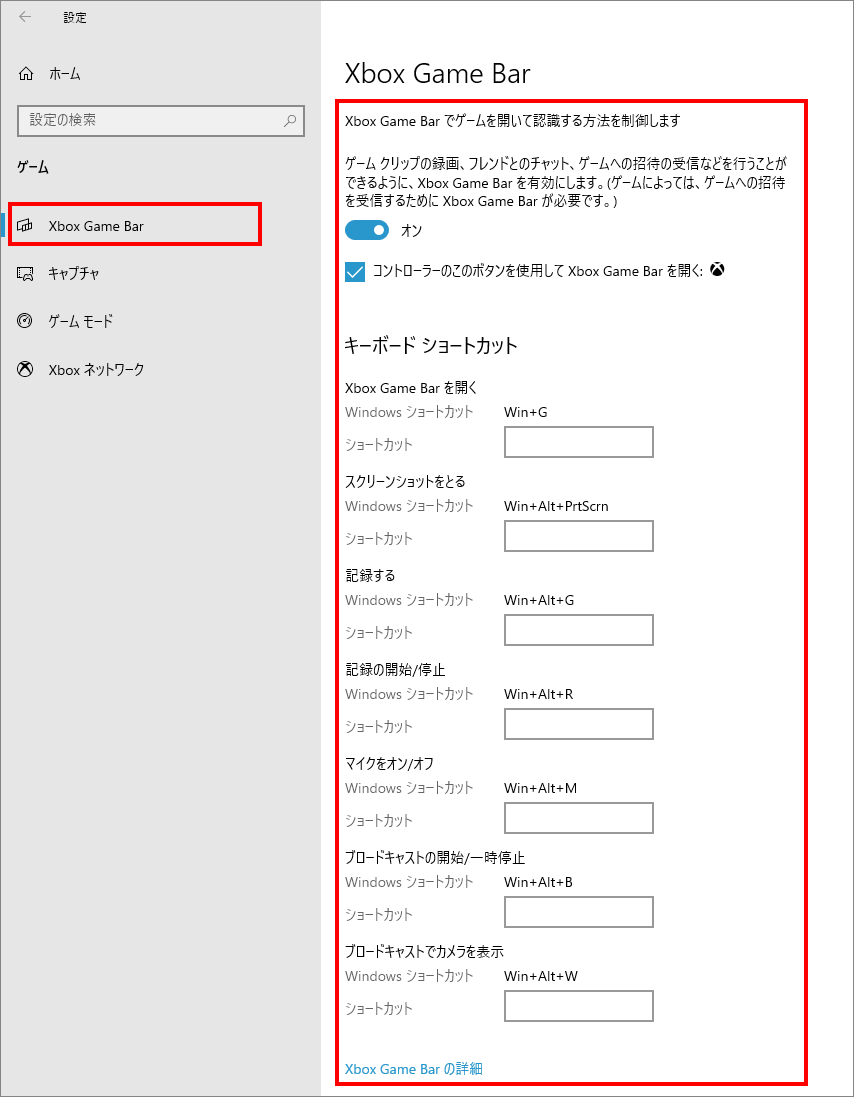
Xbox Game のキーボード ショートカットの設定です。
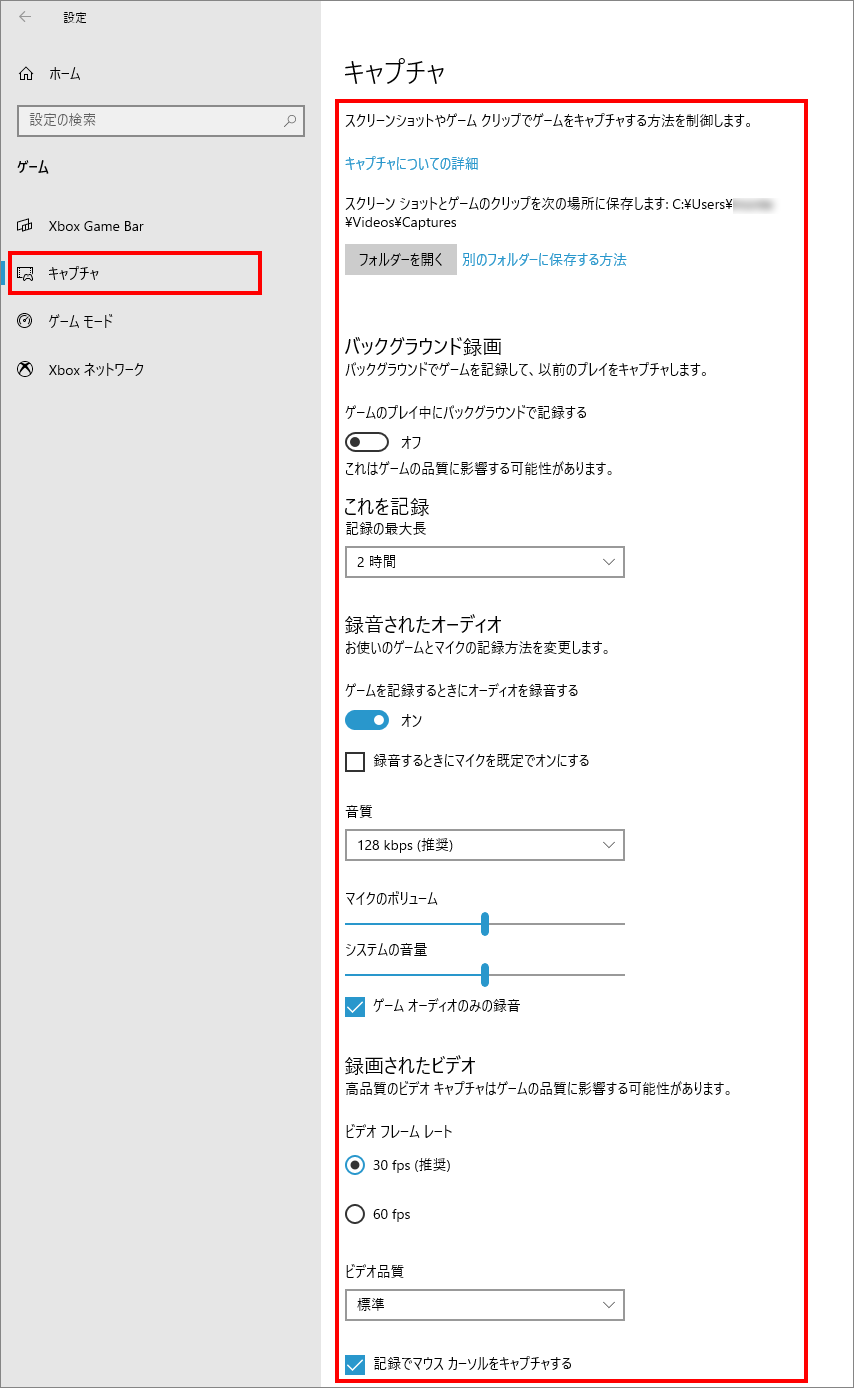
ゲームプレイ中にバックグラウンドで記録するかどうかの設定です。 記録する場合には「オン」にします。
記録する時間の長さを設定できます。
ゲームオーディオを録音するかしないかの設定です。マイクについても録音するかしないかの設定ができます。
録画画質についての設定ができます。
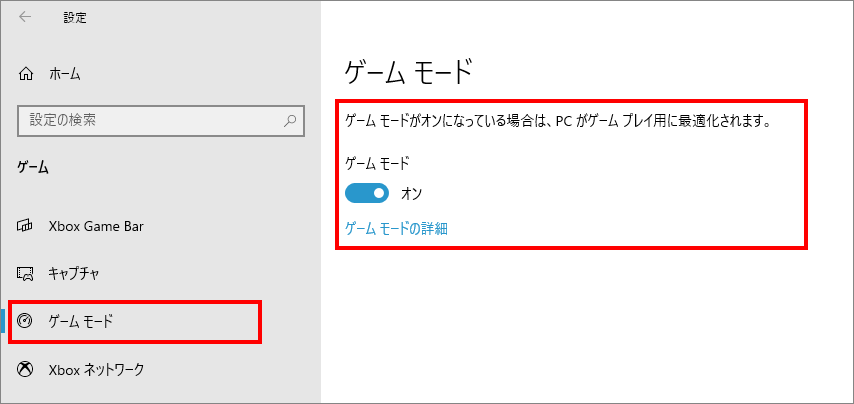
ゲームプレイ時に最適化されます。
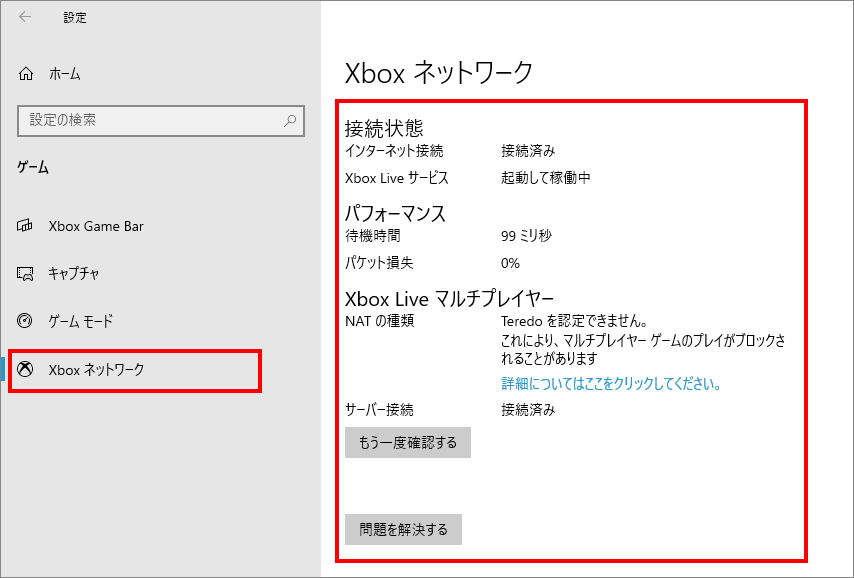
Xboxネットワークの接続状態を確認できます。「もう一度確認する」で維新の状態を確認できます。
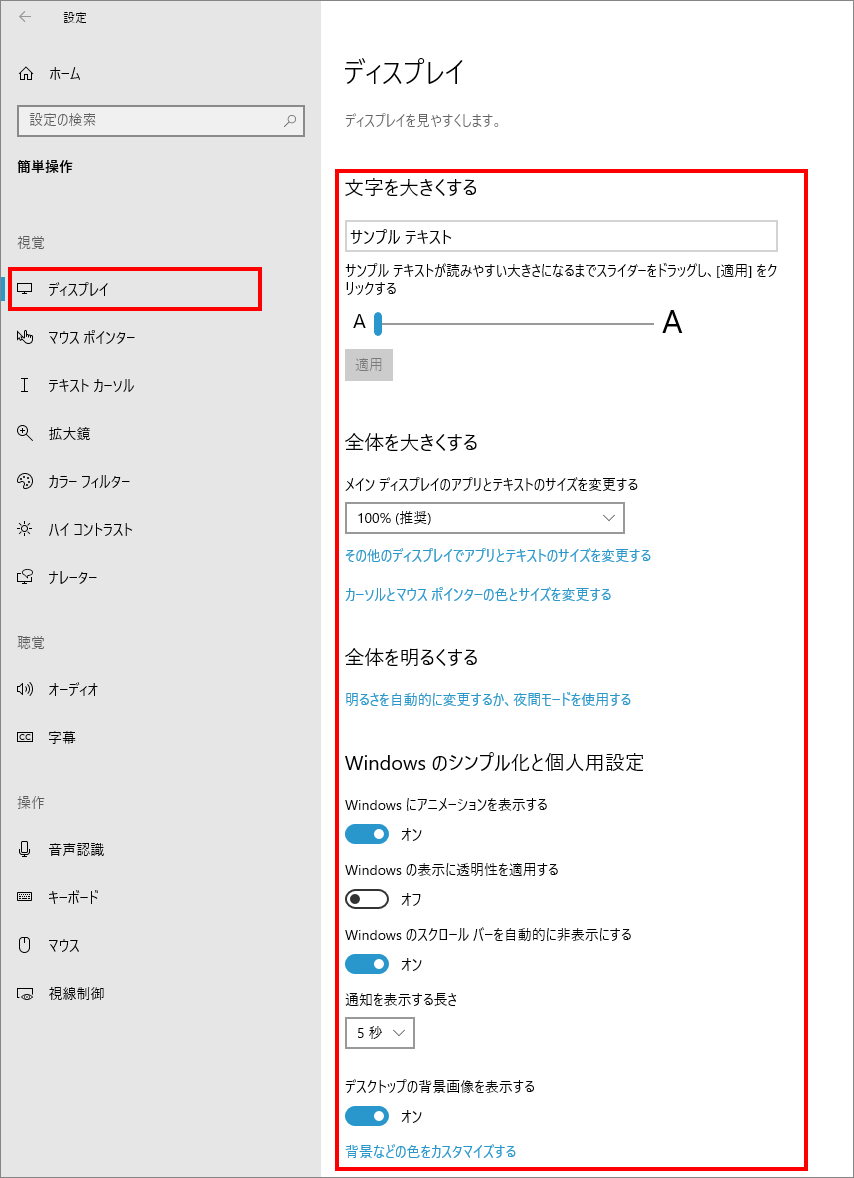
テキスト(画像化されたものを除く)の大きさを変更します。スライダーをドラッグし 読みやすい大きさにします。
テキストやアイコンなど全てを大きくします。デフォルトでは100%となっています。
「システム」のカテゴリーの「ディスプレイ」に 夜間モードの「オン/オフ」があります。
これらの設定は個々の好みに合わせた見た目のものなので、こだわりがなければいじる必要のないところです。
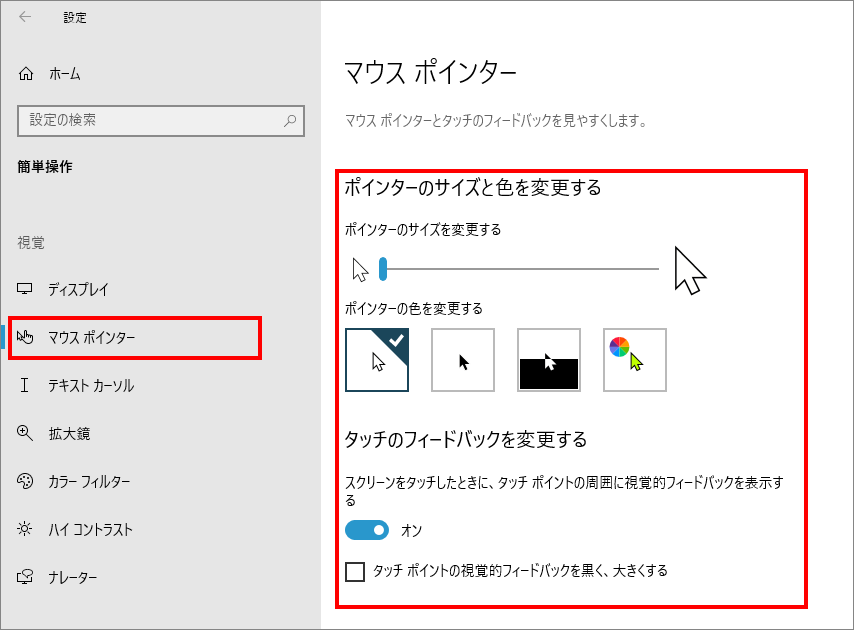
カーソルの大きさと、 カーソルが移動した際の見た目を変更します。
タッチパネル付きディスプレイで画面にタッチした際の丸い視覚効果の設定です。
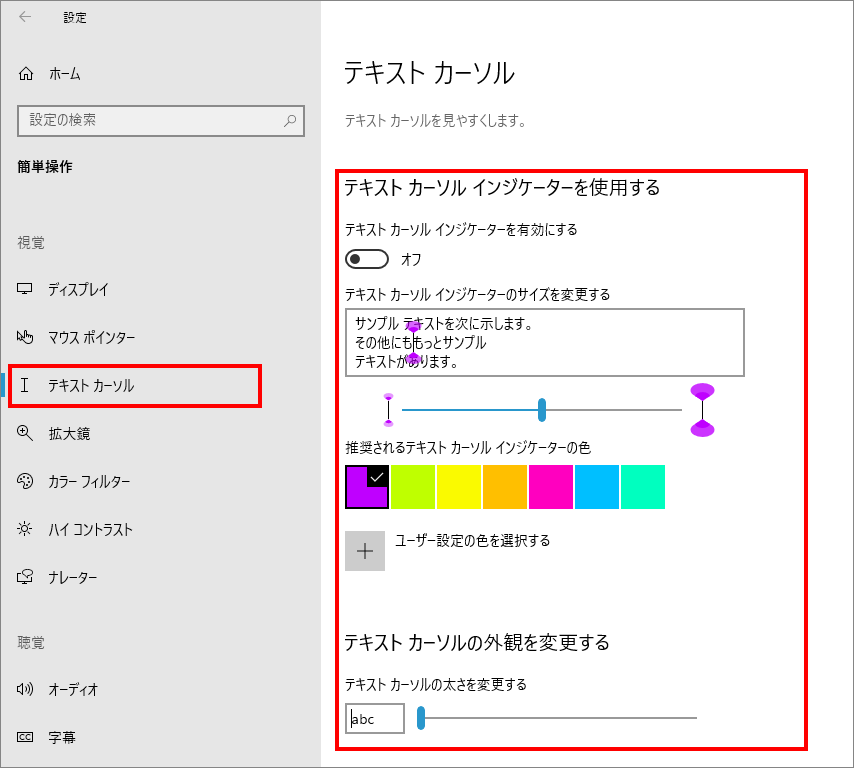
テキストを編集する際に図のような目立つインジケーターを表示します。
テキスト カーソルの太さを スライダーで変更できます。
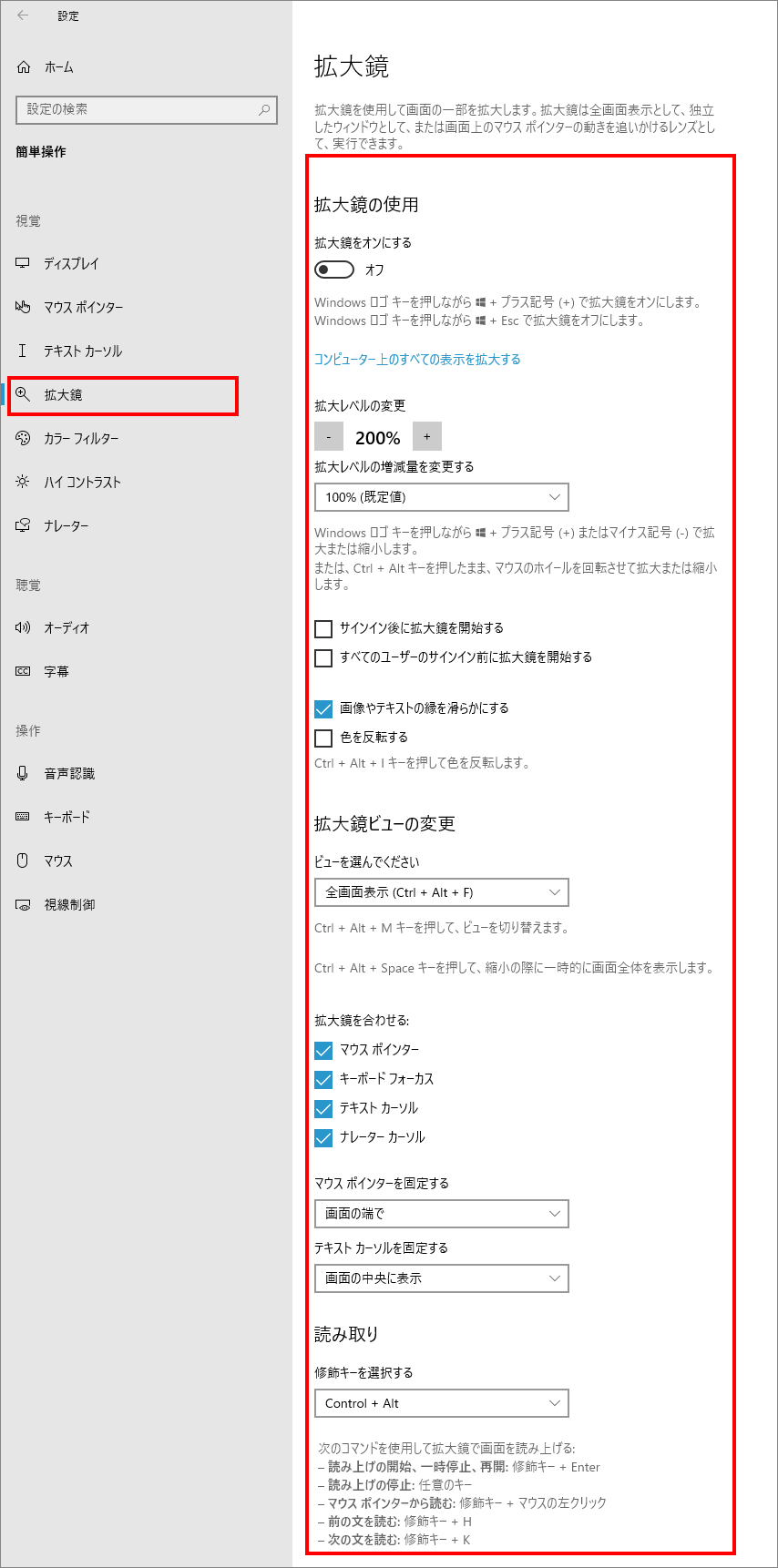

拡大鏡を「オン」にするとこのような操作 メニューが出ます。下記のショートカットキーでも「オン/オフ」切替が出来ます。
拡大鏡をオン・・・Windows ロゴ キー+ プラス記号(+)
拡大鏡をオフ・・・Windows ロゴ キー + Esc
画面の拡大方法を選ぶことができます。
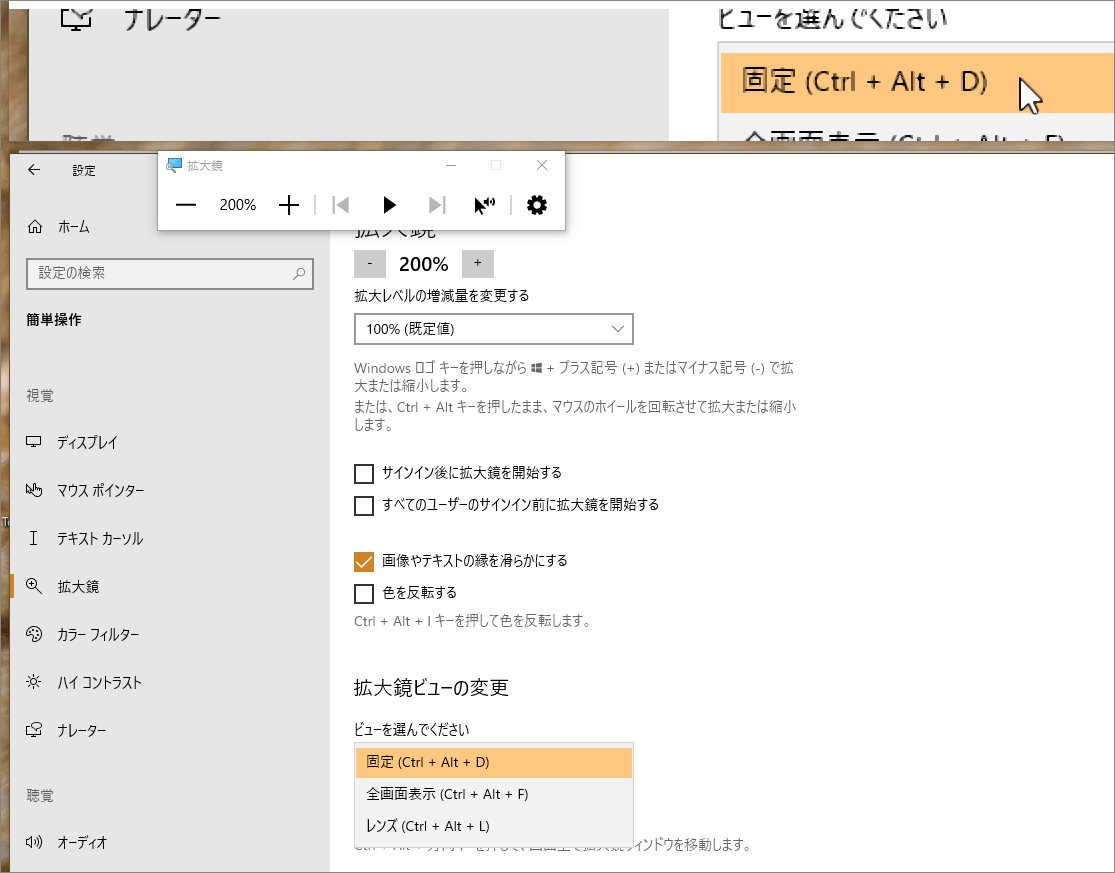
Windows ロゴ キー+ プラス記号(+)で拡大した後、Ctrl + Alt + Dで図の様に画面上部にカーソル付近の拡大された画面を表示できます。Windows ロゴ キー + Escで拡大鏡をオフにできます。
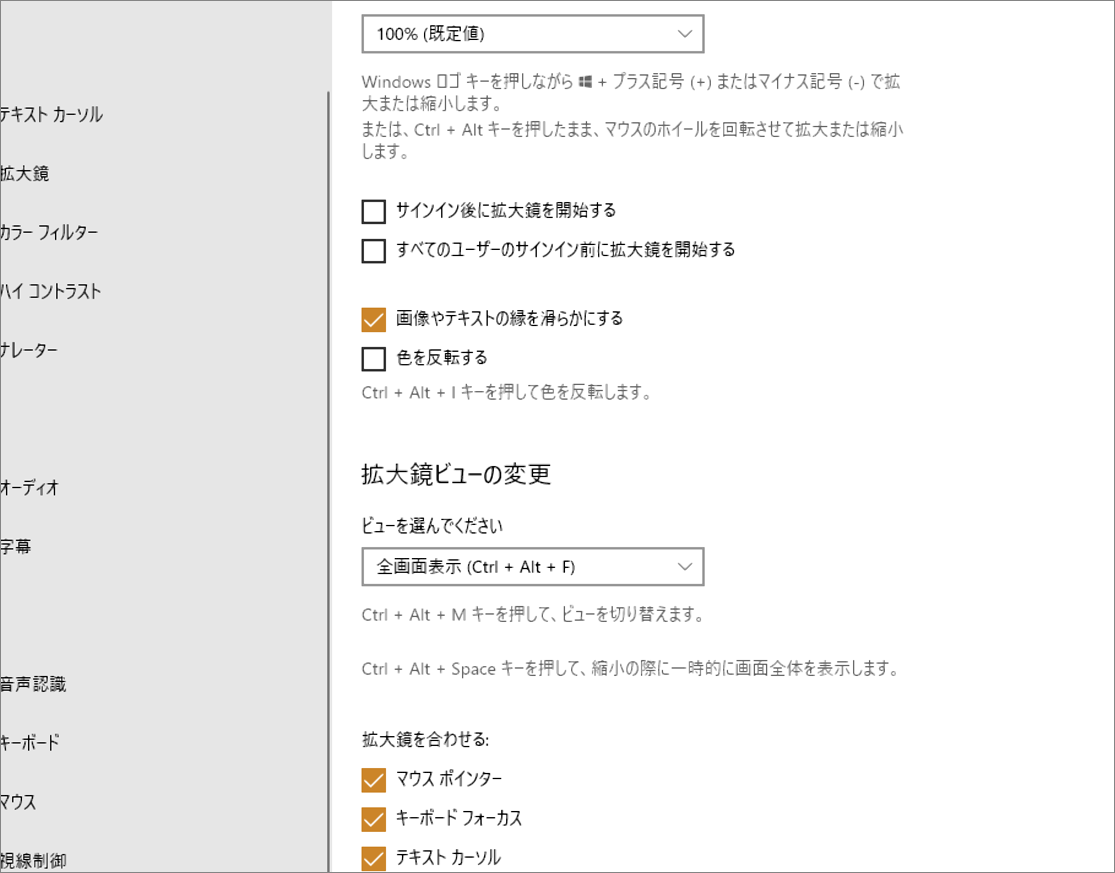
Windows ロゴ キー+ プラス記号(+)で拡大した後、Ctrl + Alt + Fで図の様に全画面表示でカーソル付近の拡大された画面を表示できます。Windows ロゴ キー + Escで拡大鏡をオフにできます。
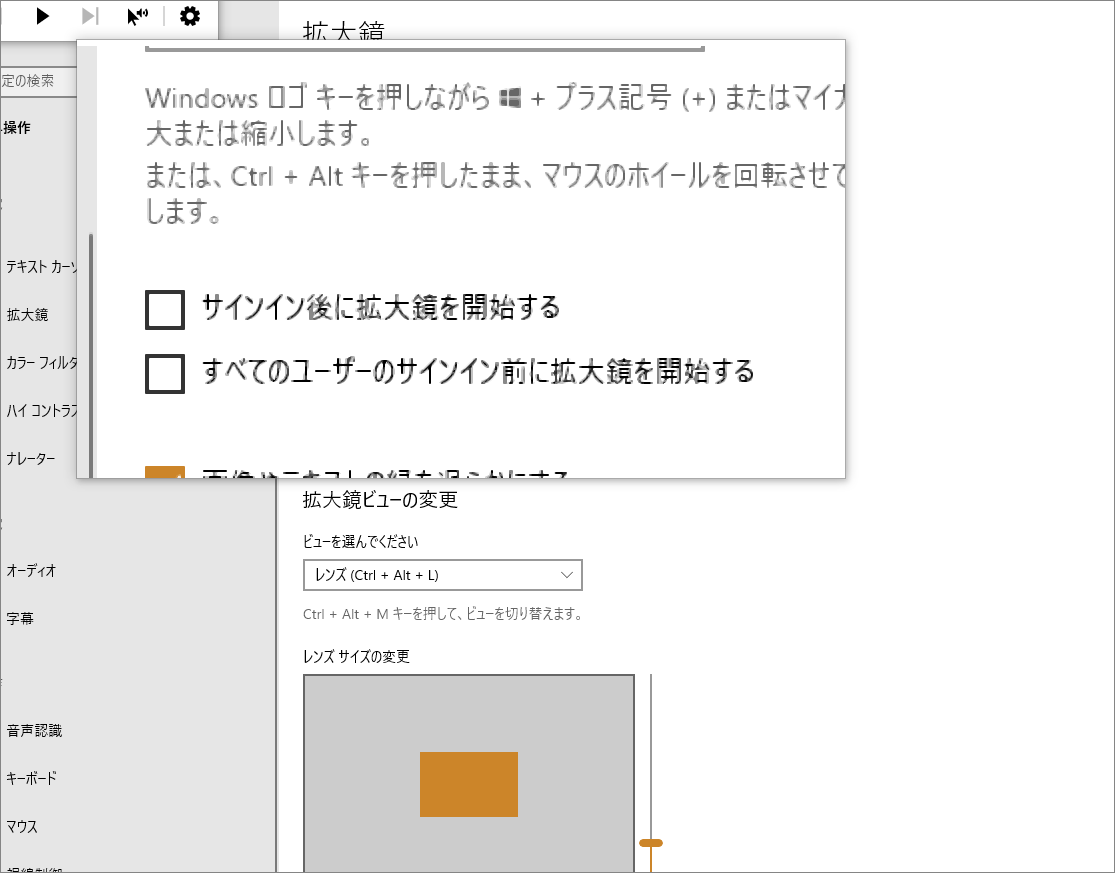
Windows ロゴ キー+ プラス記号(+)で拡大した後、Ctrl + Alt + Lで図の様に画面内部にカーソル付近の拡大された画面を表示できます。Windows ロゴ キー + Escで拡大鏡をオフにできます。
拡大鏡で拡大した部分のテキストを読み上げることができます。その際、読み上げ開始や読み上げ停止のショートカットキーを好きなものに設定できます。
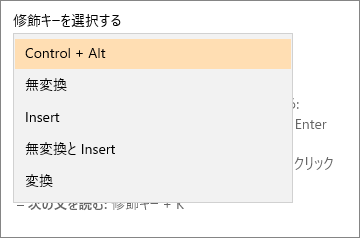
就職キーはすぐ上のドロップダウンリストから選べます。例えばCtrl + Altを選ぶと、読み上げの開始はCtrl + Alt + Enterとなります。
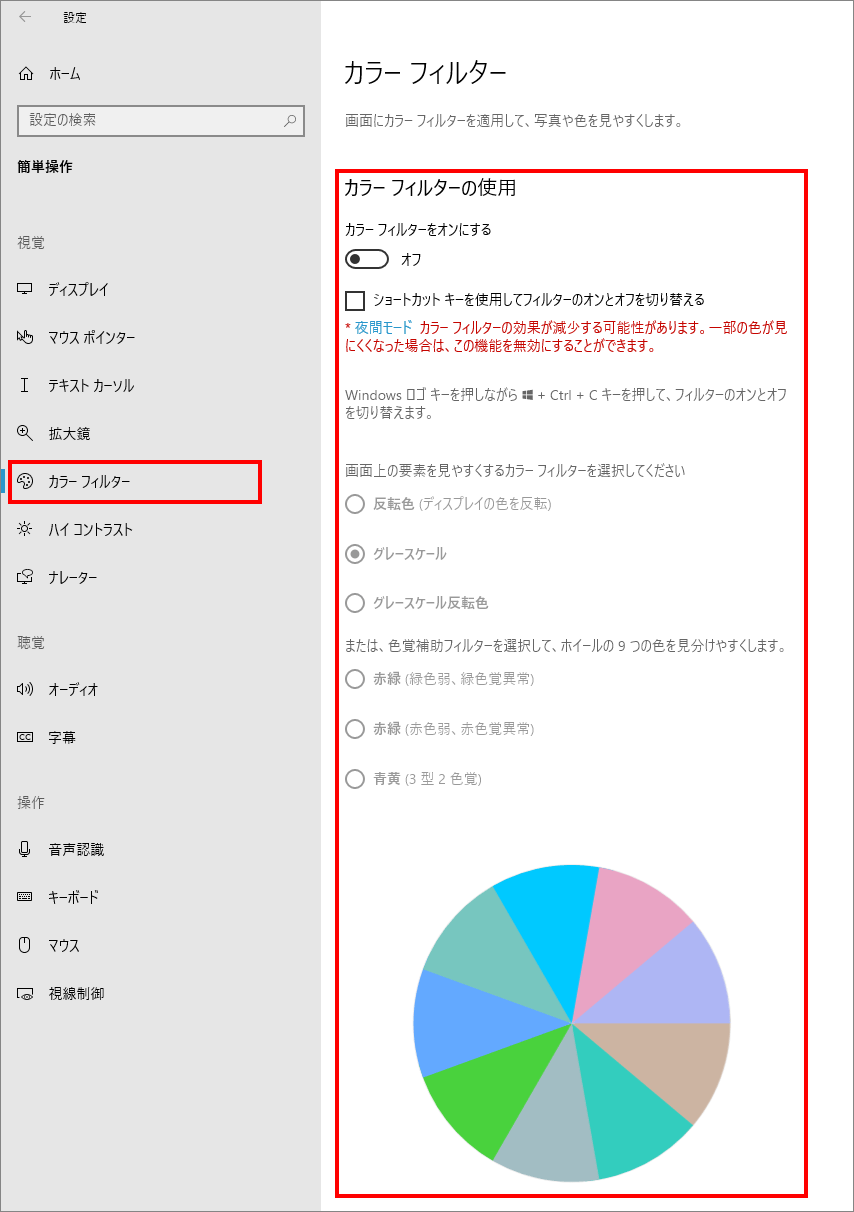
カラーフィルターを「オン」にして6種類のカラーフィルターの中から見やすい色を選択します。
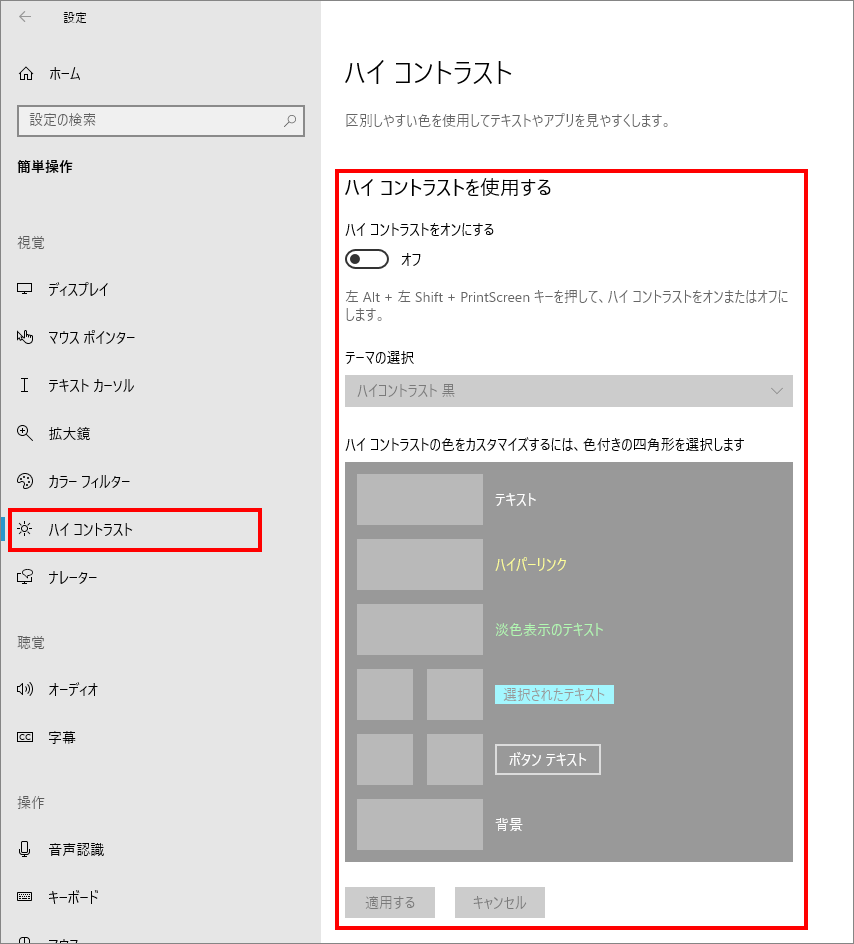
ハイコントラストを「オン」にすると「テーマの選択」が選べるようになります。また、すぐ下の色のついた四角を選ぶことにより色の変更もできるようになります。
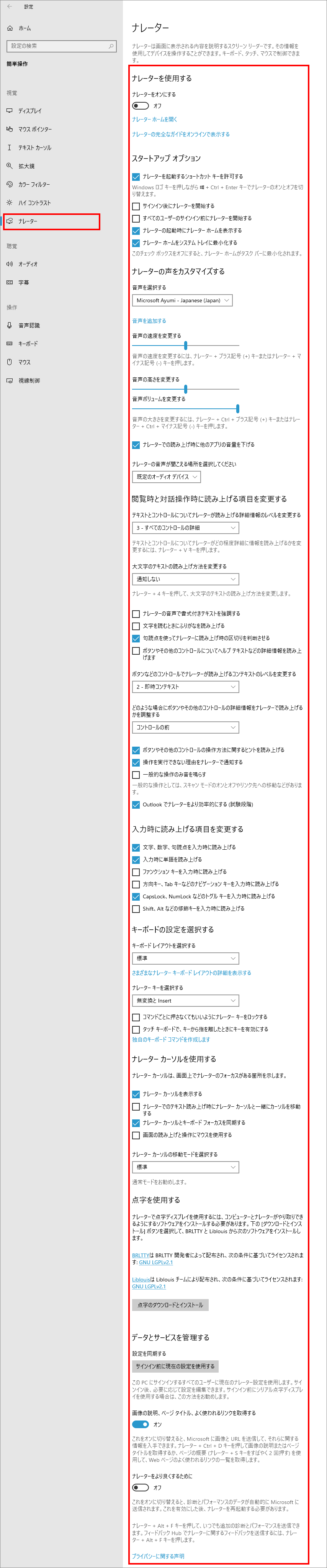
「ナレーター ホームを開く」を選ぶと音声読み上げが始まります。
「ナレーターの完全なガイドをオンラインで表示する」 のリンク先にナレーターの詳細なガイドがあります。
ナレーターの起動時の設定です。
ナレーターの声の種類・音声の速度・音声の高さ・音声ボリュームの設定ができます。
#閲覧時と対話操作時に読み上げる項目を変更する#
入力時に読み上げる項目を設定します。
「独自のキーボード コマンドを作成します」からナレーターの設定ウィンドウが開くので独自のキーボードコマンドを設定できます。
ナレーター カーソルを設定します。
「点字のダウンロードとインストール」をクリックするとソフトウェアがインストールされます。
#データとサービスを管理する#
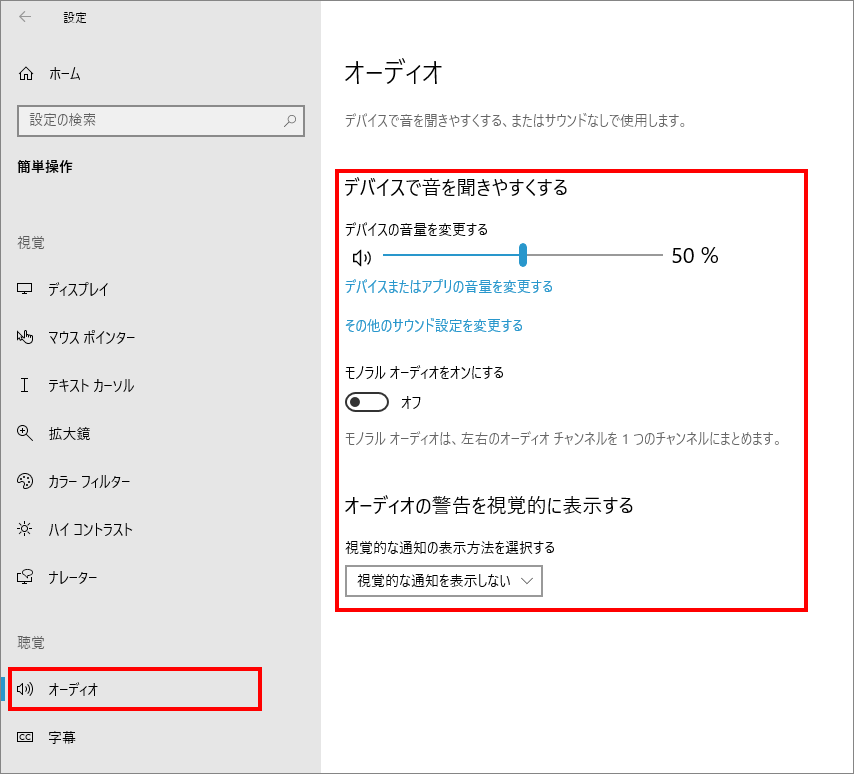
「その他のサウンド設定を変更する」から Windows とプログラムのイベントに適用されるサウンドを変更できます。
オーディオの警告を視覚的に表示する方法をドロップダウンリストから選択できます。
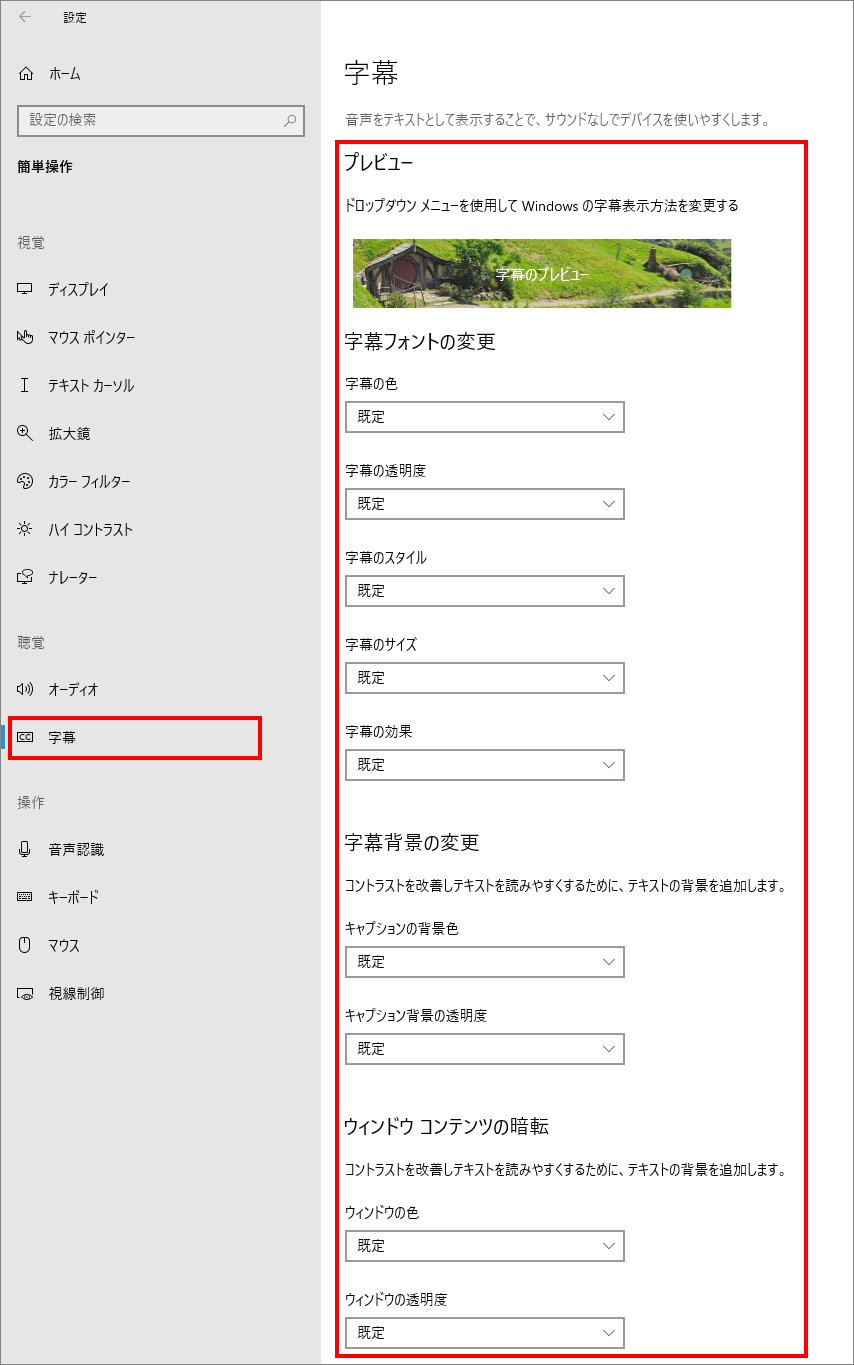
文字が見やすくなるように調整します。
文字が見やすくなるように背景を調整します。
文字が見やすくなるようにコントラストを調整します。
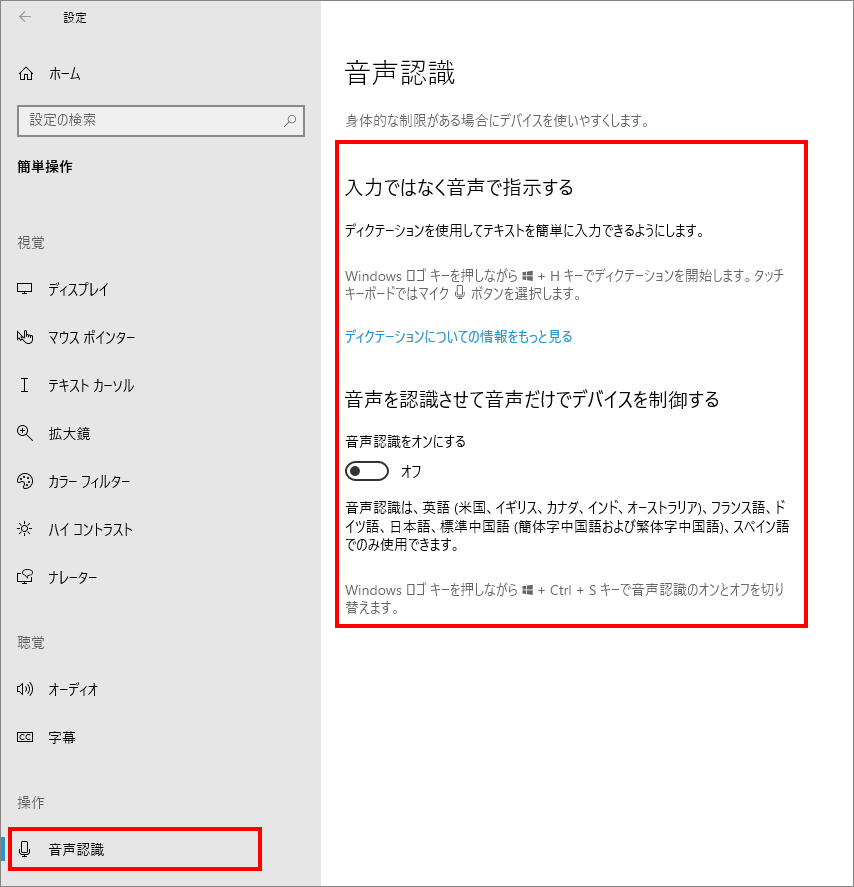
(ディクテーション:話し言葉をテキストに変換すること)
音声認識を「オン」にすると下の音声認識が開きます。
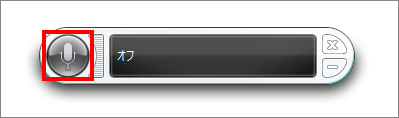
四角い赤枠をクリックすると「オン」になるのでその状態で「メモ帳を開く」と話しかけるとメモ帳が開きます。
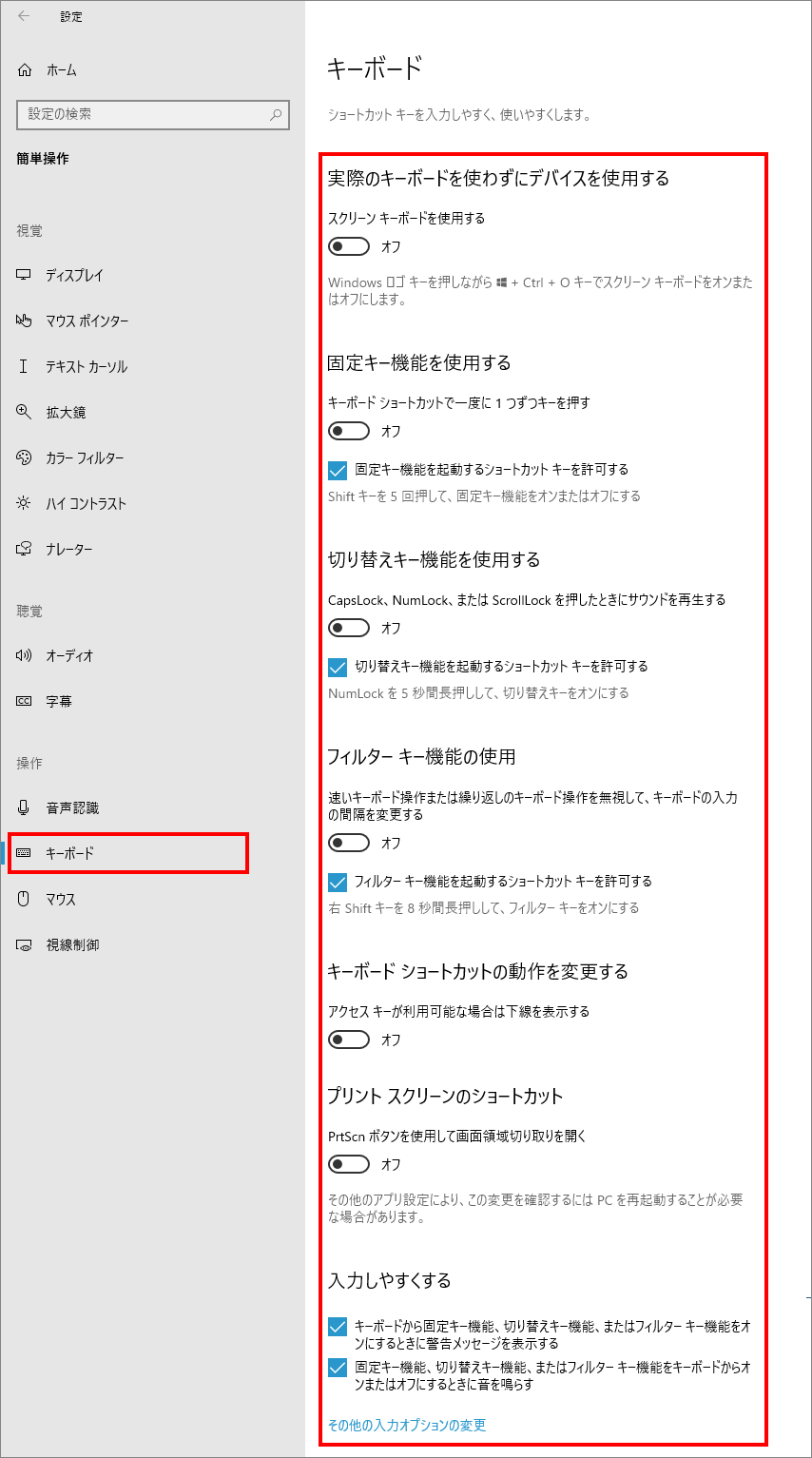
「オン」にすると画面上にキーボードが現れます。タッチスクリーン でなければ 使用頻度は少なそうです。
ショートカットキーを使う際の設定です。
通常ショートカットキーは同時に複数のキーを押しますが、「オン」にすることで1つずつキーを押してもショートカットキーの機能が有効になります。
CapsLoc、NumLock、ScrollLocを押した時に音を出してキーが押されたことを分かりやすくします。
同じキーがずっと押されている時に入力が進むことを防ぎます。
またフィルターキー機能の使用を「オン」にすると、下に3つの「オン/オフ」のオプションが現れ、キーを入力してから何秒後に反応するか、同じキーを押してる場合に何秒ごとに文字を入力していくかという設定もできます。
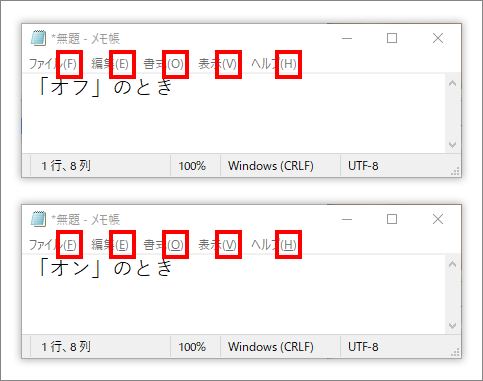
「アクセスキーの利用可能な場合は下線を表示する」を「オン」にすると使用可能なメニューのアルファベットに下線が現れます。下線のあるメニューではAlt + アルファベットでマウスを使わなくても操作が可能です。
「PrtScnボタンを使用して画面領域切り取りを開く」を「オン」にすると「切り取り&スケッチ」の機能がPrtScnボタンを押しただけで使えるようになり非常に便利です。
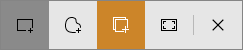
機能の切り替えをする際の警告メッセージと音の設定です。
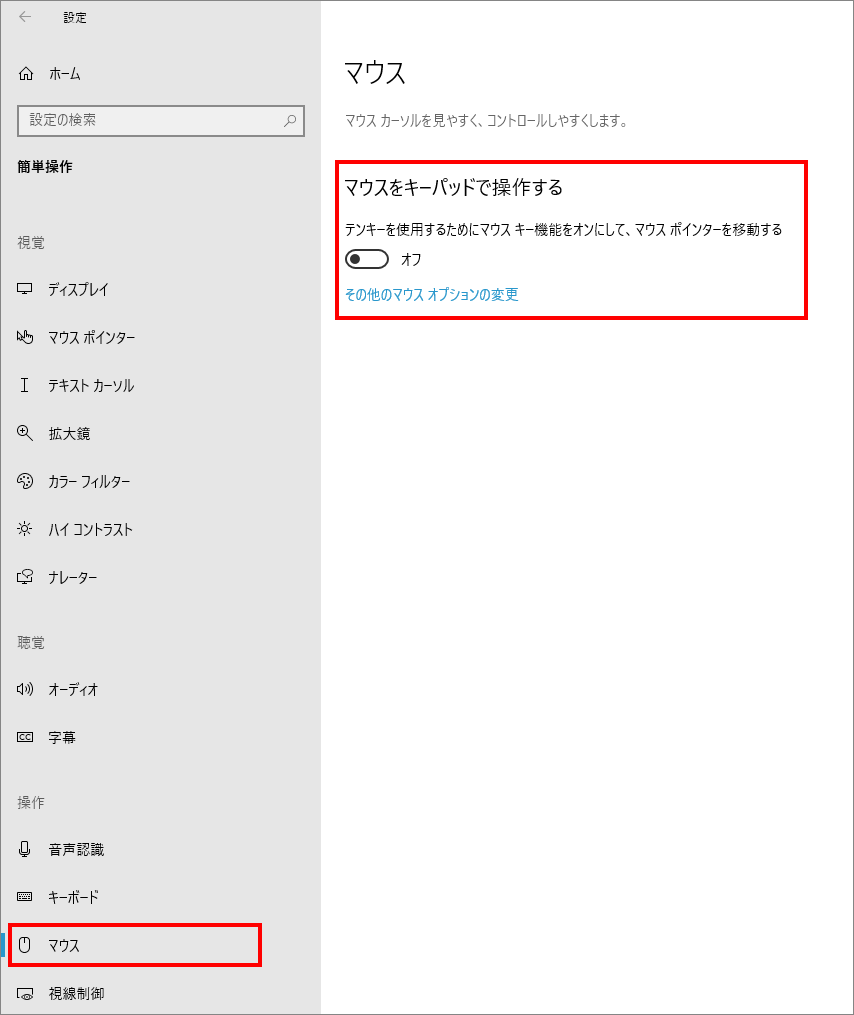

赤枠がテンキーと呼ばれる部分です。
「オン」にするとテンキーでマウスを操作することができるようになります。
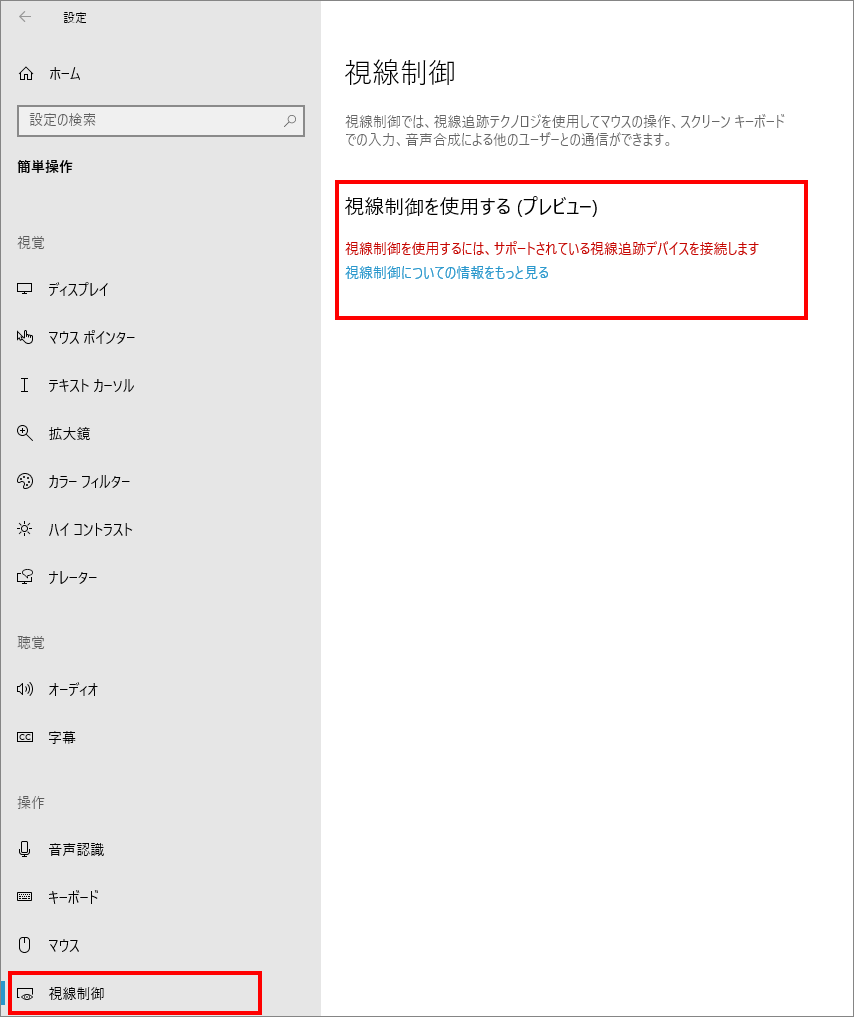
視線制御デバイスを接続することによりPC の操作をサポートしたり、より深く ゲームを楽しむことができます。
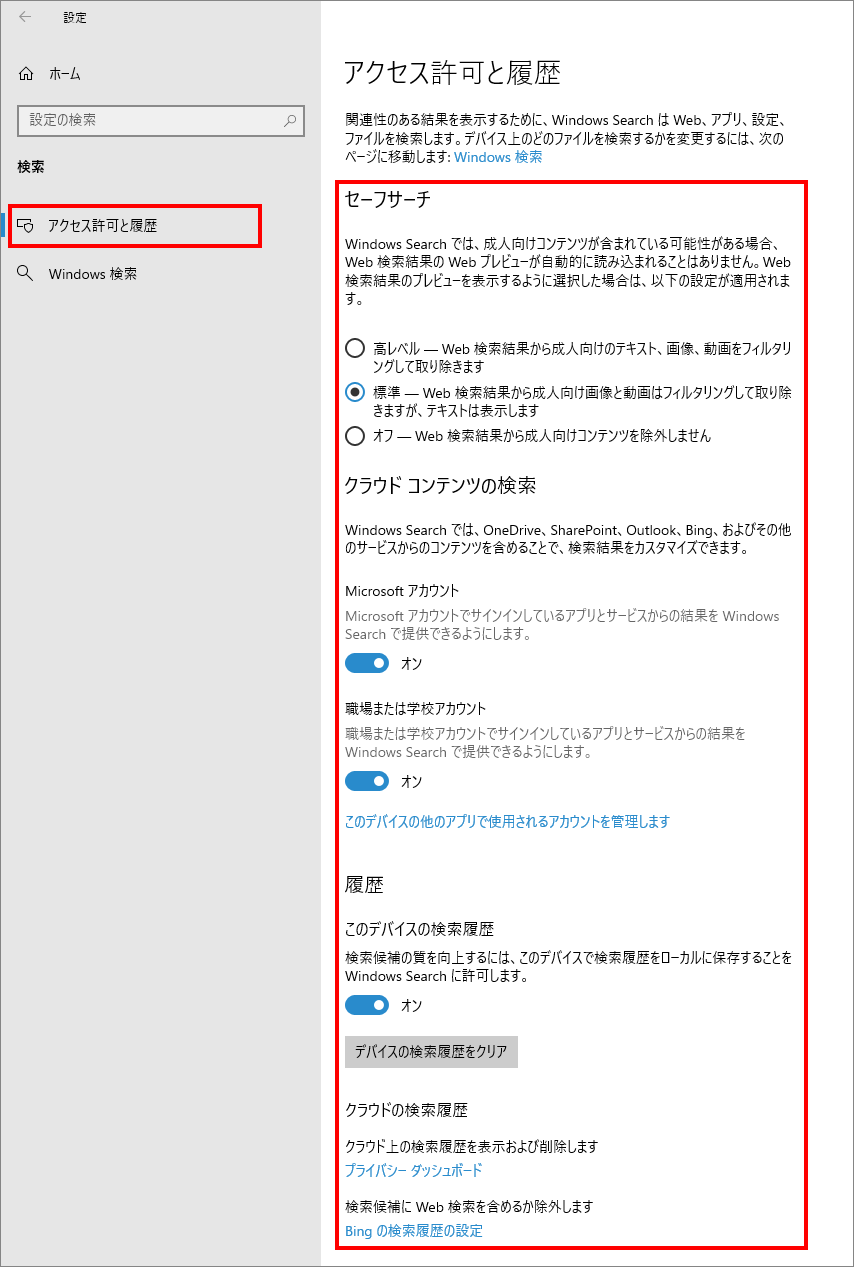
使用者の状況に合わせて 「高レベル/標準/オフ」が選択できます。 デフォルトでは 標準になっています。
クラウド上の情報を検索するかどうかの設定とそれぞれのアカウントでの検索をするかを設定します。
このデバイスの検索履歴の管理・クリアができます。
「プライバシー ダッシュボード」、「Bingの検索履歴の設定」に移動し個々の履歴を管理できます。
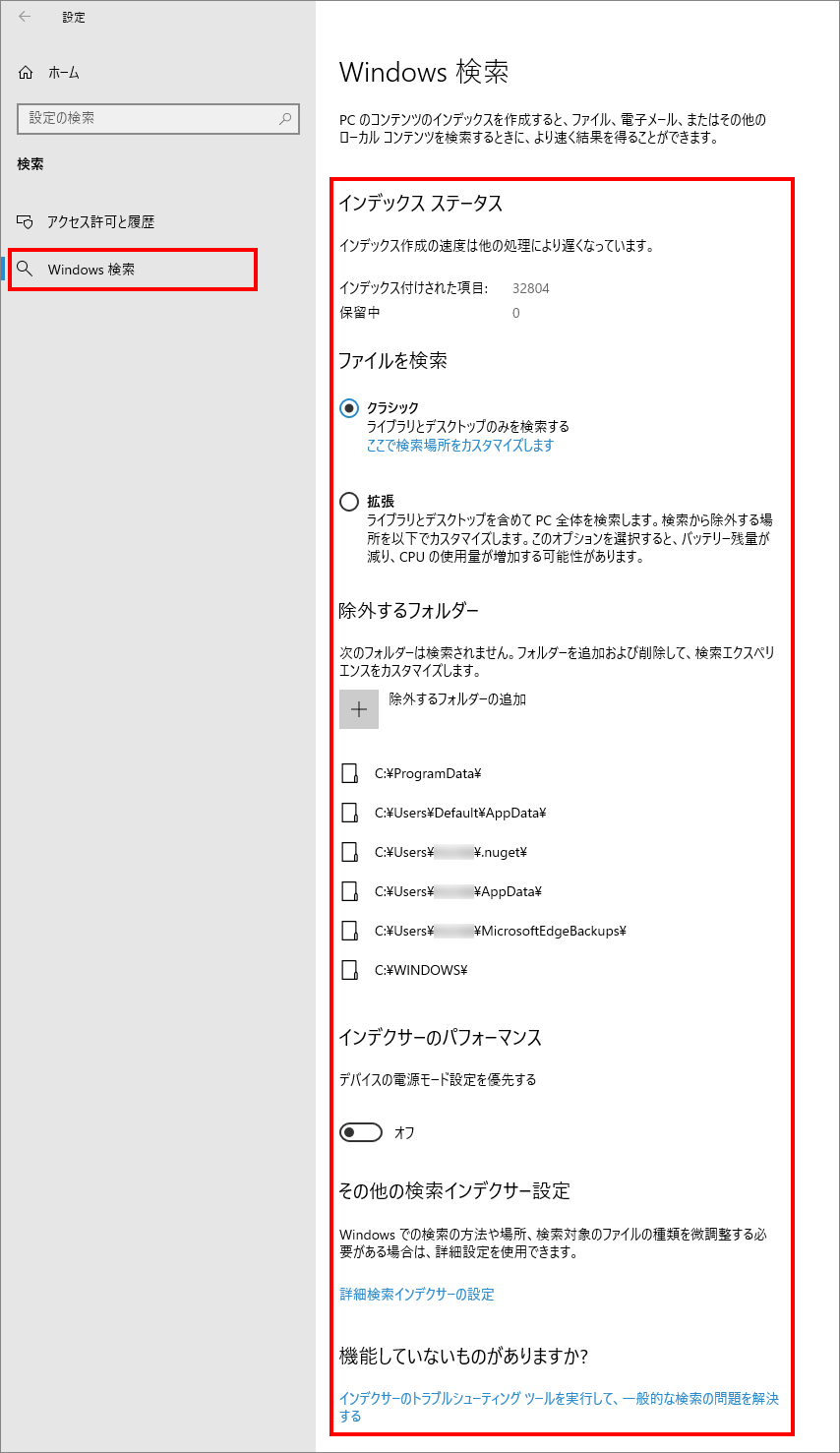
インデックス化されたコンテンツの数を表します。 保留中はインデックスの途中ということです。
デフォルトでの検索インデックスの対象はライブラリーとデスクトップのみです。より広く検索する場合は拡張を選択します。さらにその拡張範囲については下の除外するフォルダで個別に設定します。
ここでは検索対象から外すフォルダーを選びます。除外するフォルダを追加したり削除したりできます。デフォルトで6つのフォルダが選択されていますがこれら全てを検索対象にする(クリックして「除外するフォルダの削除」を選択。)こともできます。ただしこれらのフォルダーには多くのファイルが含まれるのでインデックスの作成には時間がかかります。
バッテリー使用時に電源消費を抑える設定です。
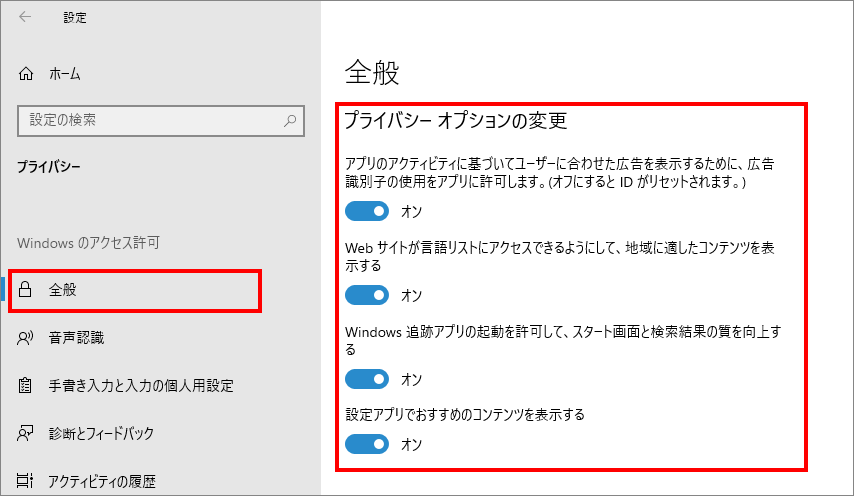
これらはユーザーの行動を記録監視する設定のもとにユーザーの嗜好にあったコンテンツなどが優先的に表示されるものです。後ろめたいことがなければ「オン」にしておいた方が便利です。
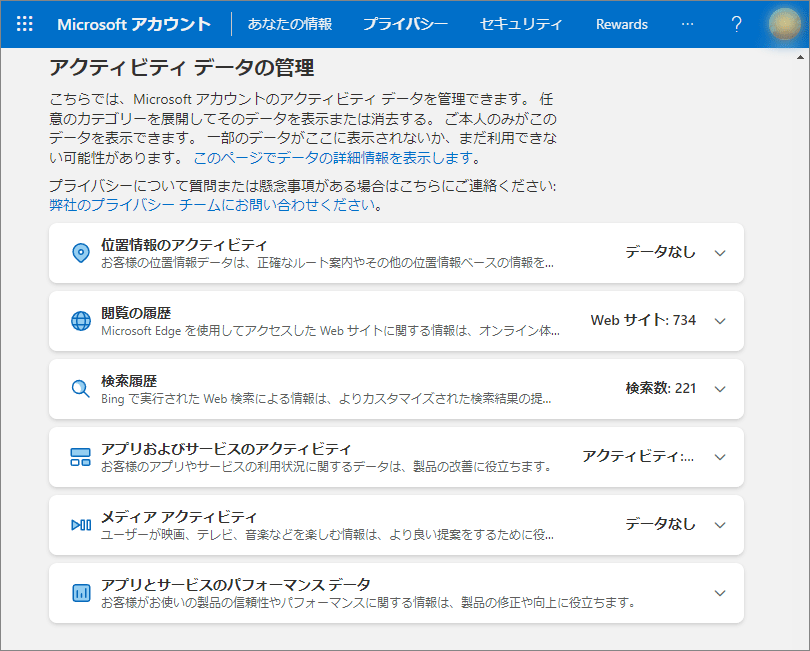
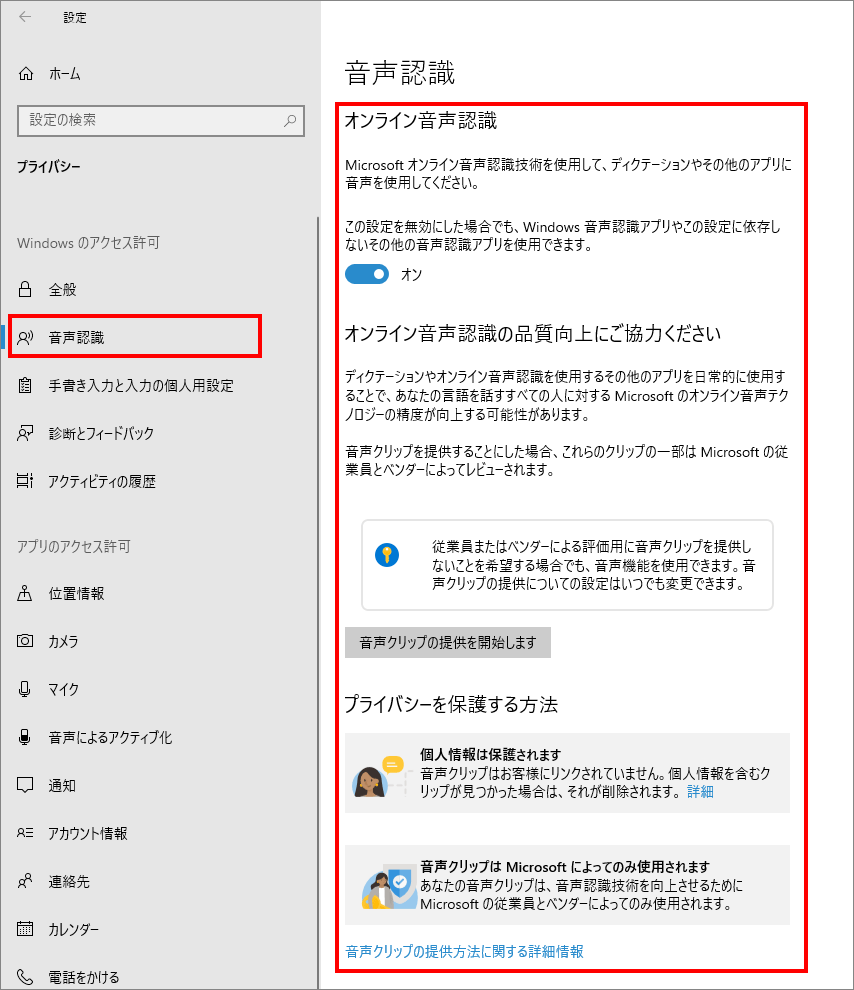
オンライン音声認識設定を「オン」にすると、アプリで Microsoft のクラウドベースの音声認識を使用できるようになります。
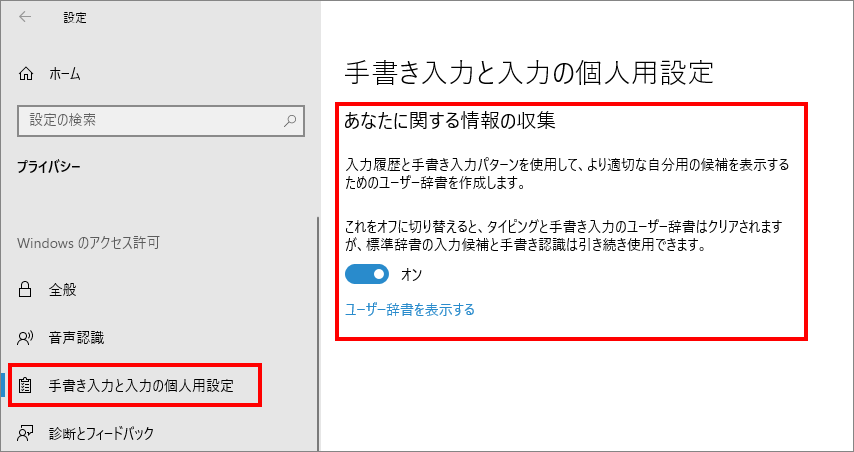
Windows は、デバイスでの手描き入力と入力の一環として、ユーザーが書いた名前などの一意の単語をアカウントに保存されたカスタム単語リストに収集します。これにより、入力と手描き入力をより正確に行うことができます。 この単語リストは、サインイン時に他の Microsoft 製品で利用できます。(Windows サポートより)
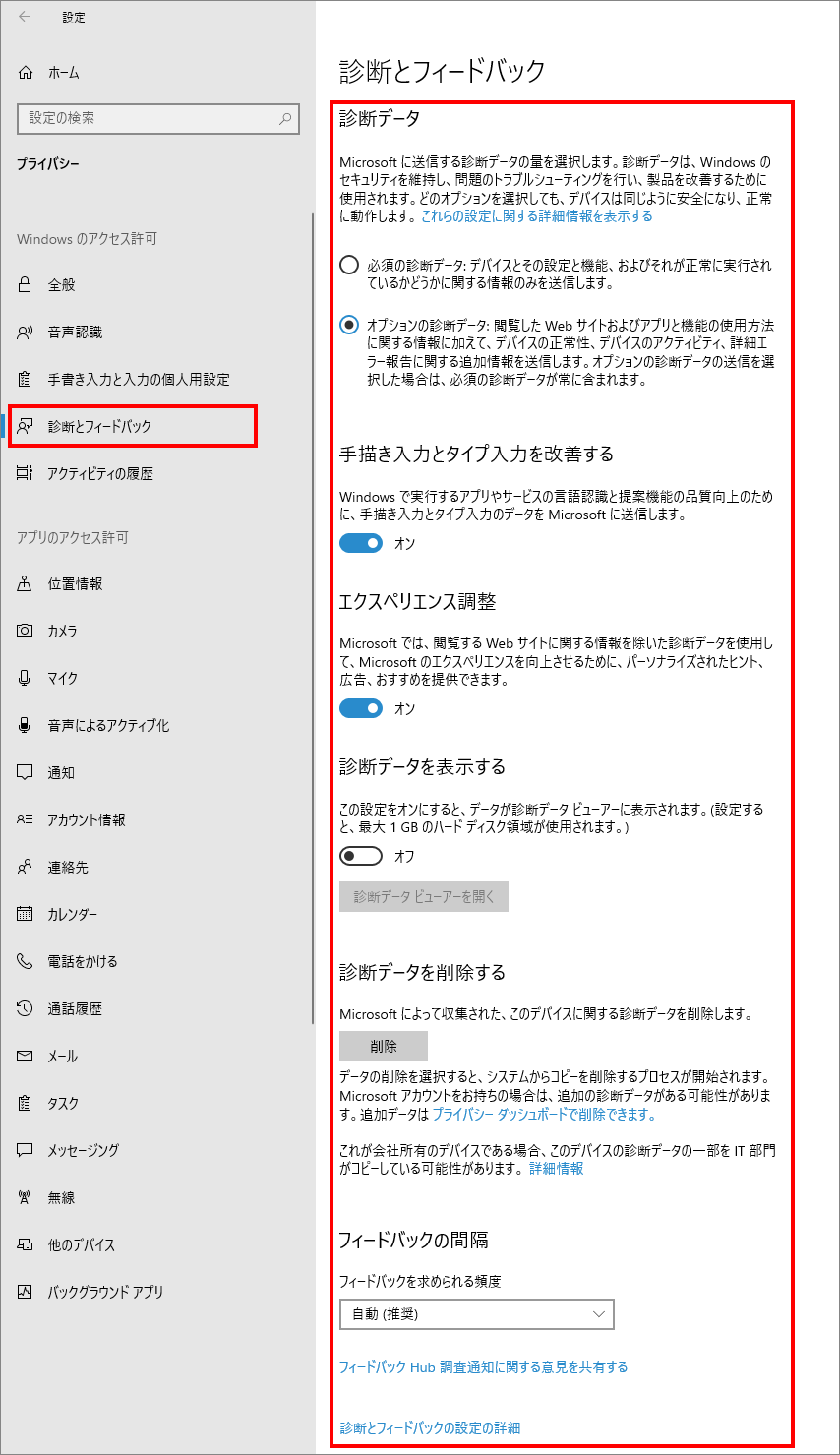
診断データとして、基本的なデータのみを送信するか、全ての診断データおよび関連情報を送信するかの選択です。完全を選んだ方が Microsoft がより的確な改善方法を探してくれるかもしれませんね。
設定をオンに した場合、Microsoft は入力または書き込んだコンテンツのサンプルを収集して、手書き認識、オートコンプリート、次の単語の予測とスペル修正などの機能を改善します。このデータを集計で使用して、Windows を使用するすべてのユーザーの手描き入力と入力機能を向上させます。
Microsoft が手描き入力およびタイピング入力の診断データを収集すると、小さなサンプルに分割され、元の内容の再構築やユーザーとの関連付けにつながるような一意の識別子、シーケンス情報、その他のデータ (メール アドレス、数値など) は、処理によって取り除かれます。 また、ユーザーが文章に行う手動変更や辞書に追加した単語など、関連するパフォーマンス データが含まれます。 このデータはエクスペリエンスのカスタマイズには使用されません。(Windows サポートより)
オンにした場合、ユーザーのニーズに応じて Microsoft エクスペリエンスを強化するため、Windows 診断データを使用してカスタマイズされたヒント、広告、推奨事項が表示されます。 診断データ設定として[必須]を選択した場合、個人用設定は、デバイスに関する情報、その設定と機能、および正常に実行されているかどうかに基づいて行われます。 [オプション]を選択した場合、個人用設定は、アプリと機能の使用方法に関する情報に加えて、デバイスの正常性に関する追加情報にも基づいています。 [オプション]を選択したお客様からこのようなデータを受け取った場合、クラッシュ ダンプ、閲覧した Web サイト、音声入力、タイプ入力、または手描き入力データを個人用設定に使用することはありません。
エクスペリエンスのカスタマイズには、Windows のカスタマイズおよび最適化に関する提案と、Windows のエクスペリエンスに役立つ Microsoft やサード パーティの製品とサービス、機能、アプリ、ハードウェアに関する広告と提案が含まれます。 たとえば、デバイスを最大限に活用できるように、ユーザーが知らない可能性のある機能や新機能について、情報が表示されます。 Windows デバイスに問題が発生している場合は、ソリューションが提案されることもあります。 ロック画面を写真でカスタマイズする、好きな種類の写真をもっと表示する、好きでない種類の写真を表示しないようにする、などの機会を提示されることもあります。 または、ハード ドライブの領域が不足している場合は、Windows から OneDrive を試してみるように推奨されたり、ハードウェア容量を追加購入するように推奨されることもあります。(Windows サポートより)
「オン」を選択すると「診断データビューアーを開く」が選択できMincrosoft Storeに飛びます。案内されている診断データビューアー(Diagnostic Data Viewer)入手すると診断データを表示できます。
「削除」を選ぶと診断データが削除されます。
「プライバシー ダッシュボードで削除できます。」のリンクからMicrosoftアカウントでログインすると「プライバシー ダッシュボード」へ飛び、アクティビティ データを管理できます。任意のカテゴリーを展開してそのデータを表示または消去できます。
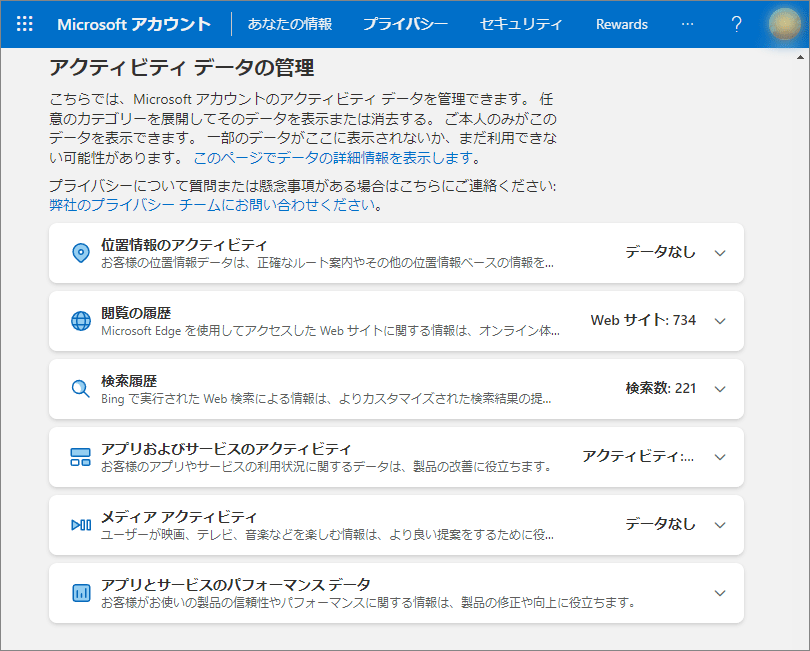
場合によっては、お使いの製品またはサービスについて、評価やフィードバックをお願いするメッセージが表示されることがあります。 このようなフィードバックを求められる頻度を調整するには、[フィードバックを求められる頻度] の設定を使用できます。
フィードバックを自発的に送信するには「フィードバック hub 調査通知に関する意見を共有する 」から進みMicrosoftアカウントでログインします。
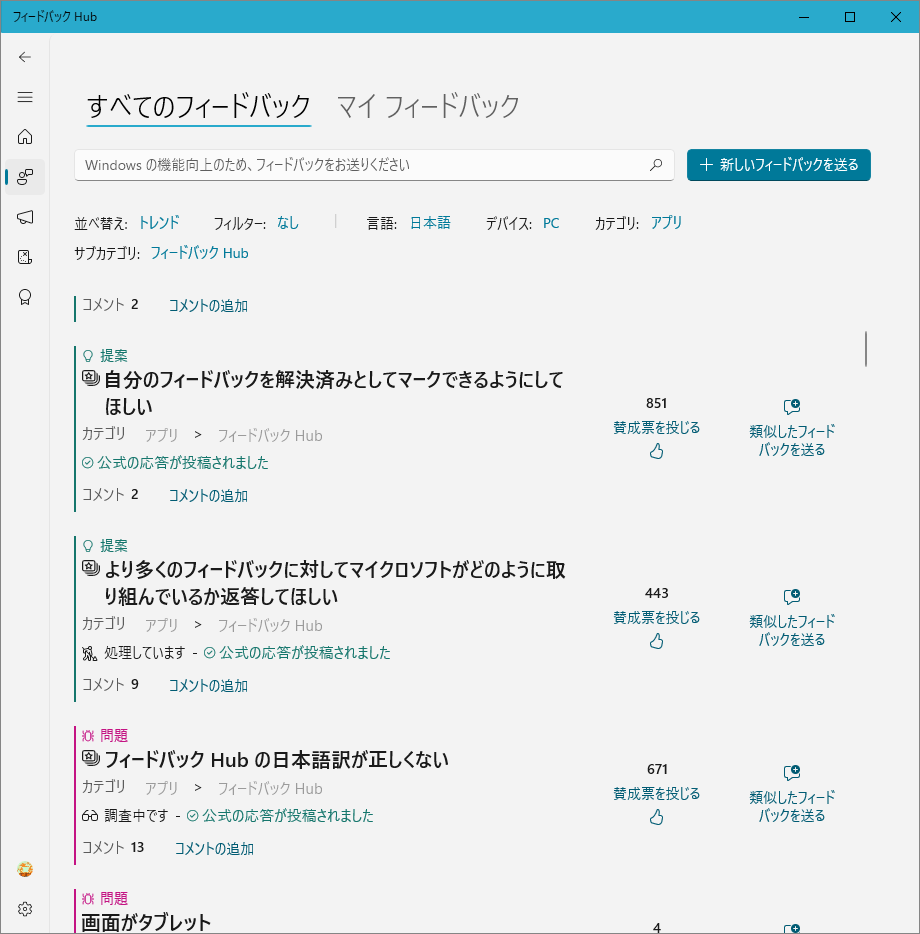
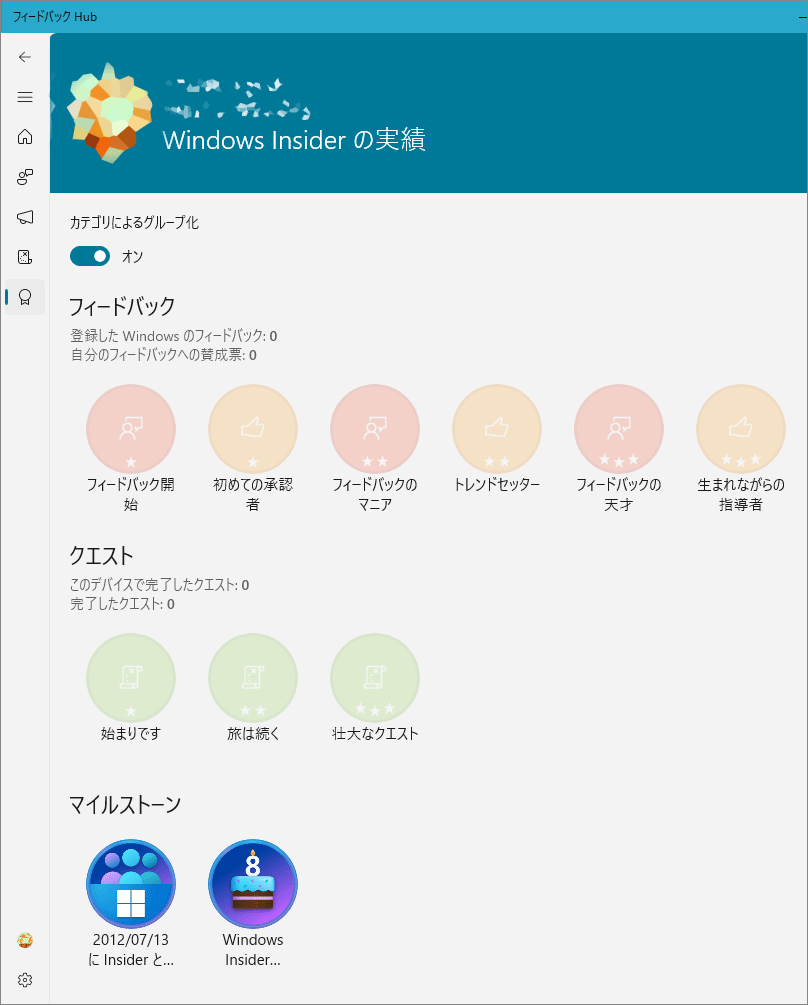
余談ですがフィードバックの実績によってバッチが得られます
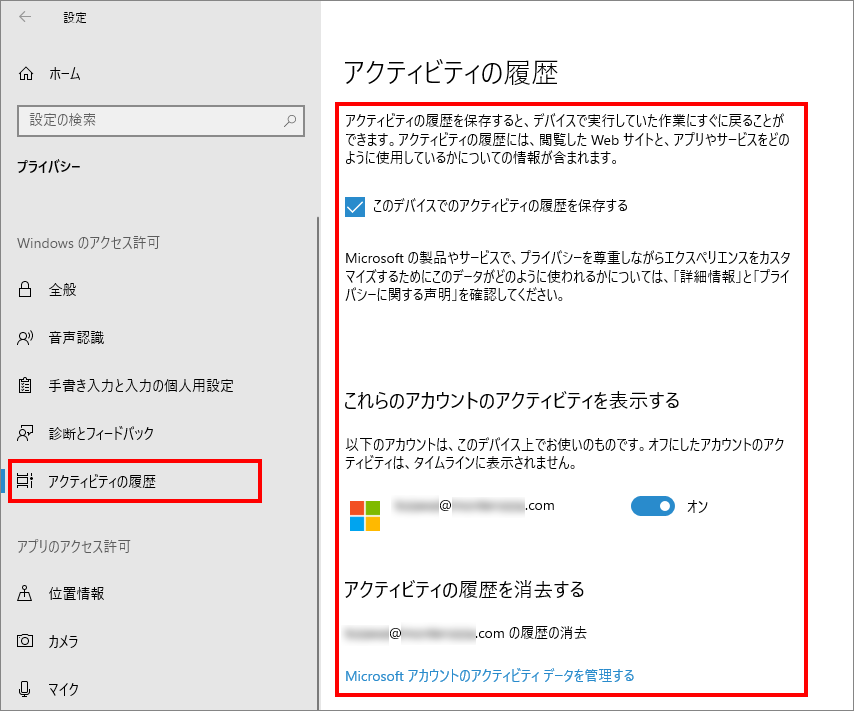
アクティビティの履歴を保存するとデバイスで実行していた作業にすぐに戻ることができます。アクティビティの履歴には 閲覧したウェブサイトとアプリやサービスをどのように使用しているかについての情報が含まれます。
行動履歴がサーバー上に記録されるので別のPCでもMicrosoftアカウントでログインしていれば作業途中の箇所を表示でき、継続も簡単です。結局のところ保存するかしないかはその人次第ということです。
なお、「これらのアカウントのアクティビティを表示する」でサインインしているアカウントを「オフ」にすると「タイムライン」機能もオフになります。
アクティビティ(行動履歴)をみるには「Microsoftアカウントのアクティビティ データを管理する」のリンクからMicrosoftアカウントでログインし、「プライバシー ダッシュボード」へ飛び「アクティビティデータの管理」を展開します。
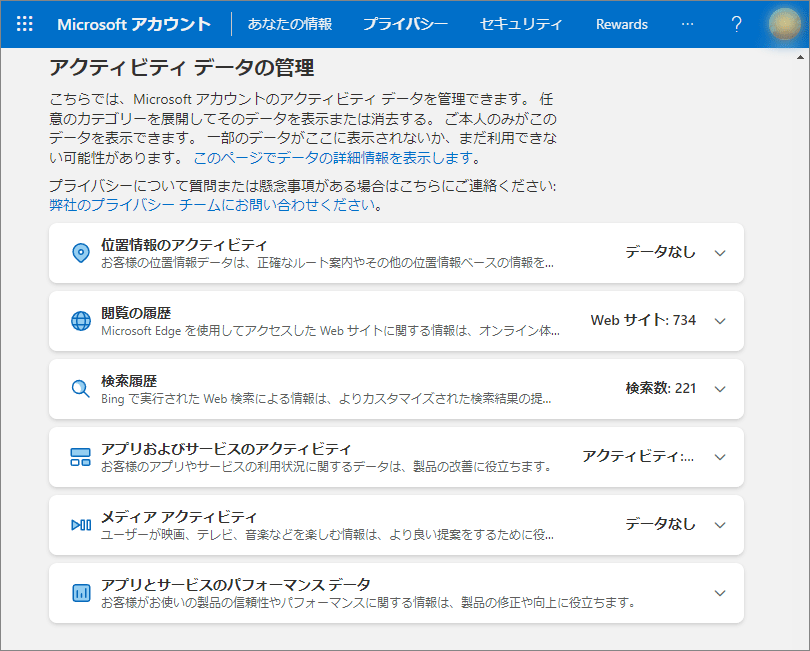
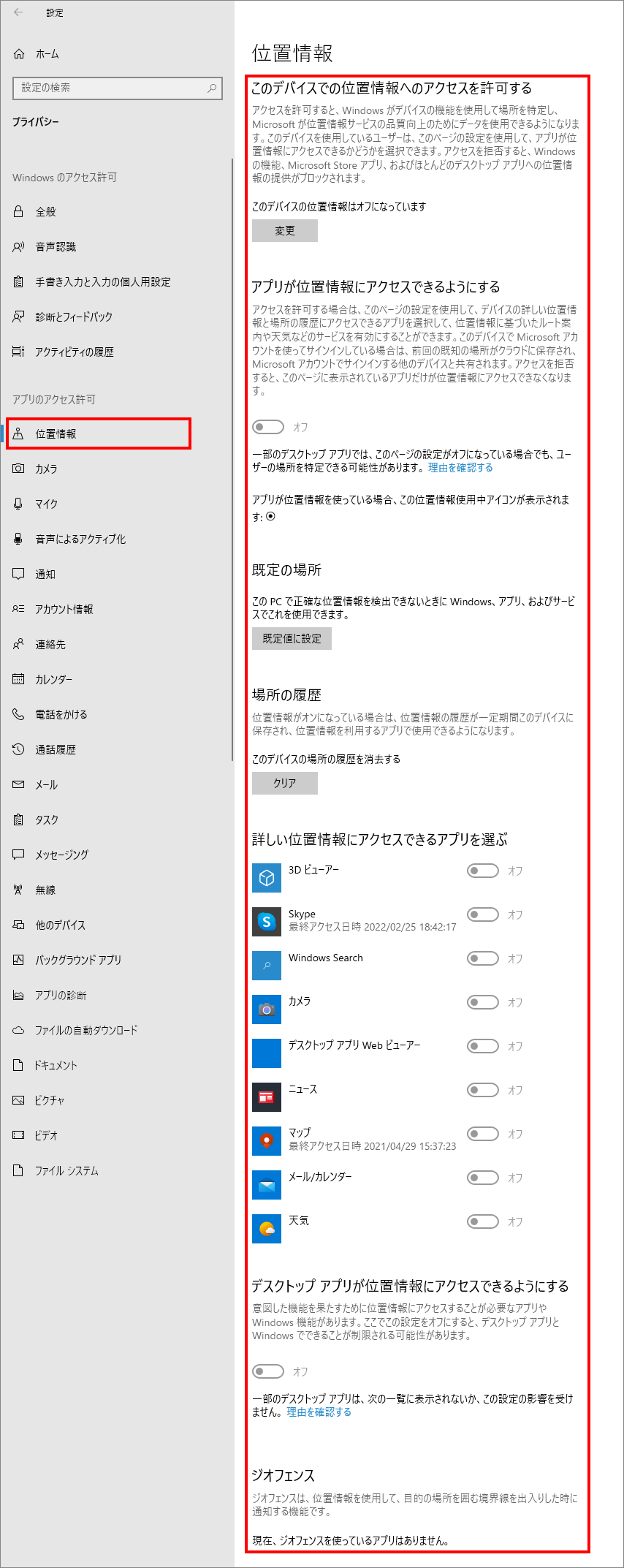
このデバイスを使っている位置をWindowsに教えるか教えないかという設定です。使っている場所がわかることで天気予報や地図情報など利便性が高まるものがあります。設定は「変更」から「オン/オフ」の切り替えを行います。
「オフ」にすれば「このデバイスの位置情報はオフになっています」、「オン」にすれば「このデバイスの位置情報はオンになっています」と表示されます。
アプリが位置情報を利用してサービスを提供できるかどうかを設定します。下の「詳しい位置情報にアクセスできるアプリを選ぶ」と連動しています。
ここで「オフ」にすればどのアプリも位置情報を利用できなくなります。利用できるアプリを個別に選ぶのであれば下の「詳しい位置情報にアクセスできるアプリを選ぶ」から個別に「オン/オフ」の設定をします。
自分のいる場所が正しくWindowsに認識されているかどうかは「既定値に設定」から確認できます。「既定値に設定」を選ぶとマップが表示され住所が記載されているので、正しくなければ「変更」を押して地図の正しい場所をクリックし選び直します。
「既定値に設定」を選ぶとマップがでます。
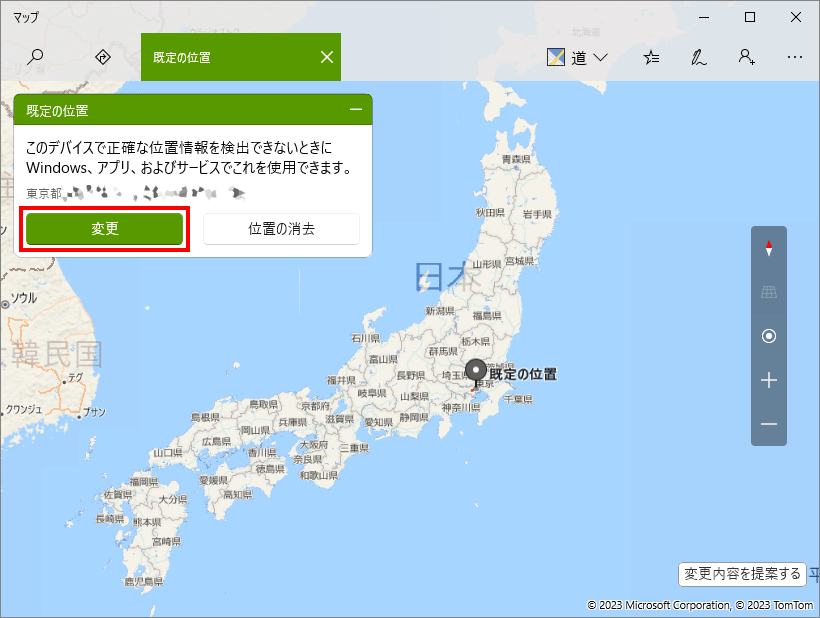
位置情報を使う Windows アプリとサービスの中には、場所の履歴も使うものがあります。 位置情報の設定がオンのときにアプリやサービスが検索した場所は、デバイスに一定時間 (Windows 10 では 24 時間) 保存されてから削除されます。 この情報にアクセスできるアプリは、位置情報の設定ページに [場所の履歴を使用] と表示されます。
アプリごとに位置情報にアクセスを許すかどうかを設定できます。
デスクトップ アプリとは:Microsoft Store からダウンロードしたり、インターネットからダウンロードしたり、何らかの種類のメディア (CD、DVD、USB 記憶装置など) を使ってインストールできます。 .EXE .MSI または .DLL ファイルを使用して開かれます。(クラウドで実行される) Web ベースのアプリとは異なり、デバイス上で実行されるのが一般的です。(Windows サポートより)
位置情報を利用するタイプのアプリがサービスを提供するために必要な位置情報を許可するかどうかの設定です。
Wi-Fi などの位置センサーを使ってユーザーの現在位置を判断します。限定的なエリア内(50 m より半径が小さいジオフェンスは推奨されていない)に入った対象にアクション(メール配信など)を起こします。
Windows アプリのいずれかがジオフェンスを使っている場合は、位置情報の設定ページに「現在、1 つ以上のアプリジオフェンスを使っています」というメッセージが表示されます。
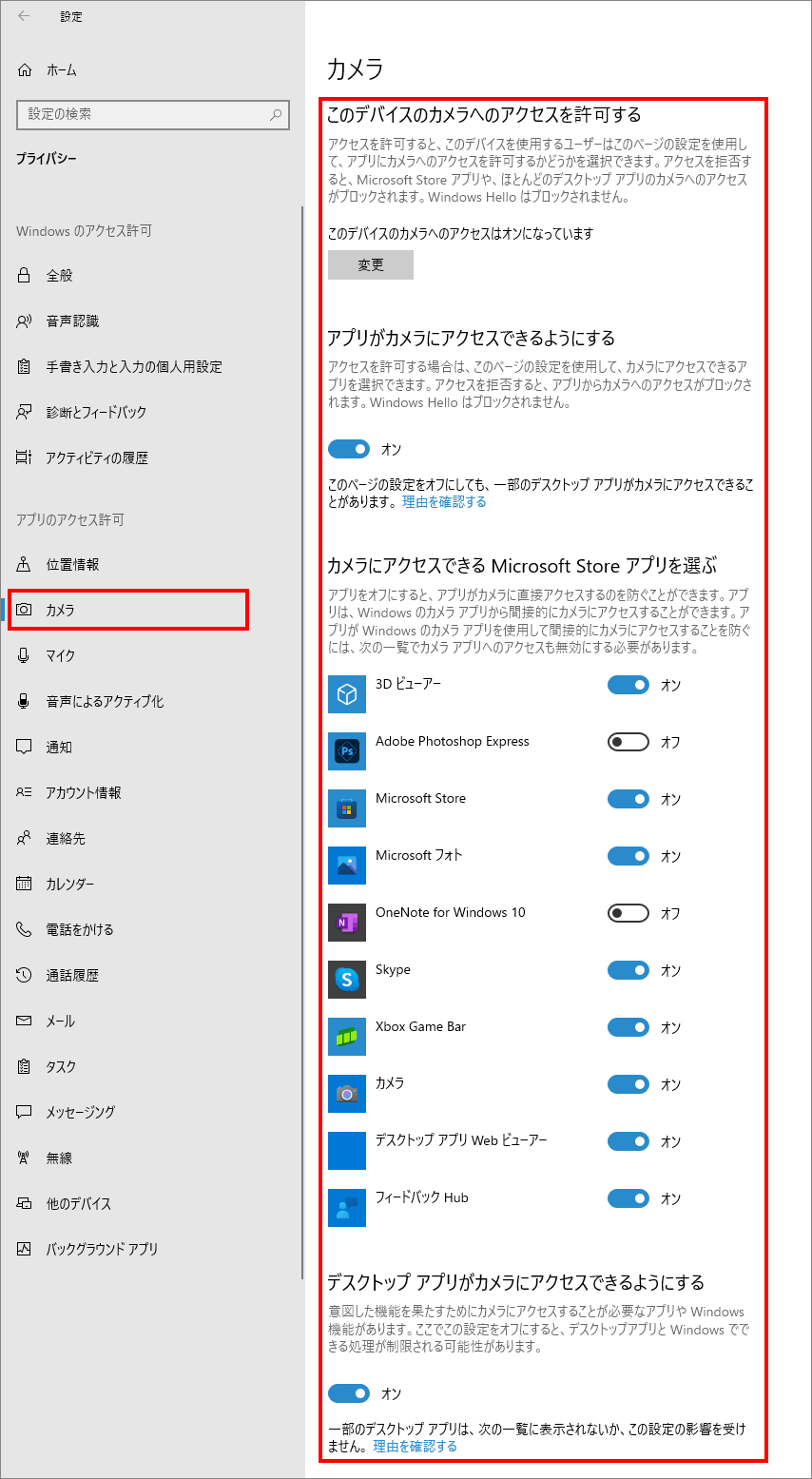
このデバイスがカメラにアクセスできるかを設定します。設定は「変更」から「オン/オフ」の切り替えを行います。
「オフ」にすれば「このデバイスのカメラへのアクセスはオフになっています」、「オン」にすれば「このデバイスのカメラへのアクセスはオンになっています」と表示されます。
アプリがカメラを利用してサービスを提供できるかどうかを設定します。下の「カメラにアクセスできる Microsoft Store アプリを選ぶ」と連動しています。
ここで「オフ」にすればどのアプリもカメラを利用できなくなります。利用できるアプリを個別に選ぶのであれば下の「カメラにアクセスできる Microsoft Store アプリを選ぶ」から個別に「オン/オフ」の設定をします。
アプリごとにカメラにアクセスを許すかどうかを設定できます。
Microsoft Store からダウンロードしたり、インターネットからダウンロードしたり、何らかの種類のメディア (CD、DVD、USB 記憶装置など) を使ってインストールできます。 .EXE .MSI または .DLL ファイルを使用して開かれます。(クラウドで実行される) Web ベースのアプリとは異なり、デバイス上で実行されるのが一般的です。
カメラを利用するタイプのアプリがサービスを提供するために必要なカメラに映る情報を許可するかどうかの設定です。
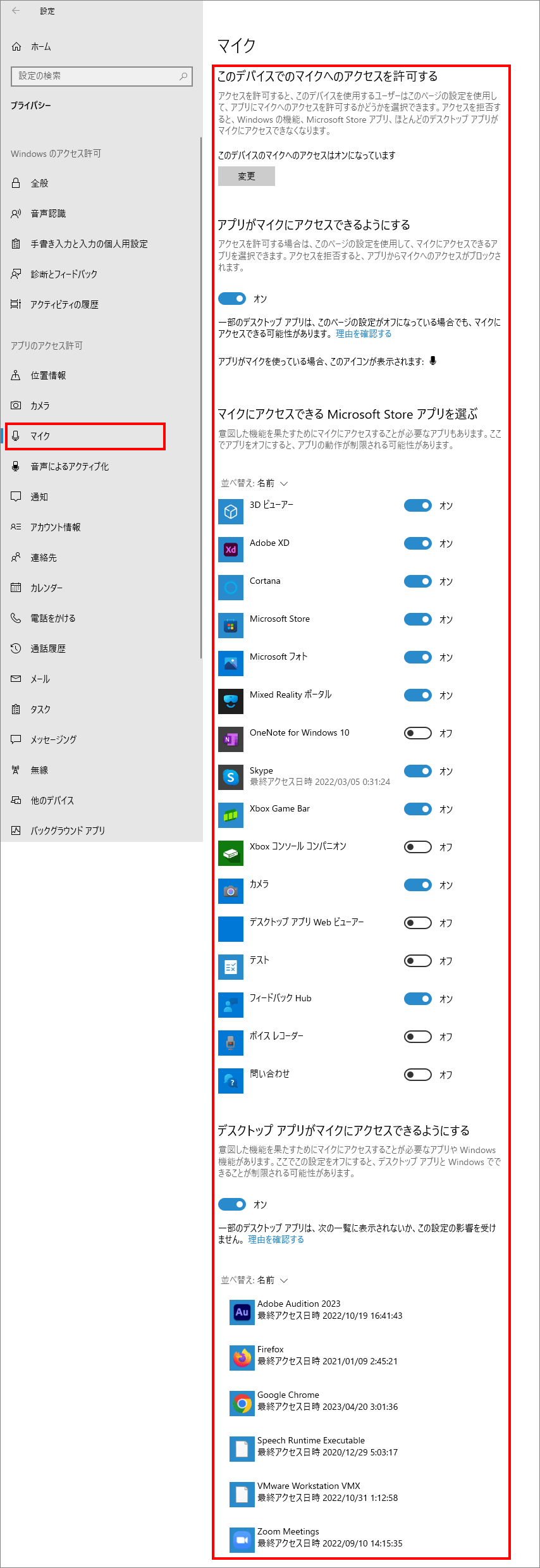
このデバイスがマイクにアクセスできるかを設定します。設定は「変更」から「オン/オフ」の切り替えを行います。
「オフ」にすれば「このデバイスのマイクへのアクセスはオフになっています」、「オン」にすれば「このデバイスのマイクへのアクセスはオンになっています」と表示されます。
アプリがマイクを利用してサービスを提供できるかどうかを設定します。下の「マイクにアクセスできる Microsoft Store アプリを選ぶ」と連動しています。
ここで「オフ」にすればどのアプリもマイクを利用できなくなります。利用できるアプリを個別に選ぶのであれば下の「マイクにアクセスできる Microsoft Store アプリを選ぶ」から個別に「オン/オフ」の設定をします。
アプリごとにカメラにアクセスを許すかどうかを設定できます。
Microsoft Store からダウンロードしたり、インターネットからダウンロードしたり、何らかの種類のメディア (CD、DVD、USB 記憶装置など) を使ってインストールできます。 .EXE .MSI または .DLL ファイルを使用して開かれます。(クラウドで実行される) Web ベースのアプリとは異なり、デバイス上で実行されるのが一般的です。
マイクを利用するタイプのアプリがサービスを提供するために必要な音声情報を許可するかどうかの設定です。
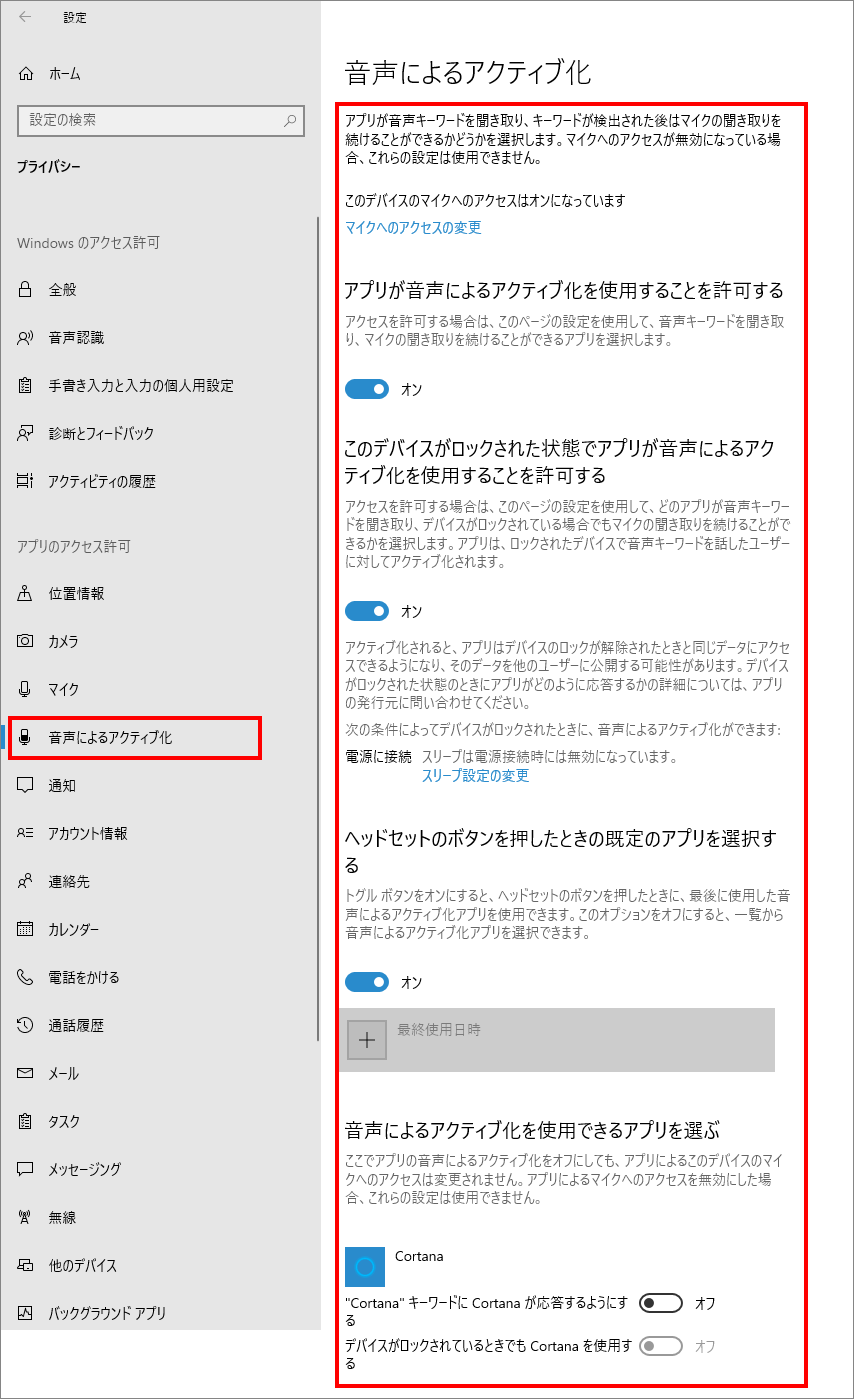
PCのマイク使用を許可するには「マイクへのアクセスの変更」を選び、リンク先で「変更」から「オン/オフ」の切り替えを行います。
「オフ」にすれば「このデバイスのマイクへのアクセスはオフになっています」、「オン」にすれば「このデバイスのマイクへのアクセスはオンになっています」と表示されます。
サポートされているアプリに対して固有の音声キーワードに基づいて応答しアクションを実行する機能を許可するかどうかの設定です。 (たとえば、「コルタナ」と言ったら Cortana が聞き取って応答できるようにするなど)。
デバイスがロックされている場合でも マイクの聞き取りを続けることができるかを選択します。
トグルボタンをオンにするとヘッドセットのボタンを押した時に、最後に使用した音声によるアクティブ化アプリを使用できます。このオプションを「オフ」にすると、一覧から音声によるアクティブ化アプリを選択できます。
音声によるアクティブ化を使用できる アプリを選択します。
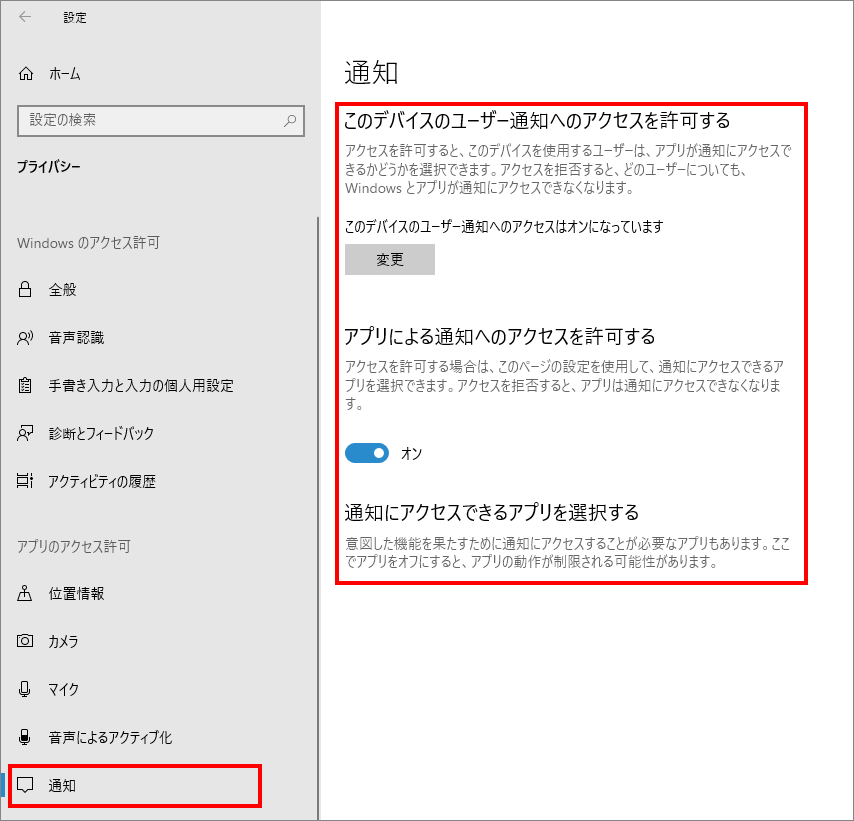
デバイスが通知へアクセスできるようにするか設定します。設定は「変更」から「オン/オフ」の切り替えを行います。
「オフ」にすれば「このデバイスのユーザー通知へのアクセスはオフになっています」、「オン」にすれば「このデバイスのユーザー通知へのアクセスはオンになっています」と表示されます。
届いた通知に対し、アプリがアクセスできるかどうかを設定します。
通知にアクセスできるアプリを選択します。
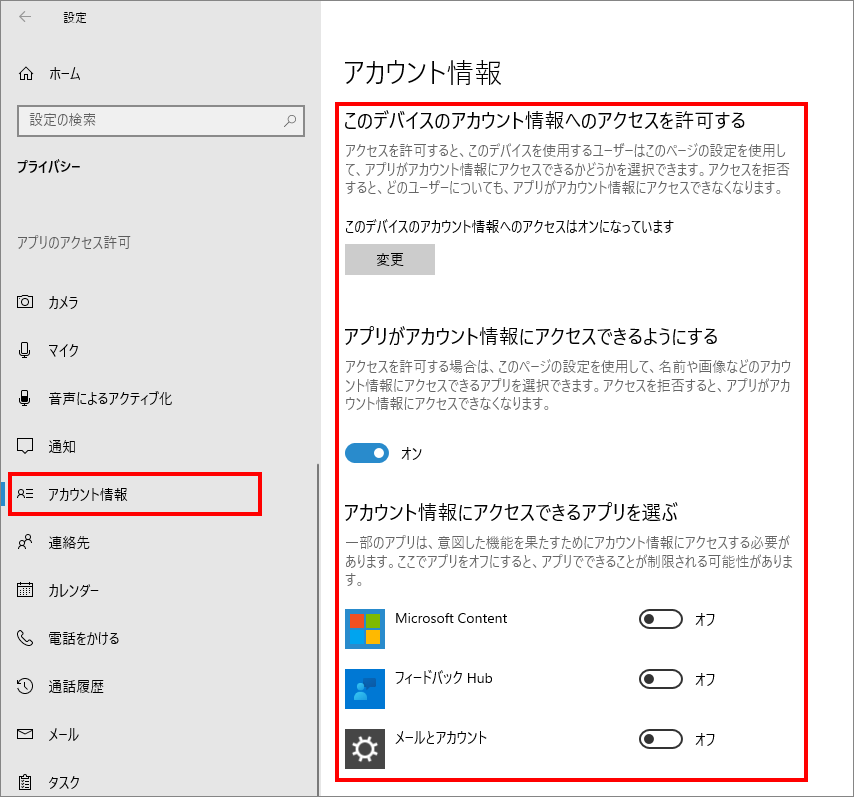
このデバイスがアカウント情報へアクセスできるかどうかを設定します。設定は「変更」から「オン/オフ」の切り替えを行います。
「オフ」にすれば「このデバイスのアカウントへのアクセスはオフになっています」、「オン」にすれば「このデバイスのアカウントへのアクセスはオンになっています」と表示されます。
アプリがアカウント情報にアクセスできるかどうかを設定します。下の「アカウント情報にアクセスできるアプリを選ぶ」と連動しています。
ここで「オフ」にすればどのアプリもアカウント情報にアクセスできなくなります。利用できるアプリを個別に選ぶのであれば下の「アカウント情報にアクセスできるアプリを選ぶ」から個別に「オン/オフ」の設定をします。
アプリごとにアカウント情報にアクセスを許すかどうかを設定できます。
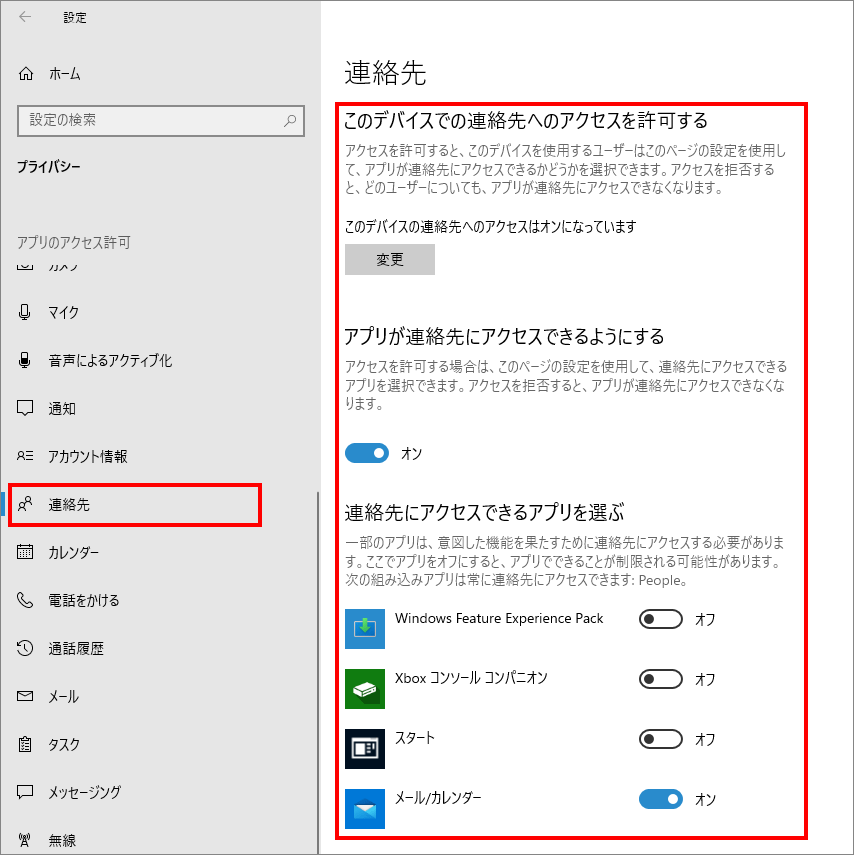
このデバイスが連絡先へアクセスできるかどうかを設定します。設定は「変更」から「オン/オフ」の切り替えを行います。
「オフ」にすれば「このデバイスの連絡先へのアクセスはオフになっています」、「オン」にすれば「このデバイスの連絡先へのアクセスはオンになっています」と表示されます。
アプリが連絡先にアクセスできるかどうかを設定します。下の「連絡先にアクセスできるアプリを選ぶ」と連動しています。
ここで「オフ」にすればどのアプリも連絡先にアクセスできなくなります。利用できるアプリを個別に選ぶのであれば下の「連絡先にアクセスできるアプリを選ぶ」から個別に「オン/オフ」の設定をします。
アプリごとに連絡先にアクセスを許すかどうかを設定できます。
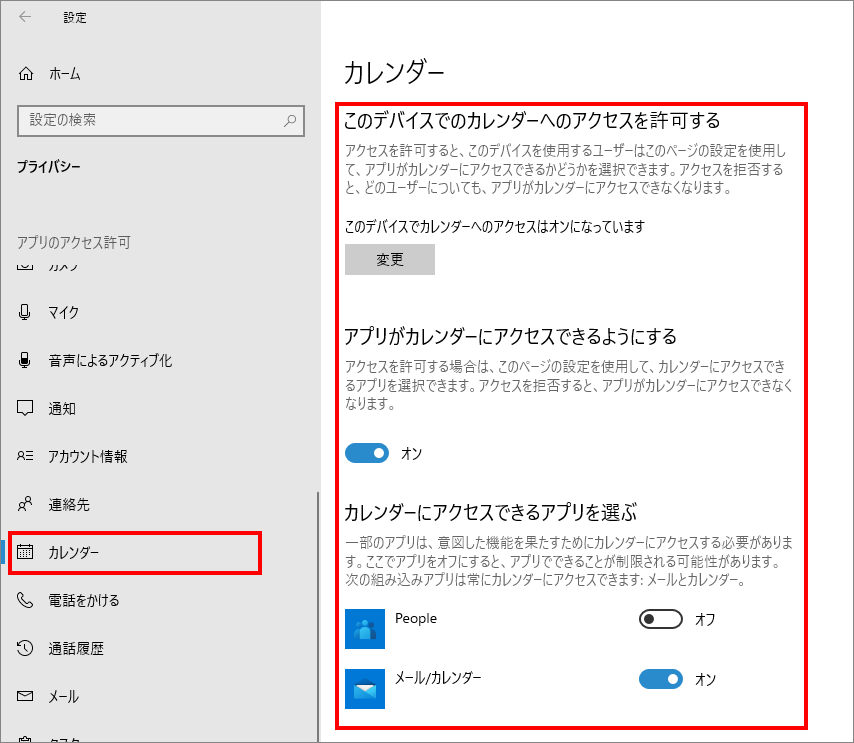
このデバイスがカレンダーへアクセスできるかどうかを設定します。設定は「変更」から「オン/オフ」の切り替えを行います。
「オフ」にすれば「このデバイスでカレンダーへのアクセスはオフになっています」、「オン」にすれば「このデバイスでカレンダーへのアクセスはオンになっています」と表示されます。
アプリがカレンダーにアクセスできるかどうかを設定します。下の「カレンダーにアクセスできるアプリを選ぶ」と連動しています。
ここで「オフ」にすればどのアプリもカレンダーにアクセスできなくなります。利用できるアプリを個別に選ぶのであれば下の「カレンダーにアクセスできるアプリを選ぶ」から個別に「オン/オフ」の設定をします。
アプリごとにカレンダーにアクセスを許すかどうかを設定できます。
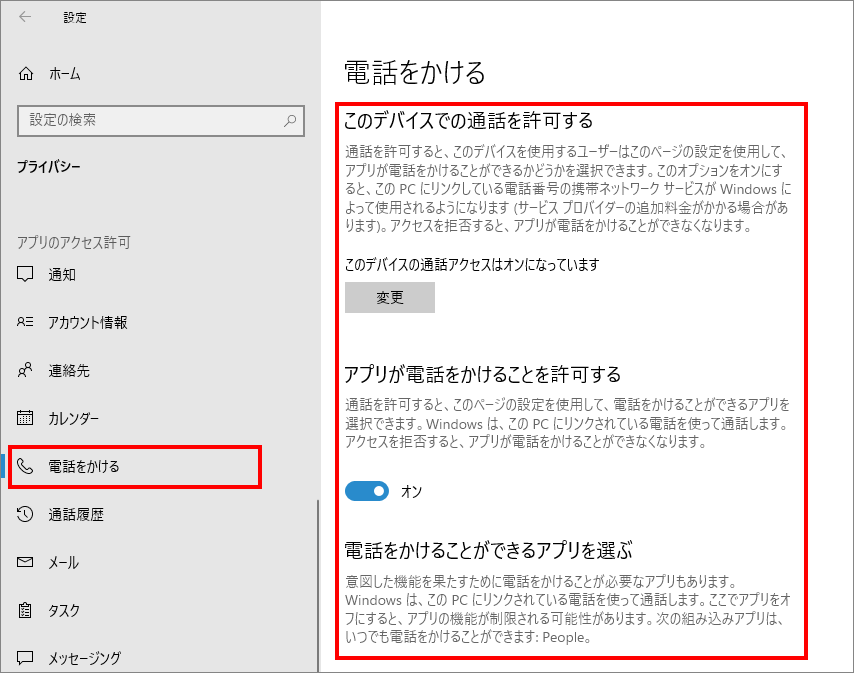
このデバイスがPCにリンクしている電話へアクセスできるかどうかを設定します。設定は「変更」から「オン/オフ」の切り替えを行います。
「オフ」にすれば「このデバイスの通話アクセスはオフになっています」、「オン」にすれば「このデバイスの通話アクセスはオンになっています」と表示されます。
アプリが電話にアクセスできるかどうかを設定します。下の「電話をかけることができるアプリを選ぶ」と連動しています。
ここで「オフ」にすればどのアプリも電話にアクセスできなくなります。利用できるアプリを個別に選ぶのであれば下の「電話をかけることができるアプリを選ぶ」から個別に「オン/オフ」の設定をします。
アプリごとに電話にアクセスを許すかどうかを設定できます。
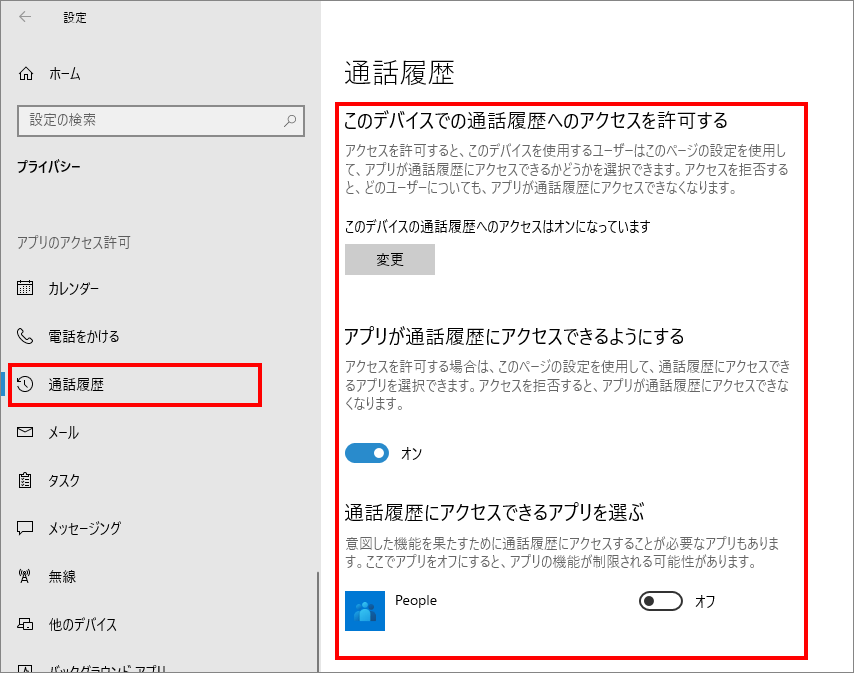
このデバイスが通話履歴へアクセスできるかどうかを設定します。設定は「変更」から「オン/オフ」の切り替えを行います。
「オフ」にすれば「このデバイスの通話履歴へのアクセスはオフになっています」、「オン」にすれば「このデバイスの通話履歴へのアクセスはオンになっています」と表示されます。
アプリが通話履歴にアクセスできるかどうかを設定します。下の「通話履歴にアクセスできるアプリを選ぶ」と連動しています。
ここで「オフ」にすればどのアプリも通話履歴にアクセスできなくなります。利用できるアプリを個別に選ぶのであれば下の「通話履歴にアクセスできるアプリを選ぶ」から個別に「オン/オフ」の設定をします。
アプリごとに通話履歴にアクセスを許すかどうかを設定できます。
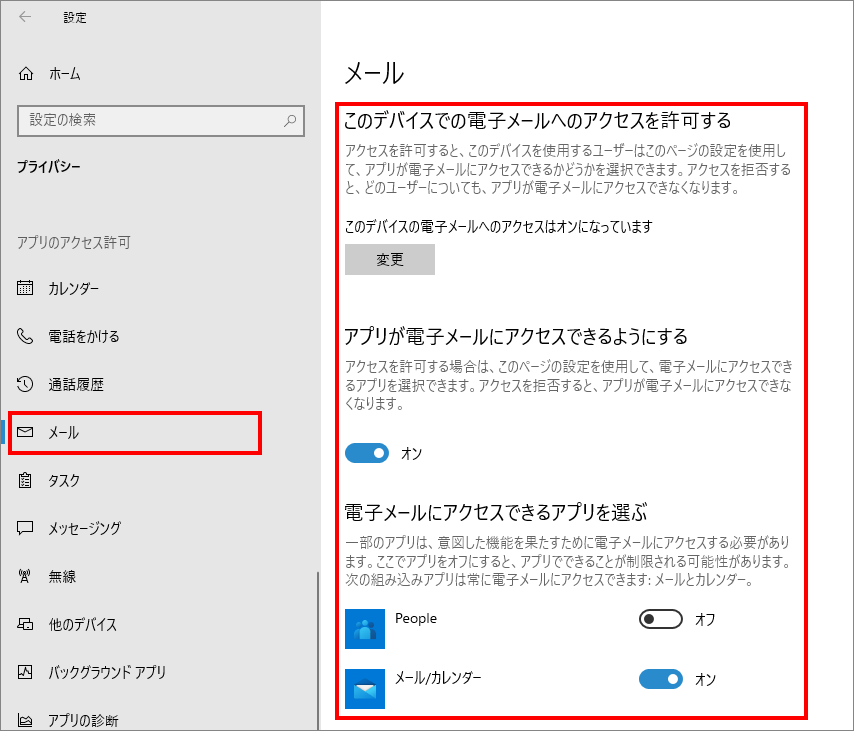
このデバイスが電子メールへアクセスできるかどうかを設定します。設定は「変更」から「オン/オフ」の切り替えを行います。
「オフ」にすれば「このデバイスの電子メールへのアクセスはオフになっています」、「オン」にすれば「このデバイスの電子メールへのアクセスはオンになっています」と表示されます。
アプリが電子メールにアクセスできるかどうかを設定します。下の「電子メールにアクセスできるアプリを選ぶ」と連動しています。
ここで「オフ」にすればどのアプリも電子メールにアクセスできなくなります。利用できるアプリを個別に選ぶのであれば下の「電子メールにアクセスできるアプリを選ぶ」から個別に「オン/オフ」の設定をします。
アプリごとに電子メールにアクセスを許すかどうかを設定できます。
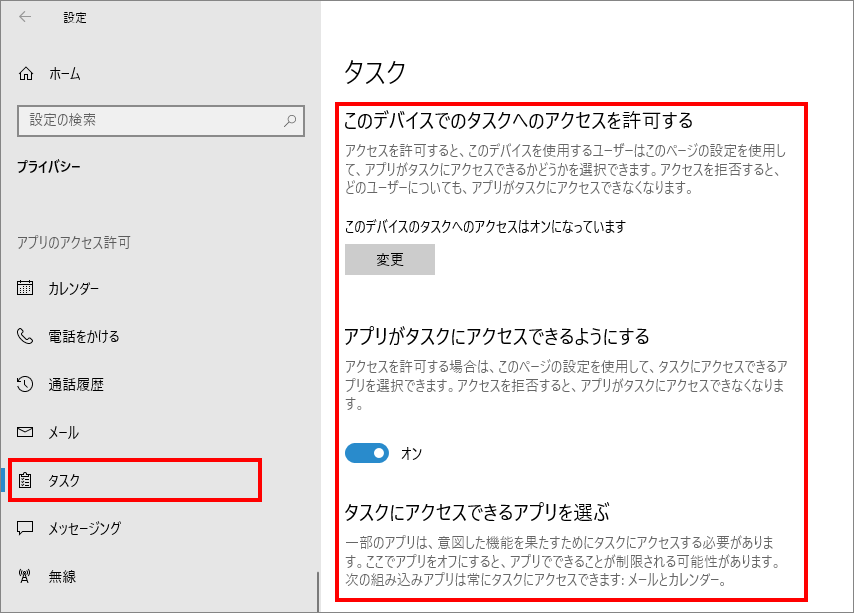
このデバイスがタスクへアクセスできるかどうかを設定します。設定は「変更」から「オン/オフ」の切り替えを行います。
「オフ」にすれば「このデバイスのタスクへのアクセスはオフになっています」、「オン」にすれば「このデバイスのタスクへのアクセスはオンになっています」と表示されます。
アプリがタスクにアクセスできるかどうかを設定します。下の「タスクにアクセスできるアプリを選ぶ」と連動しています。
ここで「オフ」にすればどのアプリもタスクにアクセスできなくなります。利用できるアプリを個別に選ぶのであれば下の「タスクにアクセスできるアプリを選ぶ」から個別に「オン/オフ」の設定をします。
アプリごとにタスクにアクセスを許すかどうかを設定できます。
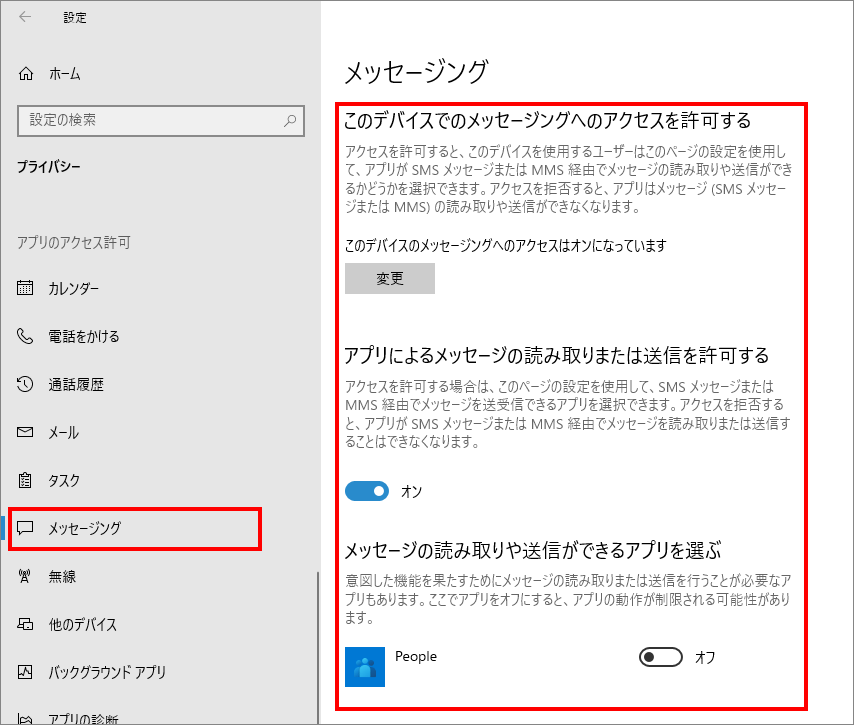
このデバイスがメッセージング(SMS/MMS)へアクセスできるかどうかを設定します。設定は「変更」から「オン/オフ」の切り替えを行います。
「オフ」にすれば「このデバイスのメッセージングへのアクセスはオフになっています」、「オン」にすれば「このデバイスのメッセージングへのアクセスはアクセスはオンになっています」と表示されます。
アプリがメッセージを送受信できるかどうかを設定します。下の「メッセージの読み取りや送信ができるアプリを選ぶ」と連動しています。
ここで「オフ」にすればどのアプリもメッセージを送受信できなくなります。利用できるアプリを個別に選ぶのであれば下の「メッセージの読み取りや送信ができるアプリを選ぶ」から個別に「オン/オフ」の設定をします。
アプリごとにメッセージの送受信を許すかどうかを設定できます。
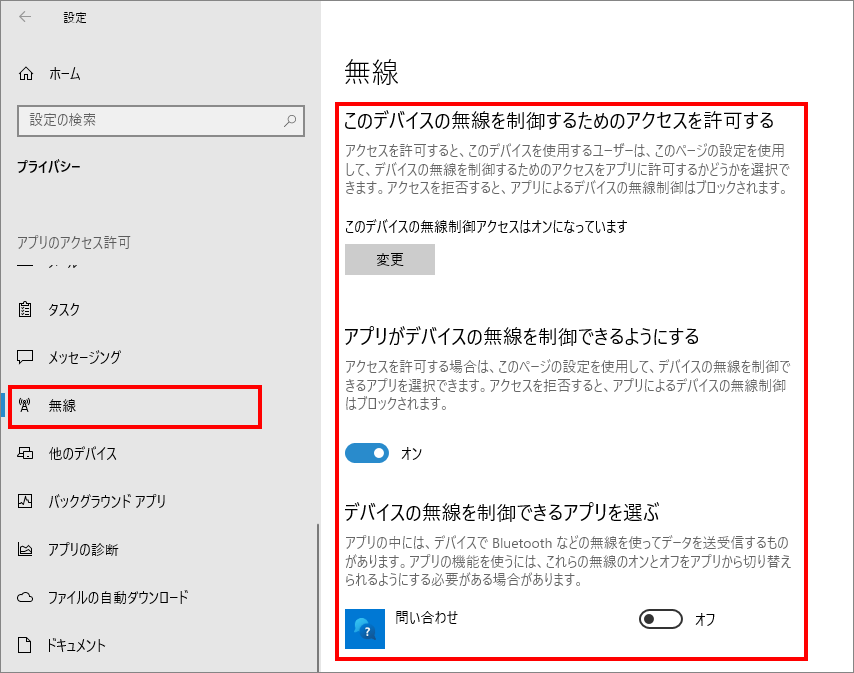
このデバイスが無線を制御するためのアクセスを許可するかどうかを設定します。設定は「変更」から「オン/オフ」の切り替えを行います。
「オフ」にすれば「このデバイスの無線制御アクセスはオフになっています」、「オン」にすれば「このデバイスの無線制御アクセスはオンになっています」と表示されます。
アプリが無線デバイスを制御できるかどうかを設定します。下の「デバイスの無線を制御できるアプリを選ぶ」と連動しています。
ここで「オフ」にすればどのアプリも無線デバイスの制御をブロックされます。利用できるアプリを個別に選ぶのであれば下の「デバイスの無線を制御できるアプリを選ぶ」から個別に「オン/オフ」の設定をします。
アプリごとに無線デバイスを制御できるかどうかを設定できます。
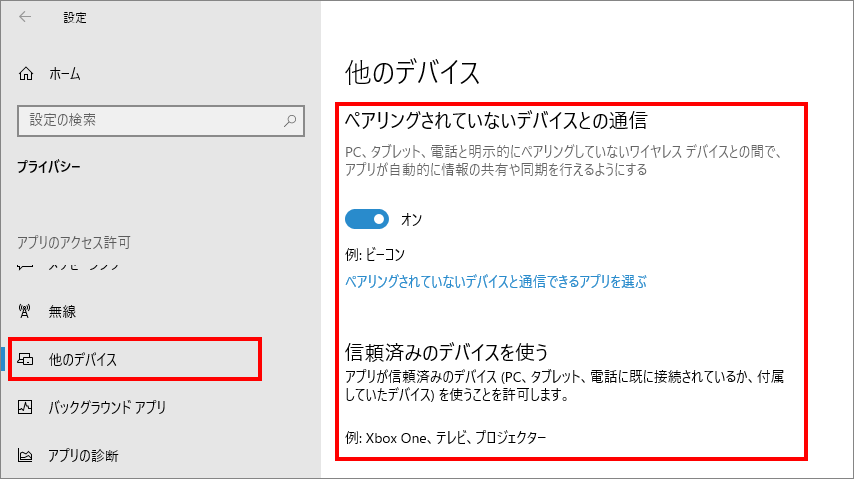
PC、タブレット、スマートフォンと明示的にペアリングしていないワイヤレスデバイスとの間でアプリが自動的に情報の共有や同期を行えるようにする設定です。
「ペアリングされていないデバイスと通信できるアプリを選ぶ」これに触れているwebサイトがあったのでリンクします。
アプリが信頼済みのデバイス(PC、タブレット、電話に既に接続されているか、付属していたデバイス)を使うことを許可します。
例:Xbox One、テレビ、プロジェクター
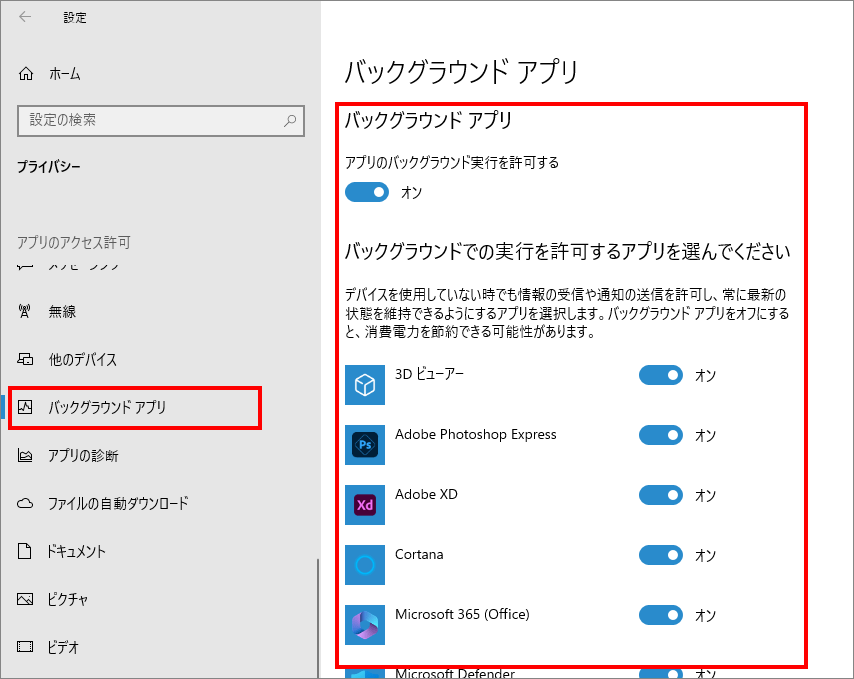
アプリのバックグラウンド実行を許可するかどうかの設定です。下の「バックグラウンドでの実行を許可するアプリを選んでください」と連動しています。
ここで「オフ」にすればどのアプリもバックグラウンド実行が解除されます。バックグラウンド実行するアプリを個別に選ぶのであれば下の「バックグラウンドでの実行を許可するアプリを選んでください」から個別に「オン/オフ」の設定をします。
アプリごとにバックグラウンドでの実行を許可するかどうかを設定できます。
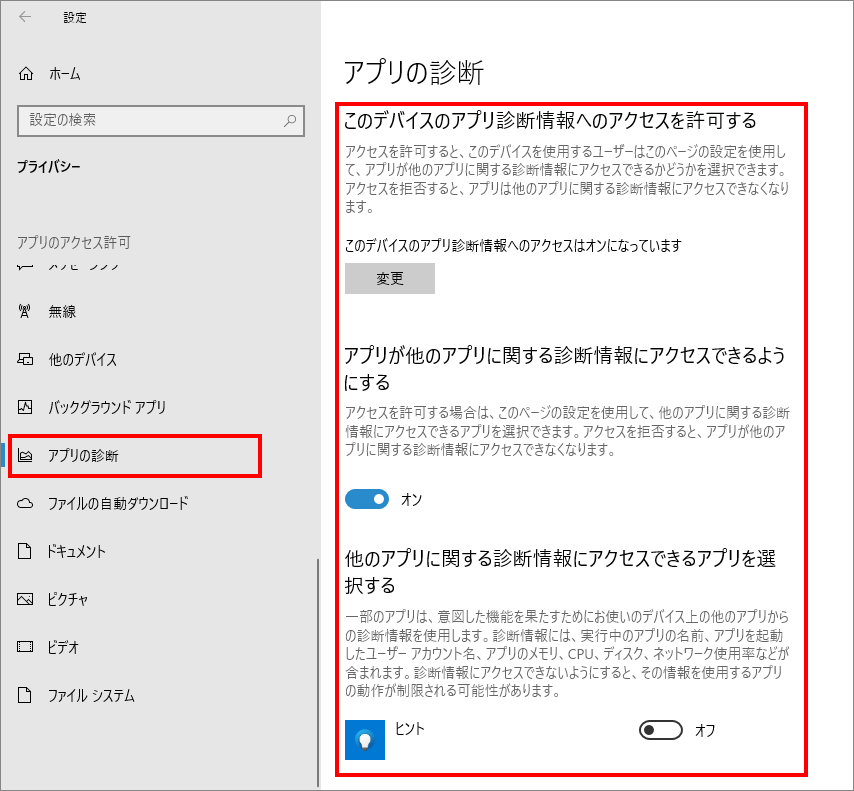
このデバイスのアプリ診断情報へのアクセスを許可するかどうかを設定します。設定は「変更」から「オン/オフ」の切り替えを行います。
「オフ」にすれば「このデバイスのアプリ診断情報へのアクセスはオフになっています」、「オン」にすれば「このデバイスのアプリ診断情報へのアクセスはオンになっています」と表示されます。
アプリが他のアプリに関する診断情報にアクセスできるかどうかを設定します。下の「他のアプリに関する診断情報にアクセスできるアプリを選択する」と連動しています。
ここで「オフ」にすればどのアプリも他のアプリに関する診断情報にアクセスできなくなります。利用できるアプリを個別に選ぶのであれば下の「他のアプリに関する診断情報にアクセスできるアプリを選択する」から個別に「オン/オフ」の設定をします。
アプリごとに他のアプリに関する診断情報にアクセスできるかどうかを設定できます。
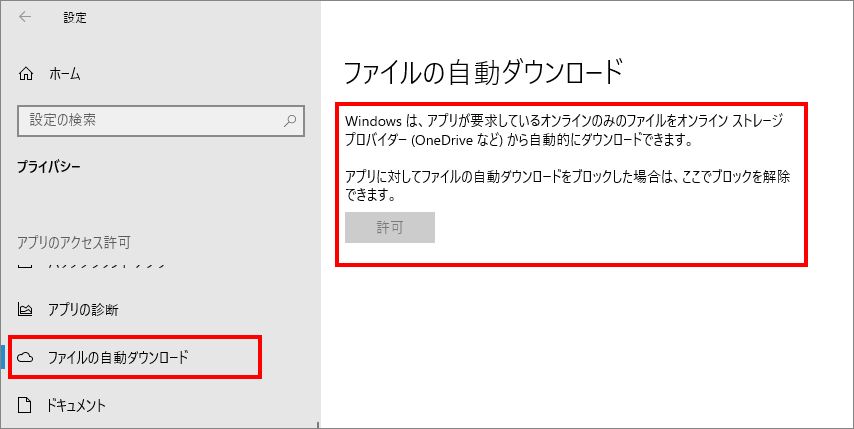
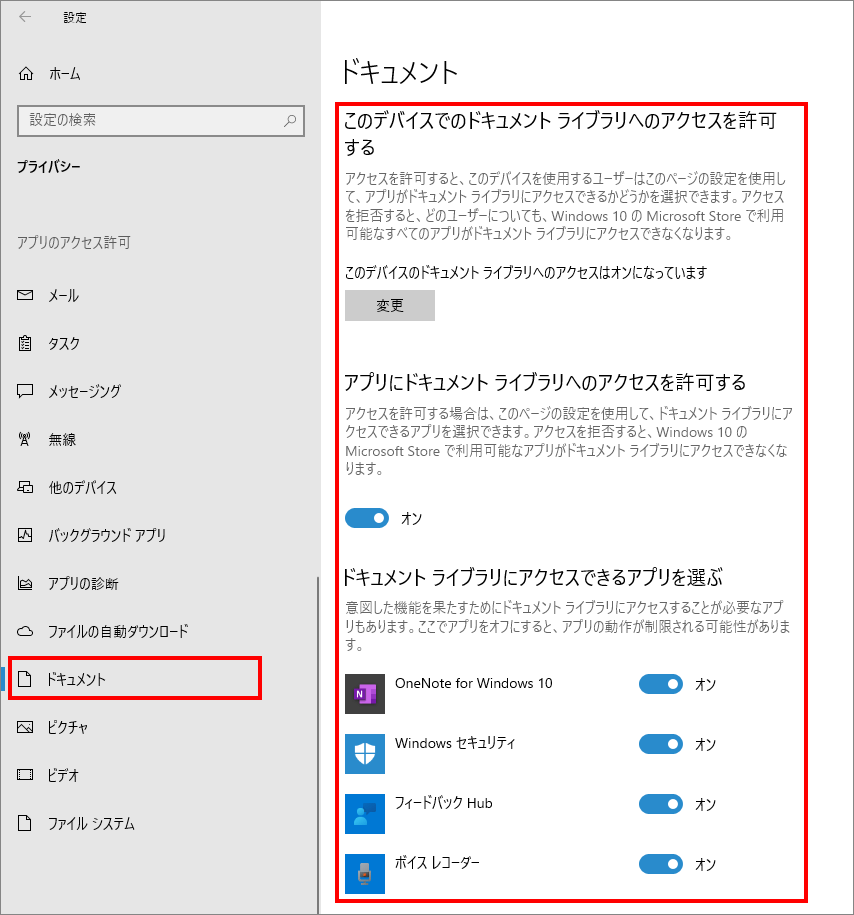
アプリのドキュメント ライブラリへのアクセスを許可するかどうかを設定します。設定は「変更」から「オン/オフ」の切り替えを行います。
「オフ」にすれば「このデバイスのドキュメント ライブラリへのアクセスはオフになっています」、「オン」にすれば「このデバイスのドキュメント ライブラリへのアクセスはオンになっています」と表示されます。
アプリのドキュメント ライブラリへのアクセスを許可するかどうかを設定します。下の「ドキュメント ライブラリにアクセスできるアプリを選ぶ」と連動しています。
ここで「オフ」にすればどのアプリもドキュメント ライブラリへアクセスできなくなります。利用できるアプリを個別に選ぶのであれば下の「ドキュメント ライブラリにアクセスできるアプリを選ぶ」から個別に「オン/オフ」の設定をします。
アプリごとにドキュメント ライブラリへアクセスを許可するか設定できます。
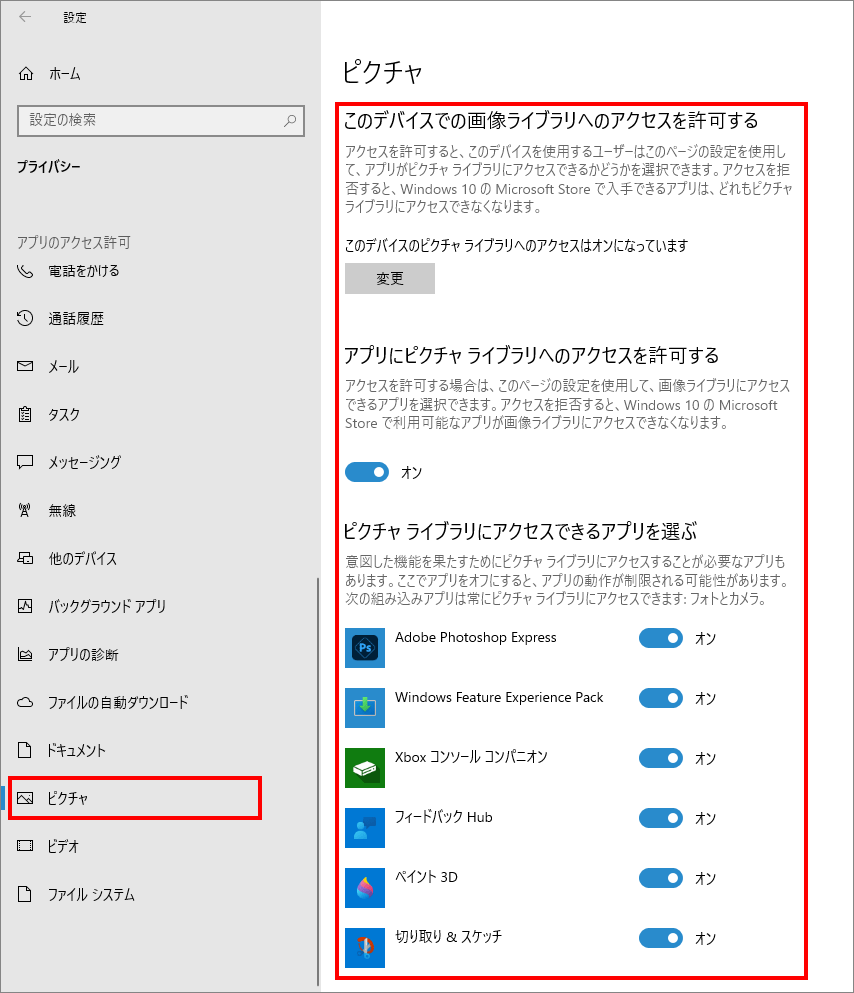
このデバイスのピクチャ ライブラリへのアクセスを許可するかどうかを設定します。設定は「変更」から「オン/オフ」の切り替えを行います。
「オフ」にすれば「このデバイスのピクチャ ライブラリへのアクセスはオフになっています」、「オン」にすれば「このデバイスのピクチャ ライブラリへのアクセスはオンになっています」と表示されます。
アプリがピクチャ ライブラリへのアクセスにアクセスできるかどうかを設定します。下の「ピクチャ ライブラリにアクセスできるアプリを選ぶ」と連動しています。
ここで「オフ」にすればどのアプリもピクチャ ライブラリにアクセスできなくなります。利用できるアプリを個別に選ぶのであれば下の「ピクチャ ライブラリにアクセスできるアプリを選ぶ」から個別に「オン/オフ」の設定をします。
アプリごとにピクチャ ライブラリにアクセスできるかどうかを設定できます。
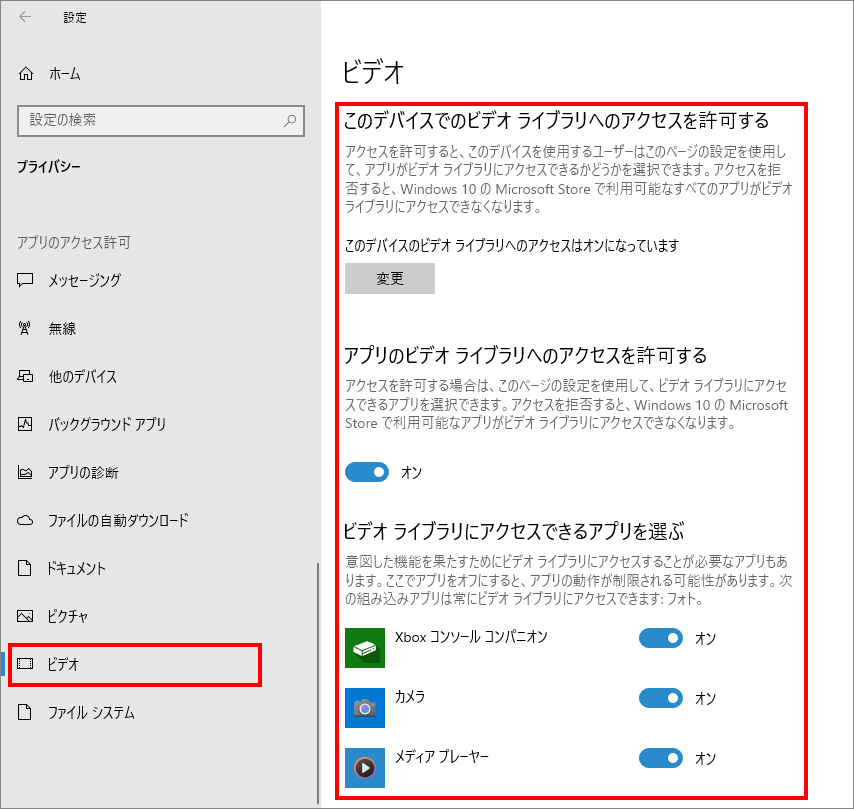
このデバイスのビデオライブラリへのアクセスを許可するかどうかを設定します。設定は「変更」から「オン/オフ」の切り替えを行います。
「オフ」にすれば「このデバイスのビデオライブラリへのアクセスはオフになっています」、「オン」にすれば「このデバイスのビデオライブラリへのアクセスはオンになっています」と表示されます。
アプリがビデオライブラリーにアクセスできるかどうかを設定します。下の「ビデオライブラリにアクセスできるアプリを選ぶ」と連動しています。
ここで「オフ」にすればどのアプリもビデオライブラリーにアクセスできなくなります。利用できるアプリを個別に選ぶのであれば下の「ビデオライブラリにアクセスできるアプリを選ぶ」から個別に「オン/オフ」の設定をします。
アプリごとにビデオライブラリにアクセスできるかどうかを設定できます。
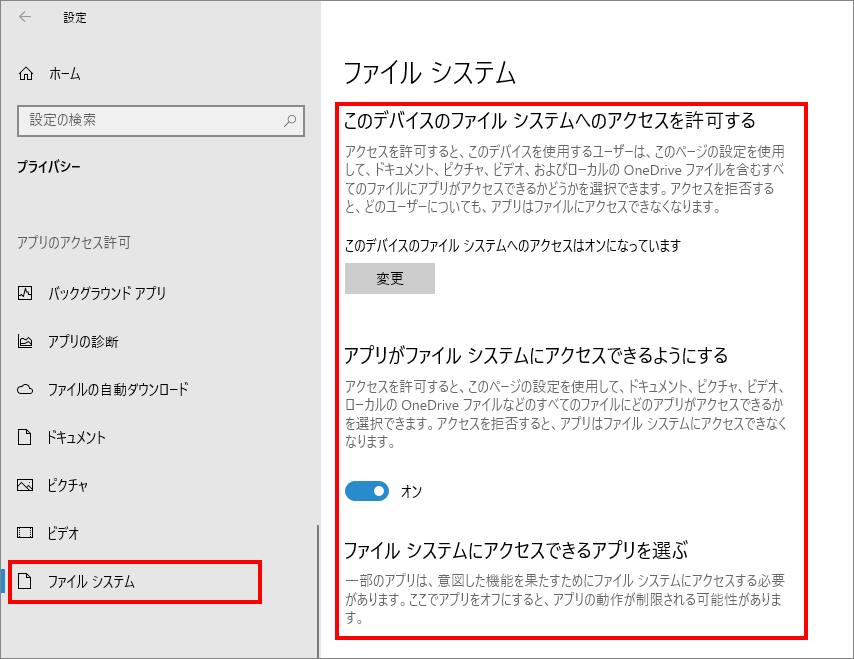
このデバイスのファイルシステムへのアクセスを許可するかどうかを設定します。設定は「変更」から「オン/オフ」の切り替えを行います。
「オフ」にすれば「このデバイスのファイルシステムへのアクセスはオフになっています」、「オン」にすれば「このデバイスのファイルシステムへのアクセスはオンになっています」と表示されます。
アプリがファイルシステムにアクセスできるかどうかを設定します。下の「ファイルシステムにアクセスできるアプリを選ぶ」と連動しています。
ここで「オフ」にすればどのアプリもファイルシステムにアクセスできなくなります。利用できるアプリを個別に選ぶのであれば下の「ファイルシステムにアクセスできるアプリを選ぶ」から個別に「オン/オフ」の設定をします。
アプリごとにファイルシステムにアクセスできるかどうかを設定できます。
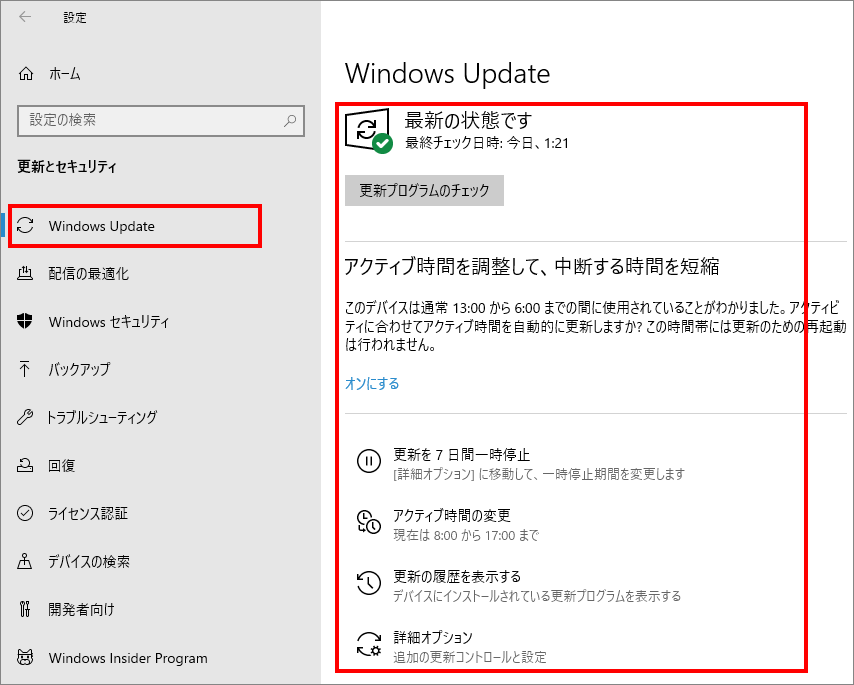
「更新プログラムのチェック」をクリックすることにより更新プログラムがあるかどうかを確認できます。また自動的に更新プログラムの確認を行うように設定していれば更新できるプログラムがある際にはその一覧が表示されます。
システムが更新されては不都合なときはここで一時的に止めることができます。「更新を7日間一時停止」と書いてありますが2回押すと14日間、3回押すと21日間一時停止となります。
これを選択するとアクティブ時間を設定できます。Windows を使っているアクティブ時間には更新のための自動的な再起動はされません。
これを選択すると更新の履歴が表示されます。さらに個々の更新プログラムの内容を確認することもできます。
更新の履歴の一番上に「更新プログラムをアンインストールする」とあり、Windowsアップデート後に不具合が発生した場合には対象の更新プログラムをアンインストールすることもできます。
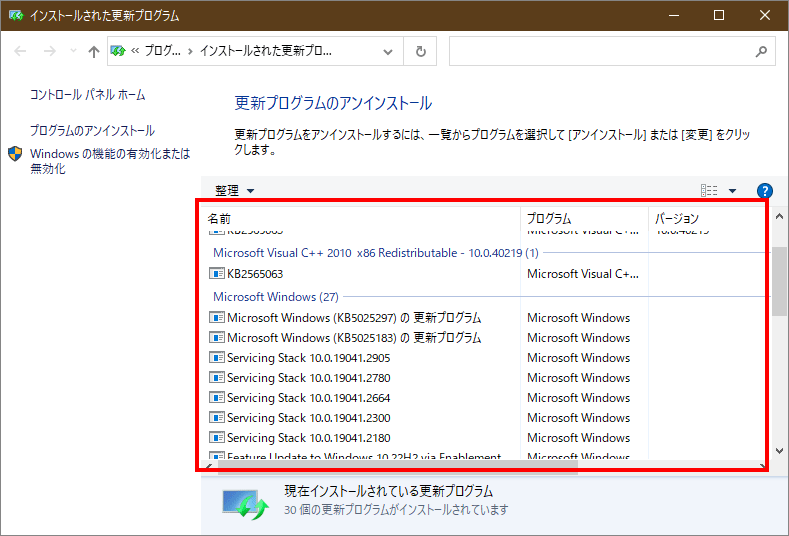
「更新プログラムをアンインストールする」で確認できるインストールされている更新プログラムの一覧
ただし、しばらくすると再びアップデートされてしまうので、不具合を解消するアップデートが提供されるまで「更新を7日間 一時停止」を押して止めます。
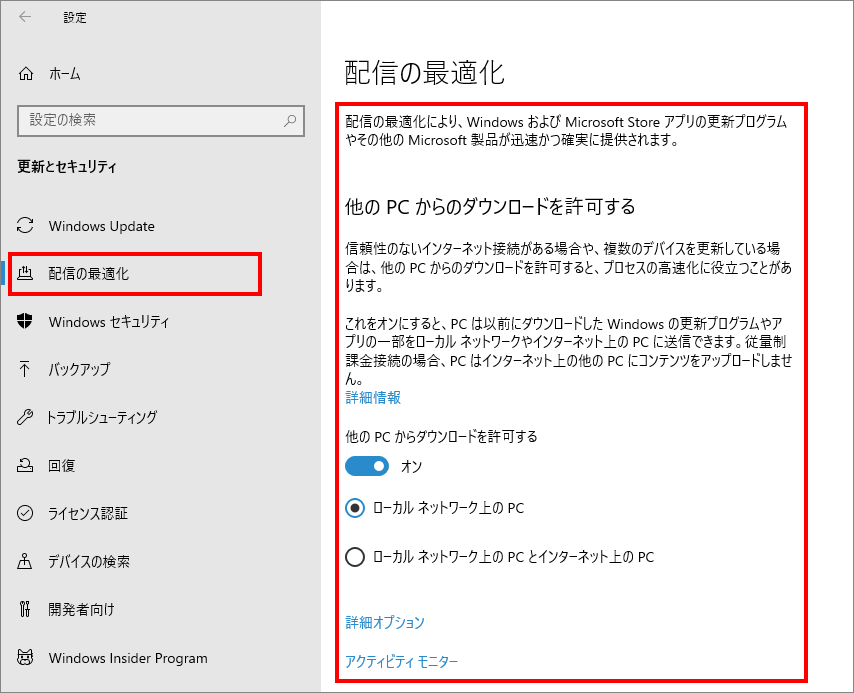
ネットワークのトラフィックを減らす仕組みです。
すでに更新ファイルを入手しているPCがローカルネットワーク上(または信頼出来る外部のネットワーク)にある場合、それをキャッシュサーバー代わりにして通信を減らせる仕組みです。家庭で使っている Windows ではあまり意味がないでしょうが「オン」のままで問題ありません。
更新ファイルをダウンロードした時の状況が確認できます。
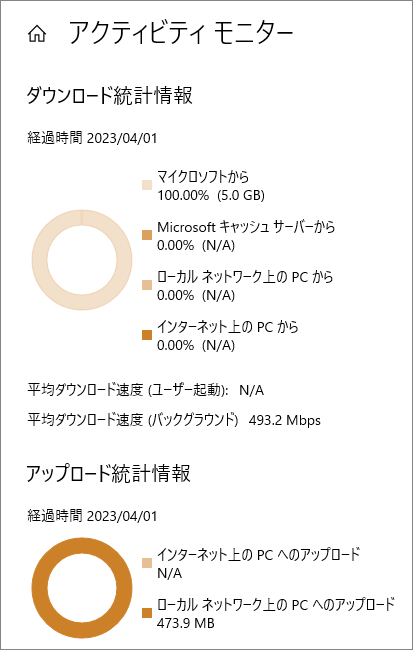
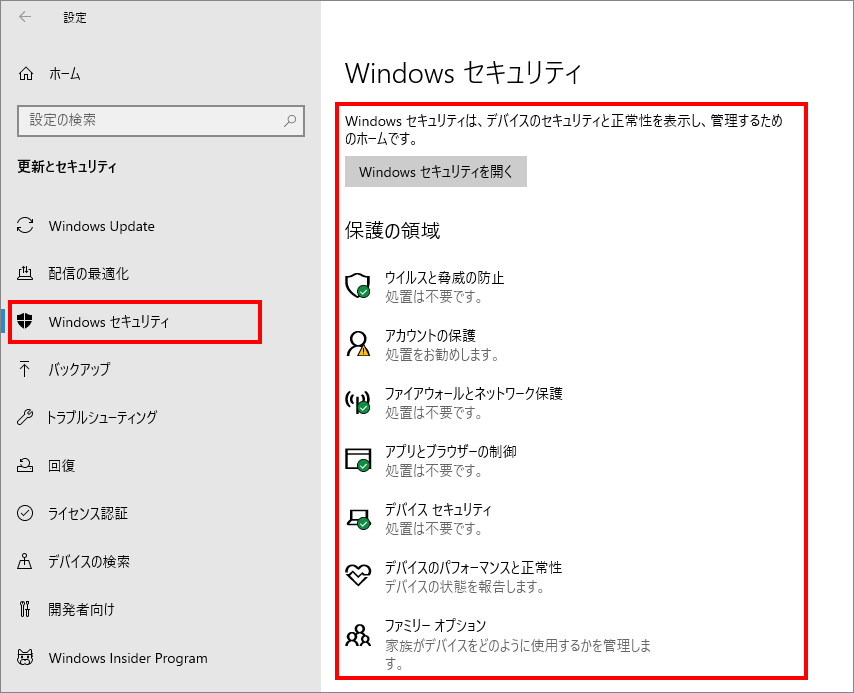
Windows セキュリティを開くと別ウィンドウが出て各メニューに飛べます。
Windows セキュリティのメニュー画面が現れます。
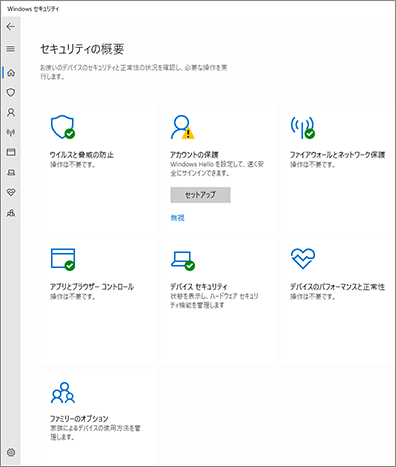
セキュリティソフトをインストールしてる場合がこちら。セキュリティの状況が表示されます。「Microsoft Defender ウイルス対策のオプション」からWindows 純正のセキュリティソフトを選ぶこともできます。
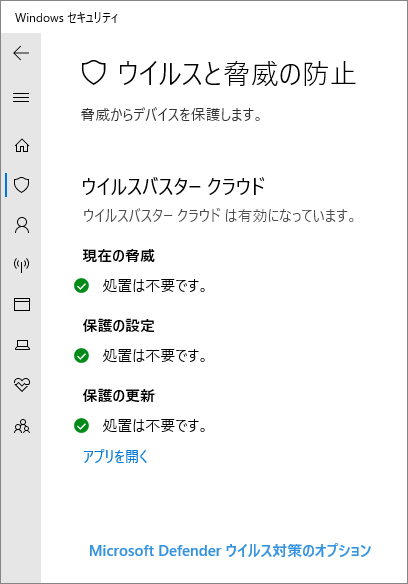
Microsoft Defenderを利用している場合がこちら。
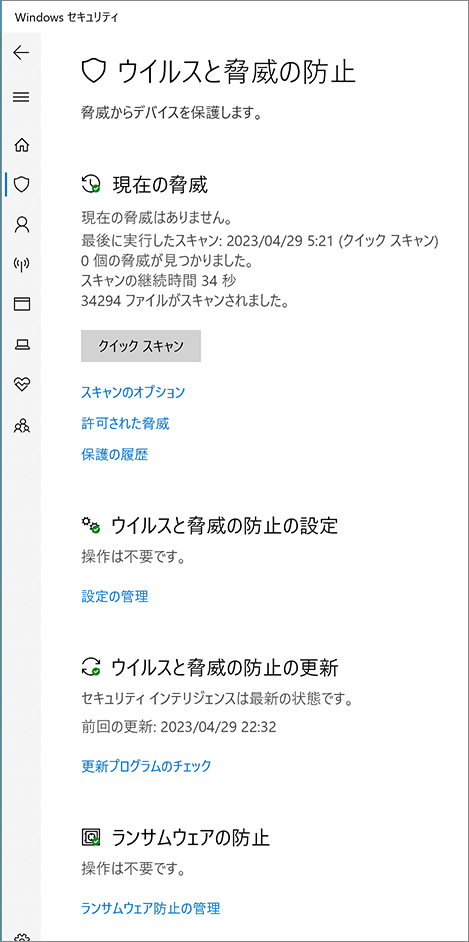
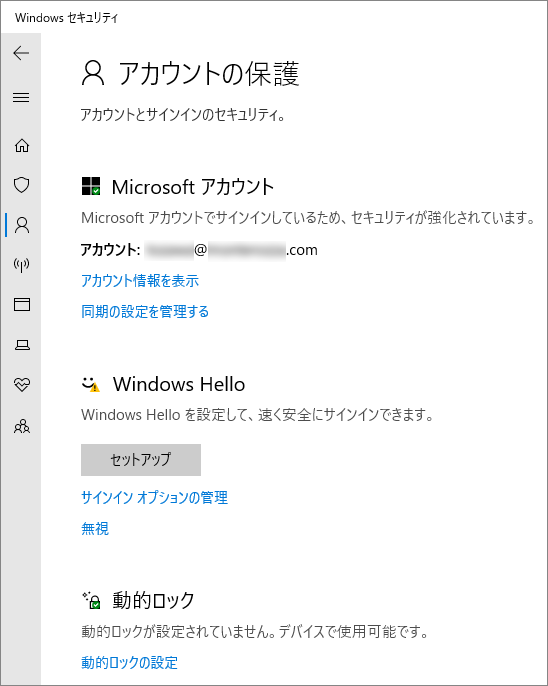
PINを使うのが嫌なのでオフにしています。そのためWindows Hello のところで!マークが出ています。
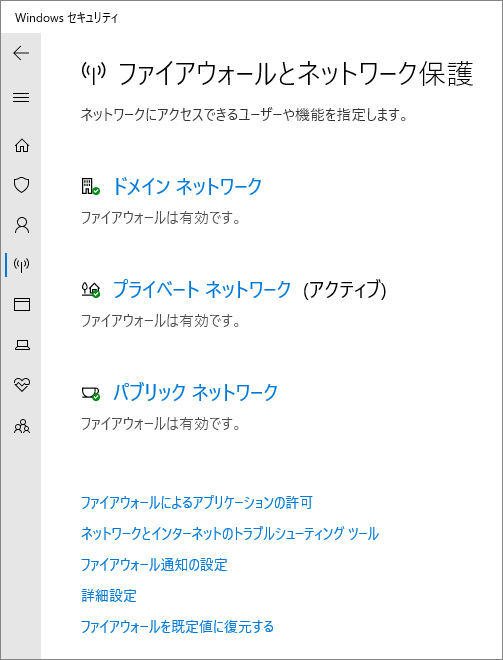
利用しているネットワークに(アクティブ)と表示されます。
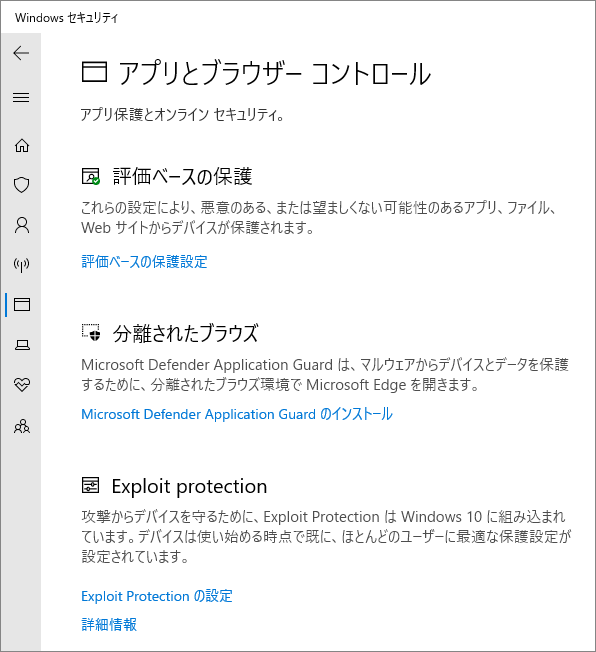
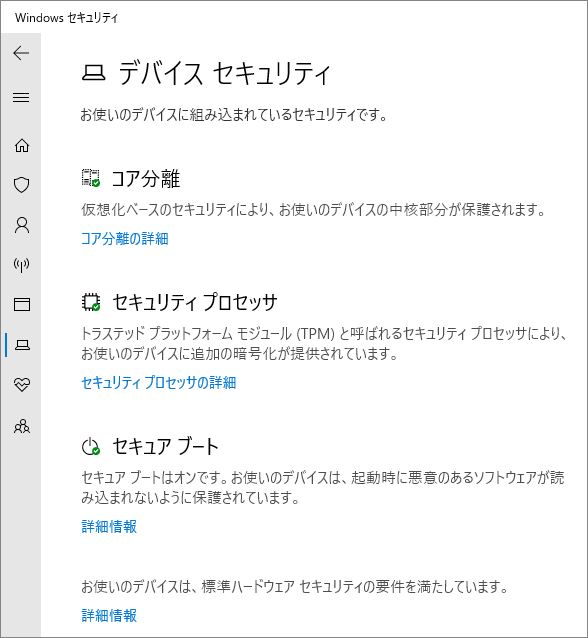
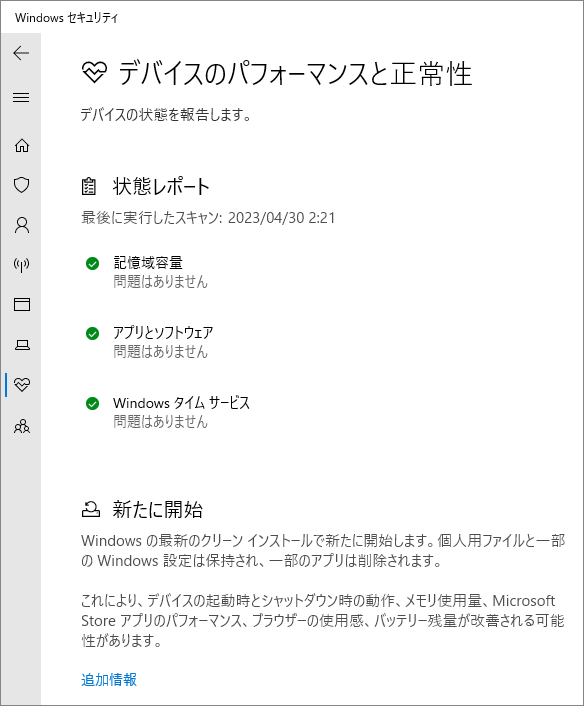
収束しないエラーの場合は、「新たに開始」を使用して Windows のクリーン インストールを実行すると役立つ場合があります。 通常、「新たに開始」はデータを保持できますが、データのバックアップをテストしておくことをお勧めします。「新たに開始」の詳細については、「PC をクリーンにして新たに開始する」を参照してください。
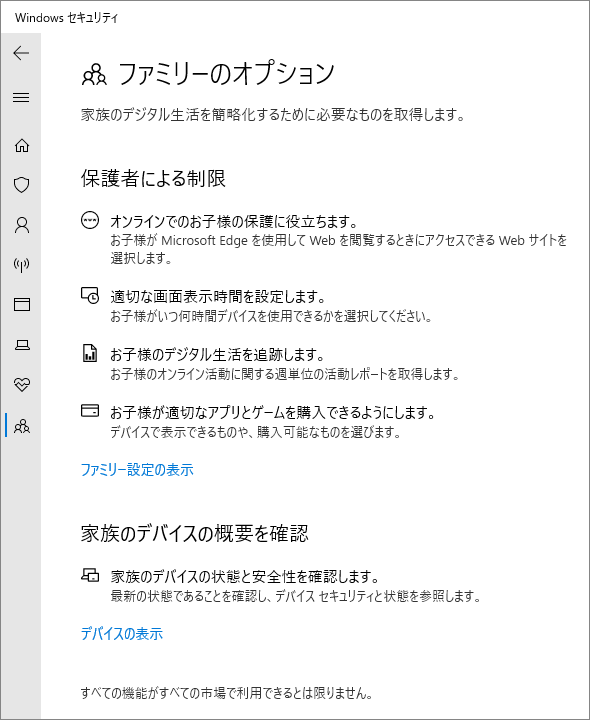
保護者による制限でできることが書かれています。設定は「ファミリー設定の表示」のリンク先でできます。
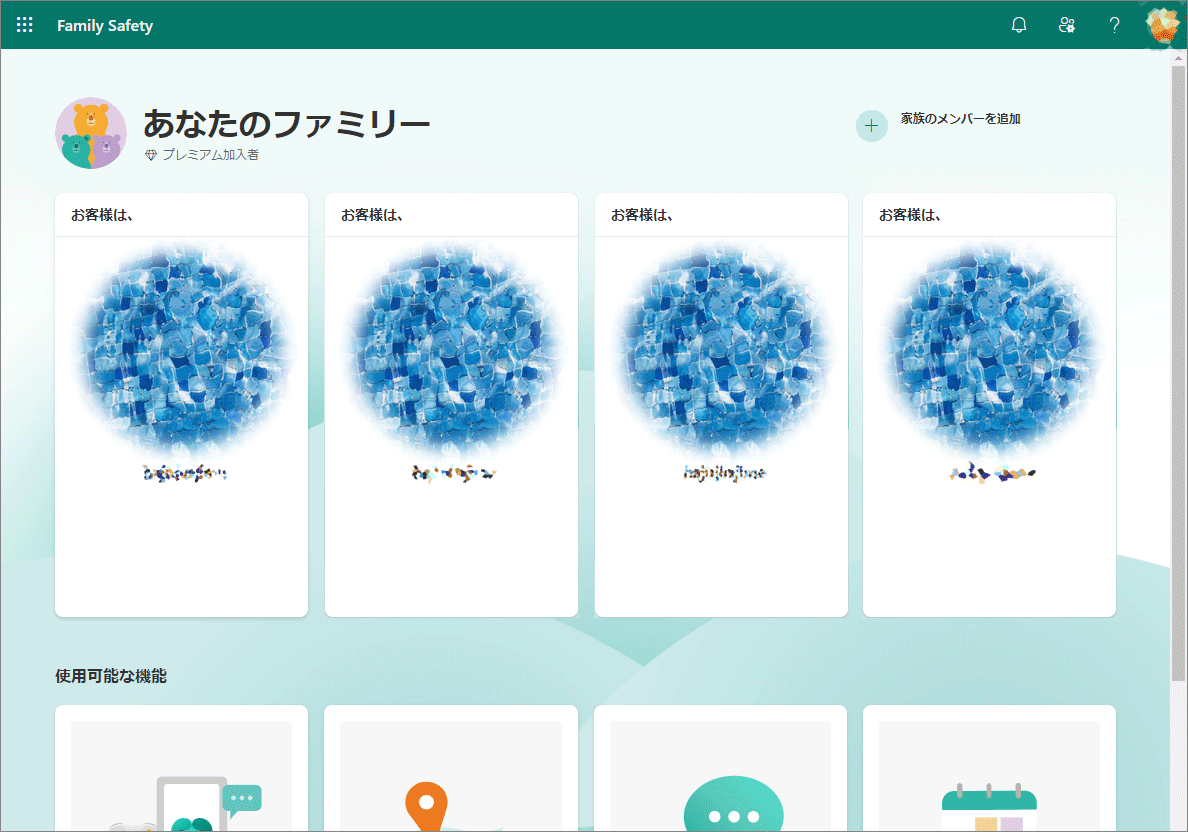
家族のデバイスの概要を確認するには「デバイスの表示」のリンク先に飛びます。
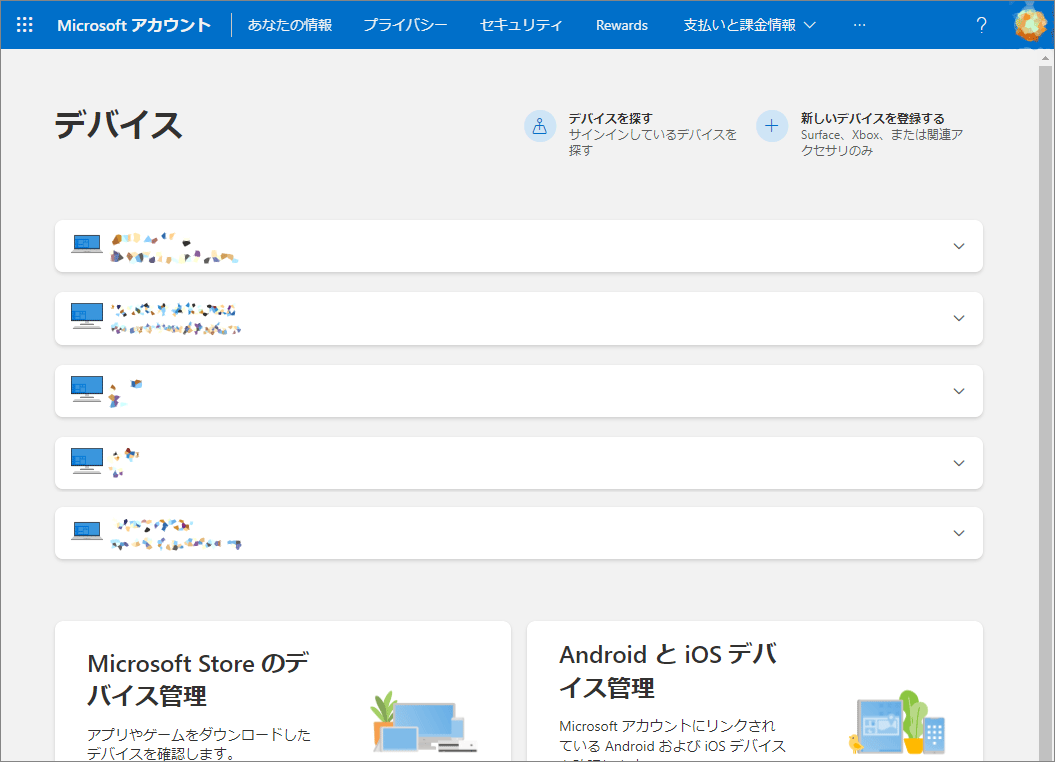
「デバイスの表示」のリンク先「Micosoftアカウント」
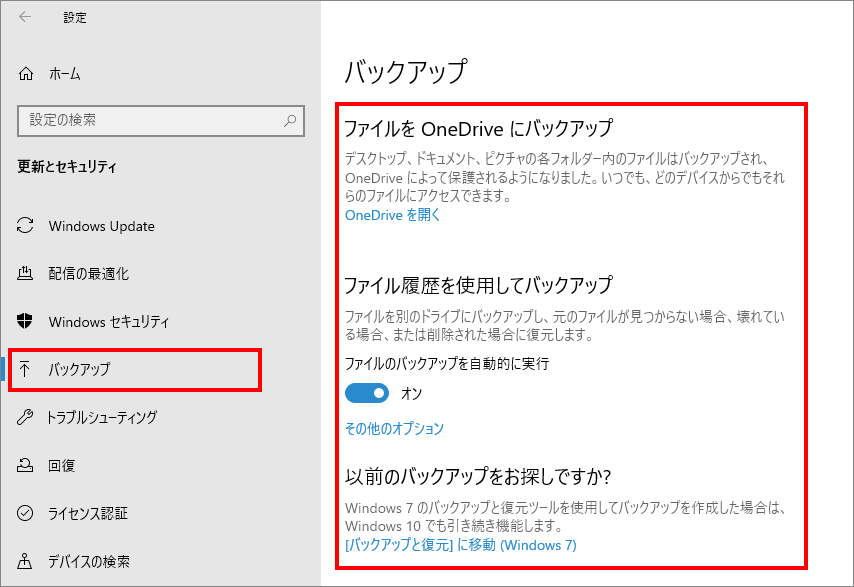
One Drive を有効にしていると表示されます。「One Drive を開く」で内容を確認できます。
バックアップの場所を設定する場合には「+ドライブの追加」でバックアップ先を指定できます。
上の画像は既にバックアップ設定がされている場合のものです。
以前のバージョンの Windows で、[バックアップと復元] を使用してファイルのバックアップやシステム イメージのバックアップを作成した場合、それらのバックアップは Windows 10 でも利用することができます。
古いバージョンの Windows から Windows 10にバージョンアップした場合には、「[バックアップと復元 ] (Windows 7) 」を選択すると、下の画像に古いバージョンの Windowsが表示されます。
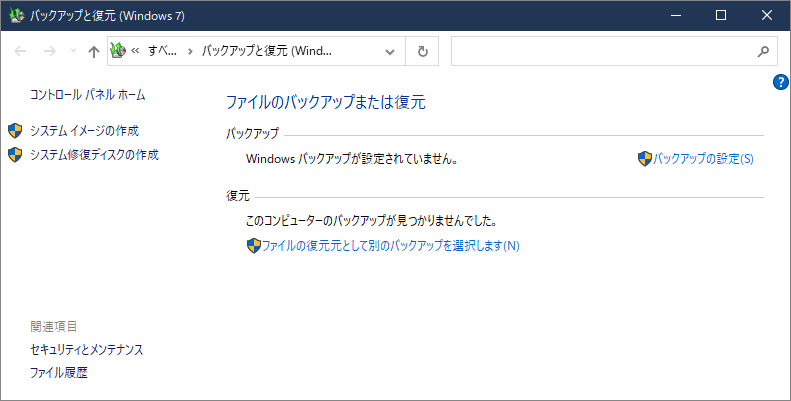
なお、バックアップファイルは数十G単位でディスク容量を確保しているので 二度と使わないのであれば、ここで選択して削除してしまっても問題ありません。
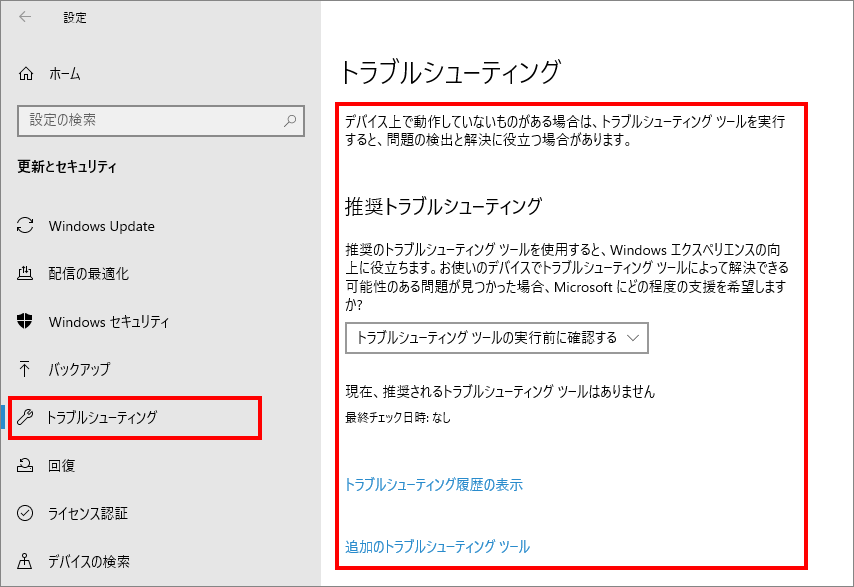
デバイスでトラブルシューティングツールによって解決できる可能性のある問題が見つかった場合に程度の支援を希望するか、ドロップダウンメニューで選択します。
「推奨トラブルシューティング ツール」が実行された履歴を表示します
「追加のトラブルシューティングツール」を選択し、次画面で問題のあるメニューを選択し、「トラブルシューティングツールの実行」を選びます。
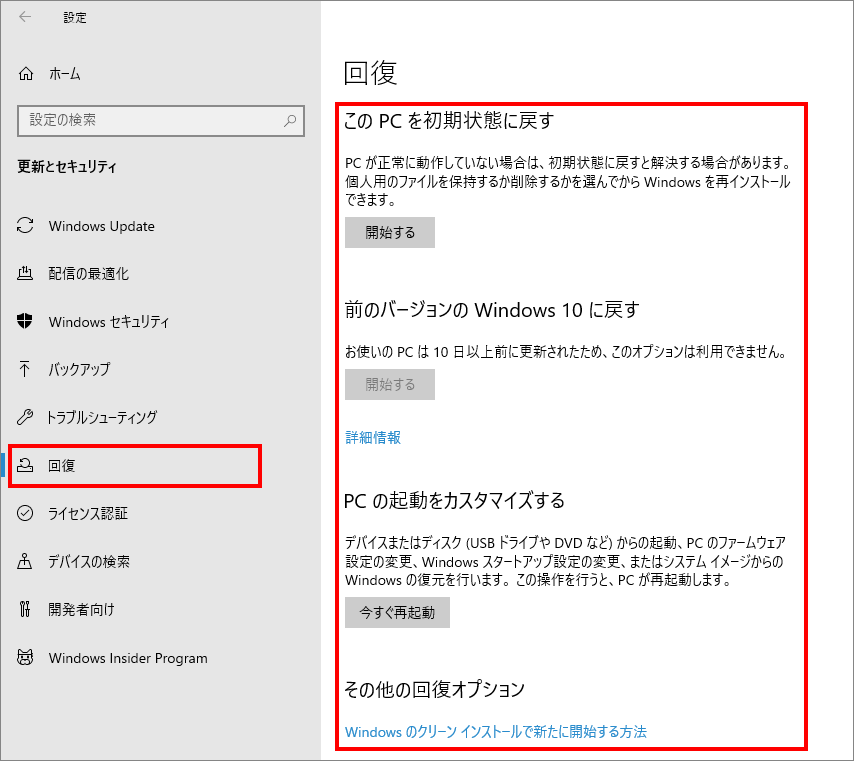
PC を初期状態に戻すのは【PC が正常に機能しておらず、アプリをインストールしたり、システム設定を変更したりしてからしばらく経った状態】で「開始する」を押し、
を選択します。さらに [すべて削除する] > [設定の変更] の順に選択し、[データ消去] を [オン] を選べばクリーンインストールされます。(PCに不具合がない場合でも、他人に譲渡するなど初期状態に戻す場合はこれを選択します。)
アップデートを行う前の OS に戻すことができますが これは10日以内に行う必要があります。アップデート自体を行っていなければこの項目は表示されません。
「今すぐ再起動」・・・ これを選択すると警告のメッセージなしに再起動するので注意。
「今すぐ再起動」を押すと再起動後に下の画面が現れます。 PCにトラブルがある場合には「トラブルシューティング」 を選び、「詳細オプション」を選び、 その先の対処方法を選択していきます。
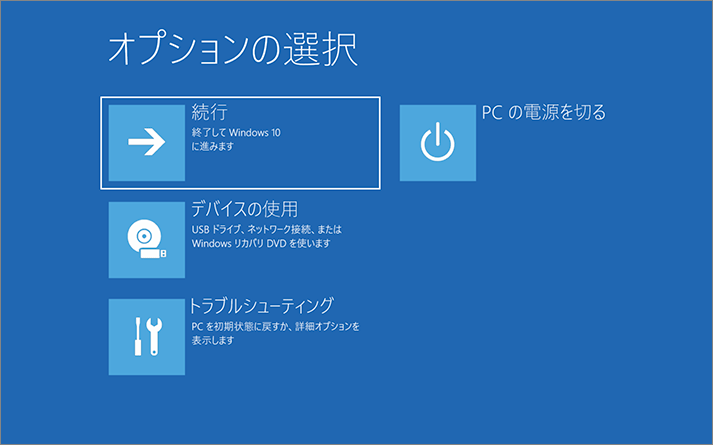
「Windows のクリーンインストールで新たに開始する方法」のリンクで関連情報が提示されます。
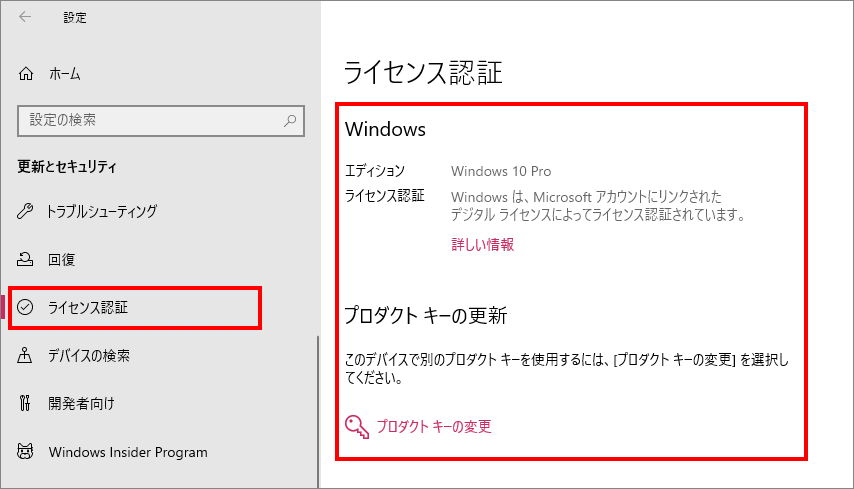
プロダクトキーを変える場合には 「プロダクトキーの変更」から入力します。
プロダクトキーとはアルファベットと数字が混在した【XXXXX-XXXXX-XXXXX-XXXXX-XXXXX】形式の合計25文字のコードです。
この項目が表示されている場合には「+アカウントの追加」よりMicrosoft アカウントを登録できます。
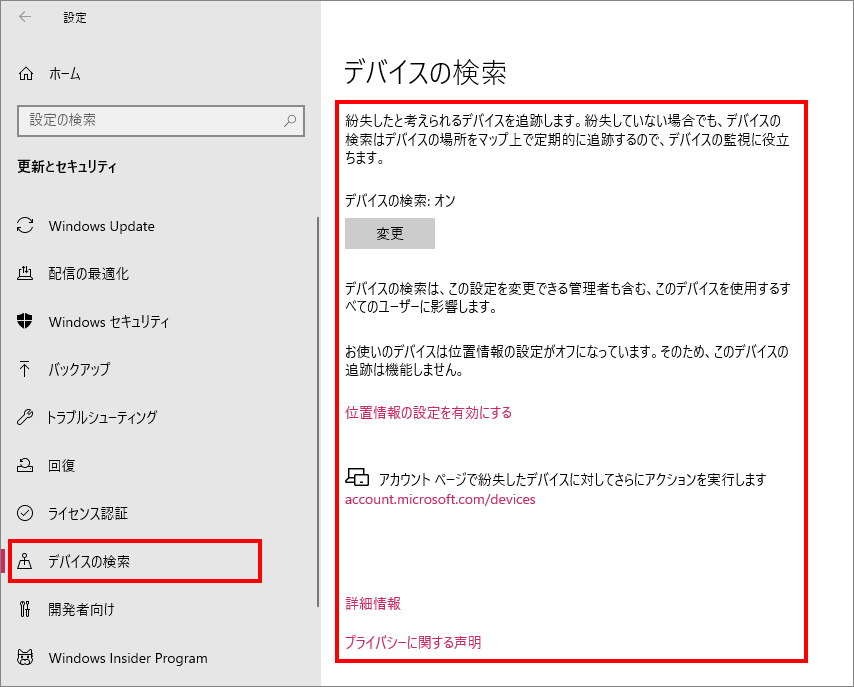
デバイスの検索をオンにするとデバイスとその位置がクラウドに登録されユーザーがaccount.microsoft.com/devices からデバイスの位置が分かります。外出時に持ち歩くPCなどはこの設定をオンにしておくことでその位置がわかるようになります。
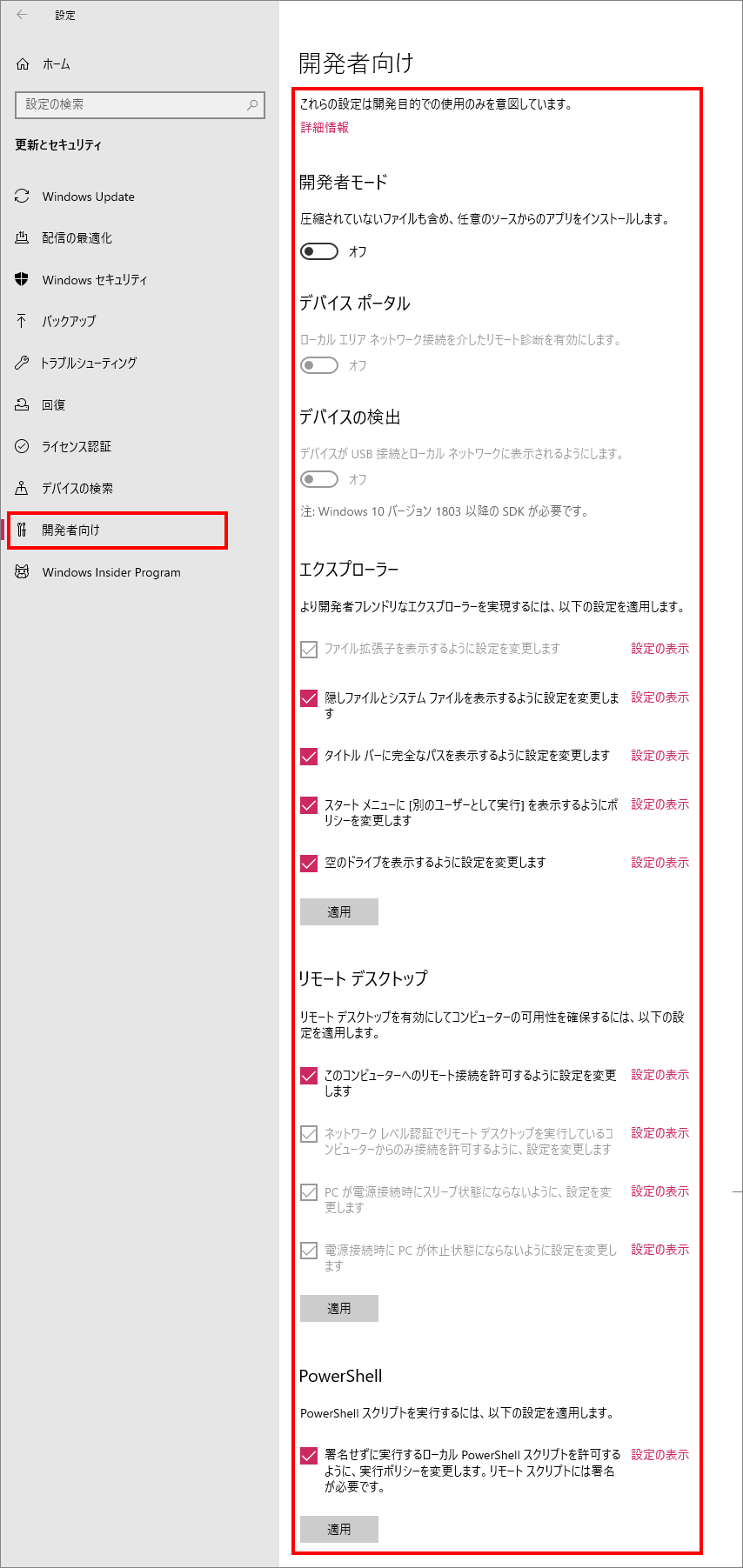
開発者向けなので Windows の一般用途では設定の不要なところです。
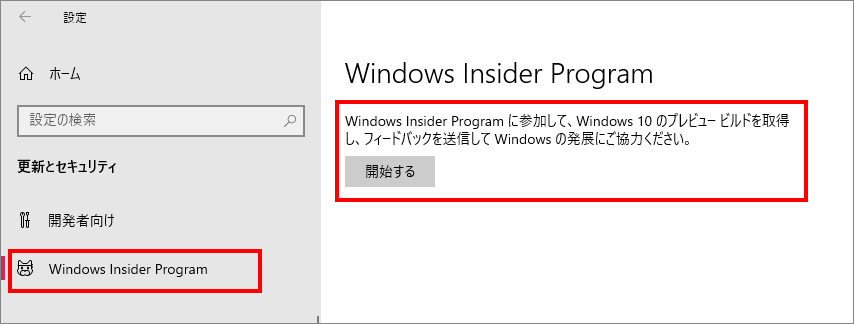
Windows Insider ProgramとはMicrosoft のリリース前のソフトウェアについて希望者に公開して評価をしてもらうためのものです。利用者はリリース前に新しいソフトの使い心地を体感でき、 Microsoft は無償でテスターを集められるというメリットがあります。
参加する場合には「開始する」を選び4段階のチャネルから自分に合ったものを選ぶことができます。
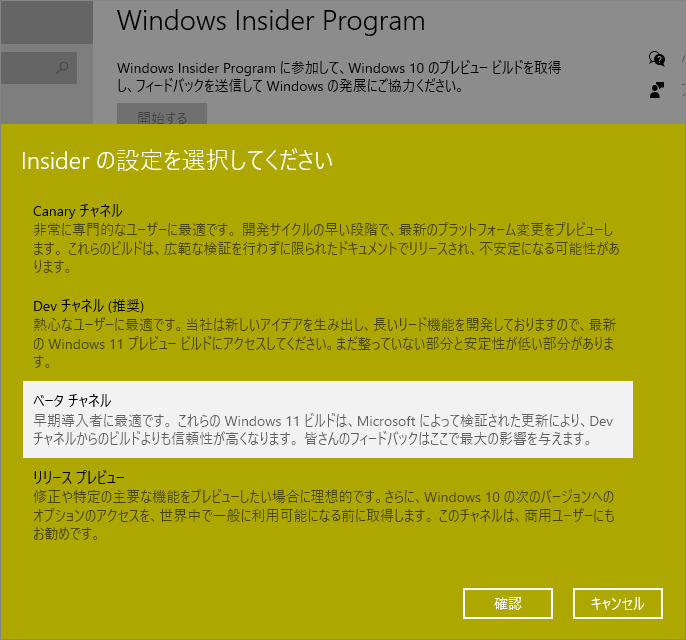
以上、Windows 10の様々な設定や確認方法でした。

では、お疲れ様でした~