Windows 11 アカウント画像を変更するには[設定>アカウント]
Windows11アカウント画像を変更する方法
Outlook メールデータの圧縮とバックアップ【microsoft 365 Outlook】について。
メールデータの取り出し方を知っていれば、プロバイダーが変わっても古いメールを引き継げます。20年以上前のメールもそのまま一つのデータファイルとして保持することができます。
Outlookを立ち上ます。
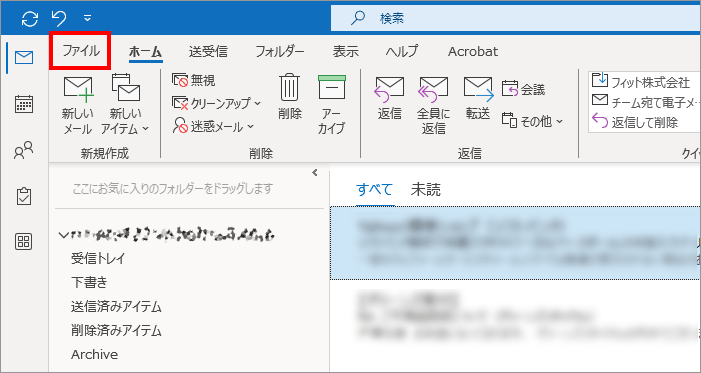
上部「ファイル」を選びます。
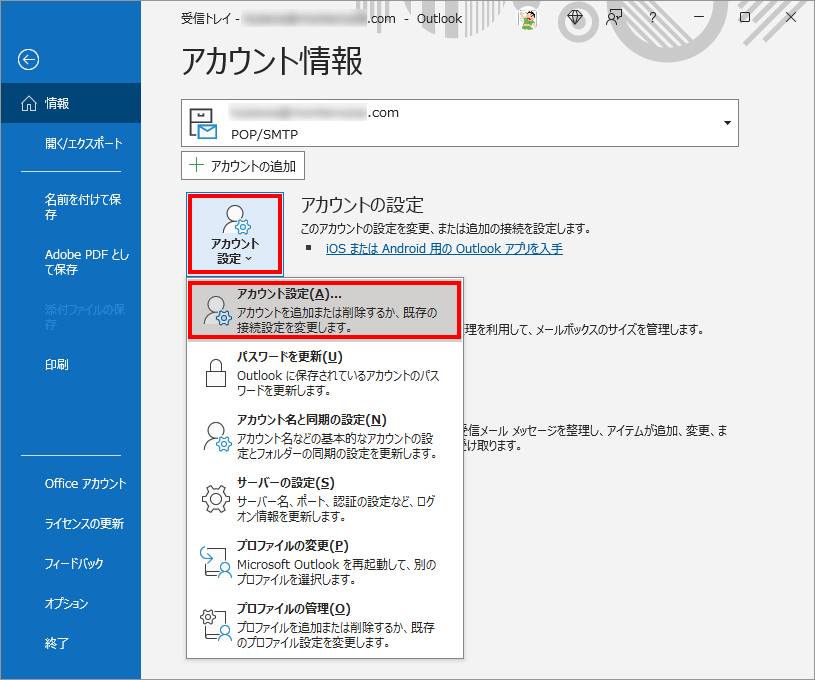
「アカウント設定」のメニューから「アカウント設定」を選びます。
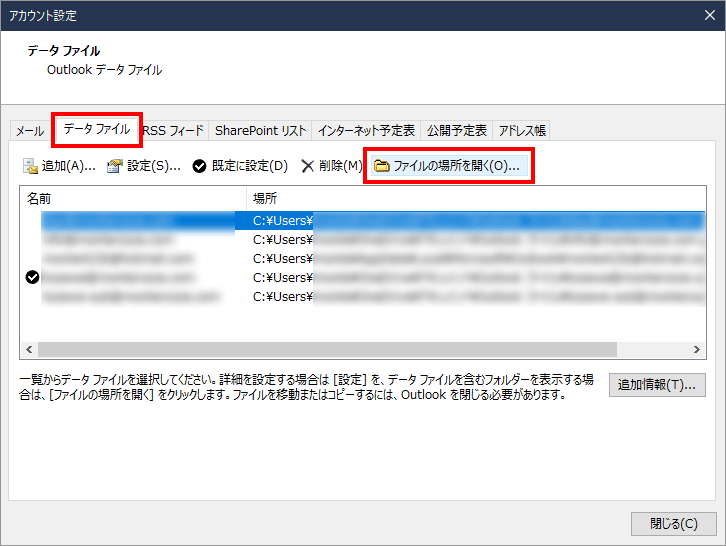
「データファイル」タブを選び、「ファイルの場所を開く」をクリックします。
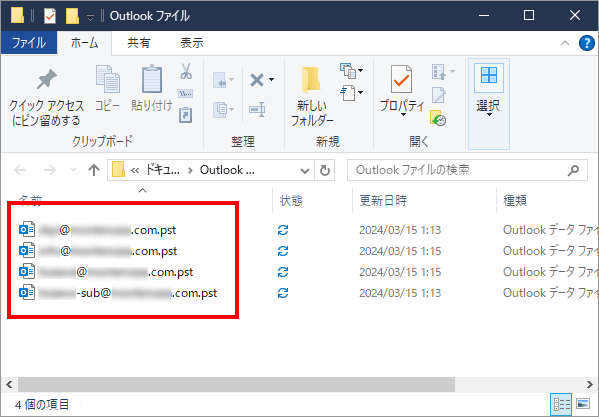
メールデータの詰まったファイルが現れます。これを安全な場所に定期的にコピーしておけば、PCがクラッシュしても復旧し、過去のメールを見ることができます。
「メールのデータファイルを取り出す」と同じ手順で「アカウント設定」を開きます。
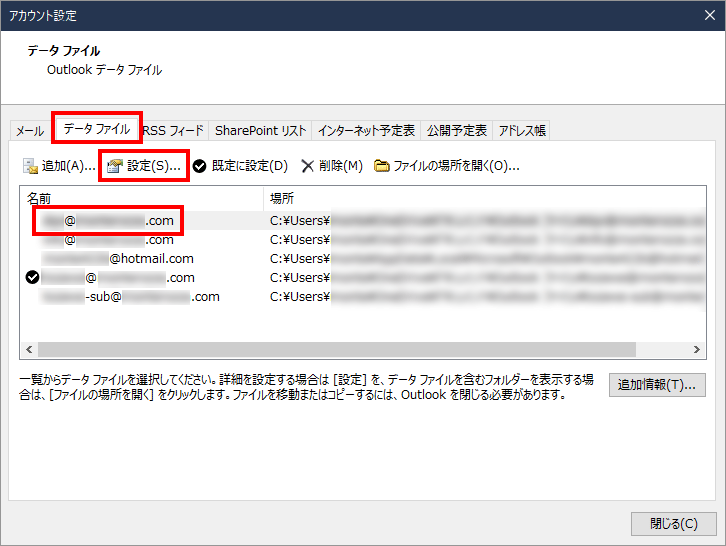
「データファイル」タブを選びます。
対象のメールアドレスを選びます。
「設定」を押します。
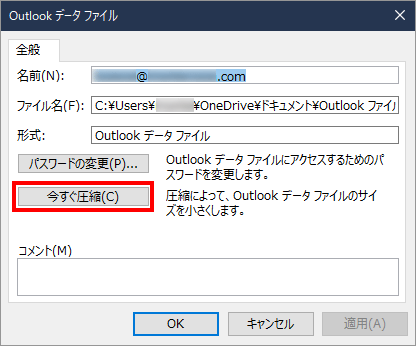
「今すぐ圧縮」を押すと、メールファイルが圧縮され、容量が小さくなります。大量のメールを取っている場合にはこれでかなり 圧縮できます。
PC がクラッシュしたり、新しいPCに移行する場合に、「メールのデータファイルを取り出す」で退避しておいたメールのデータファイルを使って、過去のメールを復旧できます。
まず、移行先のPCでメールのアカウントを作ります。(この時まだ退避しておいたメールのデータファイルは使いません。)
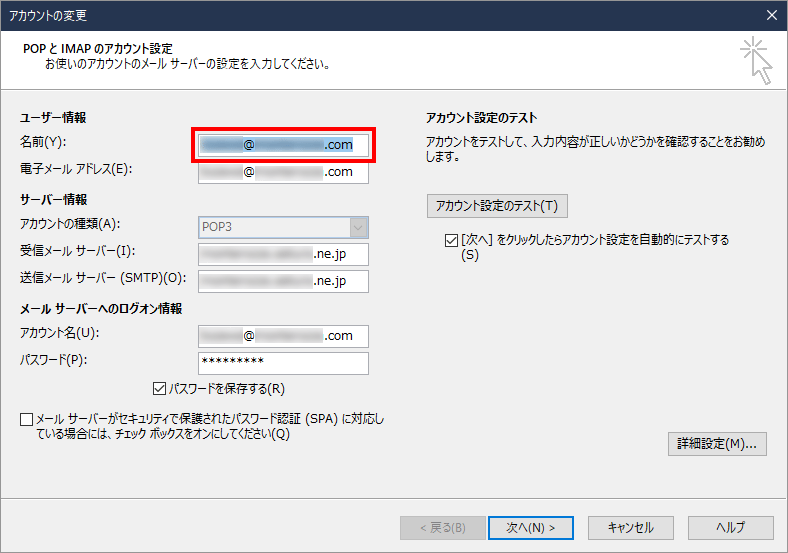
赤枠の名前がメールのデータファイル名になるので以前と同じ名前にします。
メールのアカウントを作ったら、メールの送受信ができる事を確認したうえで、新しい「メールのデータファイル」がある場所を開きます。(上部の記述と同じ方法)
メールソフトを一旦終了します。
退避してあった「メールのデータファイル」と同じ名前のファイルができているので、ファイルをそこに上書きします。
メールソフトを立ち上げれば、古いメールが見れるようになっています。これで無事復旧です。
以上、Outlook メールデータの圧縮とバックアップについてでした。

では、おやすみなさい~