【検証】Windows 10 20H2をいれてみました
【検証】Windowsupdateの画面でMay2020……

Windows 11 設定の「アカウント」でできること【OneDriveの確認】

画面下の「スタートボタン(Windows アイコン)」をクリックし、現れた画面の右上の「設定」をクリックします。
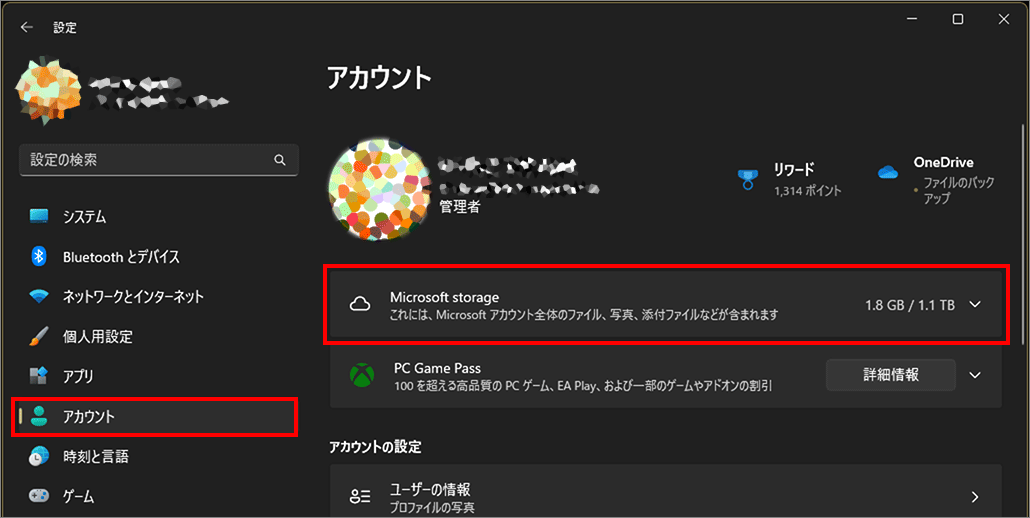
左メニュー「アカウント」を選択し、右側の「Microsoft storage」を選択します。
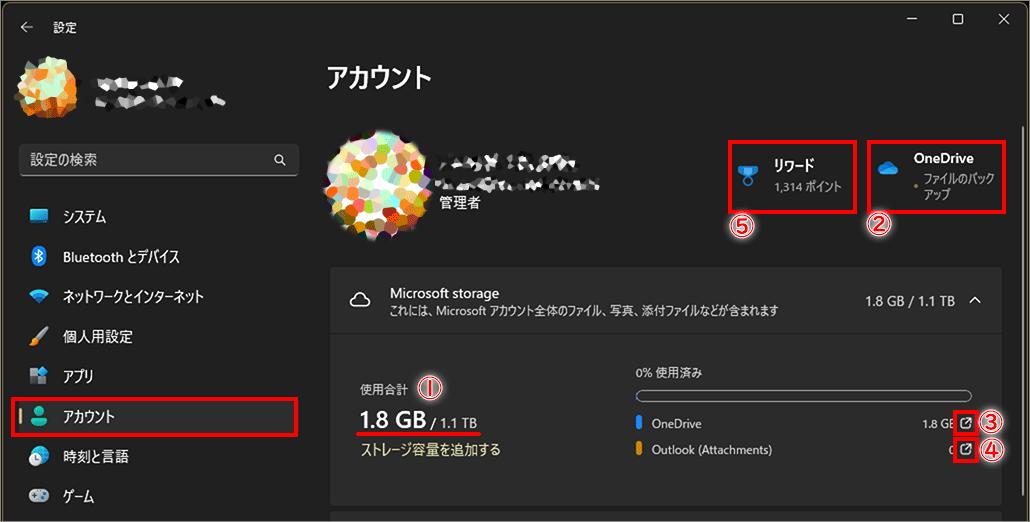
①.使用合計
Microsoft 365を利用していれば無料で1000Gのクラウド ストレージを利用できます。ここでは使用済み容量/全体容量が確認できます。
②.One Drive(ファイルのバックアップ)
One Driveフォルダが開きます。
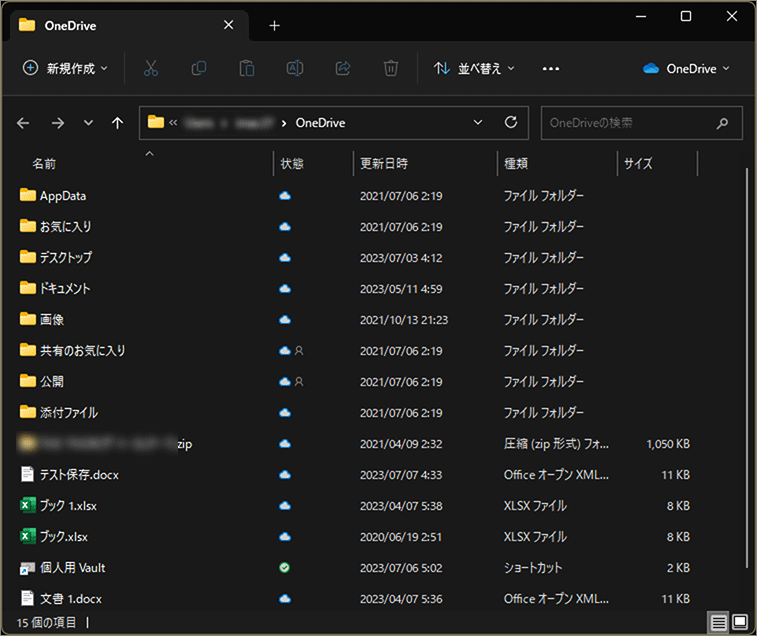
③.One Drive
ブラウザ上で One Drive の確認、設定、アップグレードなどができます。
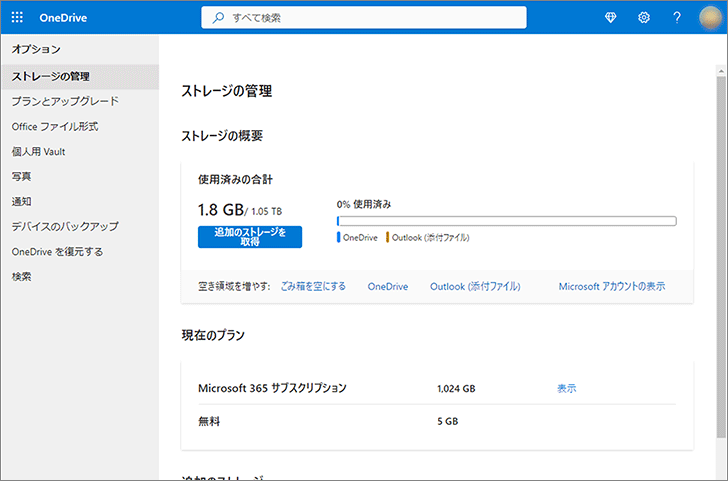
④.Outlook
Outlook添付ファイルの確認ができます。
⑤.リワード
ポイントを貯めると製品や ギフトカードがもらえるサービスです。Microsoft アカウントでログイン し、 Bingで検索したりアンケートに答えるとポイントが加算されます。
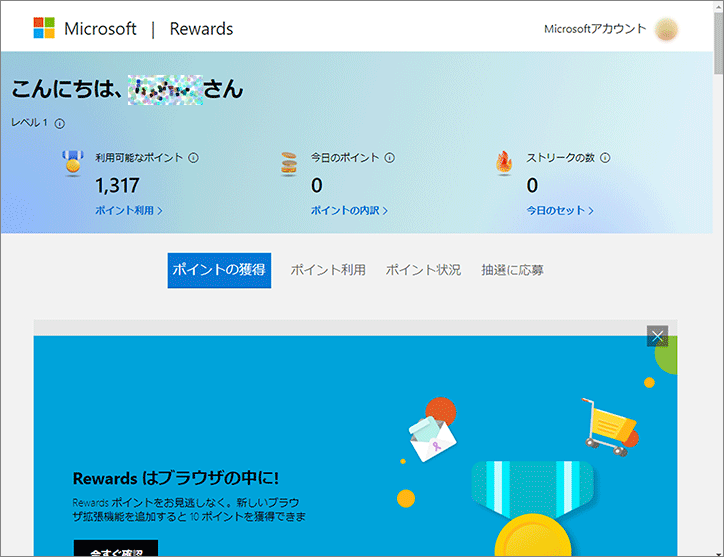
タスクバーに One Drive アイコンがあるのでクリックするとメニューが開きます。タスクバーのアイコンを表示しない設定にしている場合には<ここ>で変更できます。
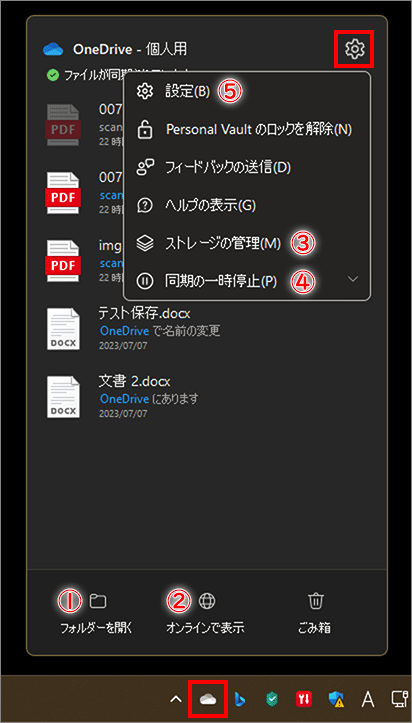
①.フォルダーを開く
One Driveフォルダが開きます。
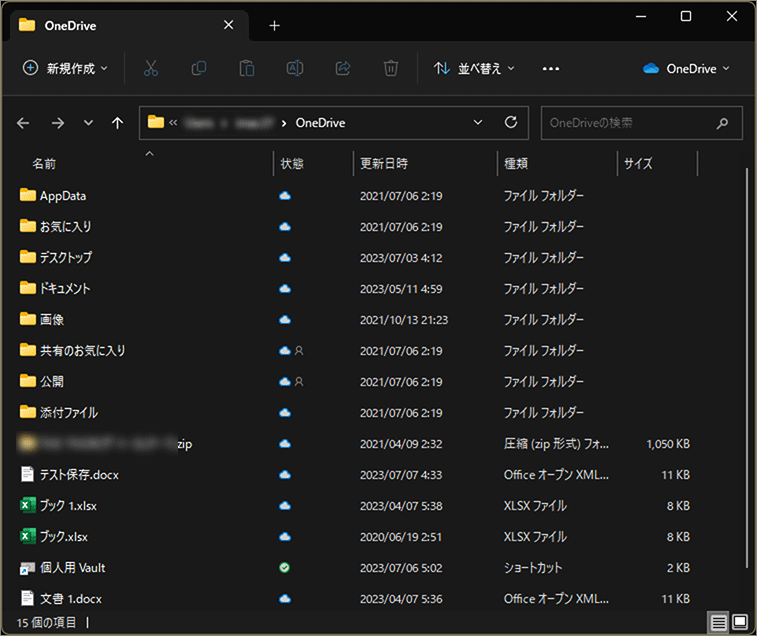
②.オンラインで表示
ブラウザ上でOne Driveを確認できます。
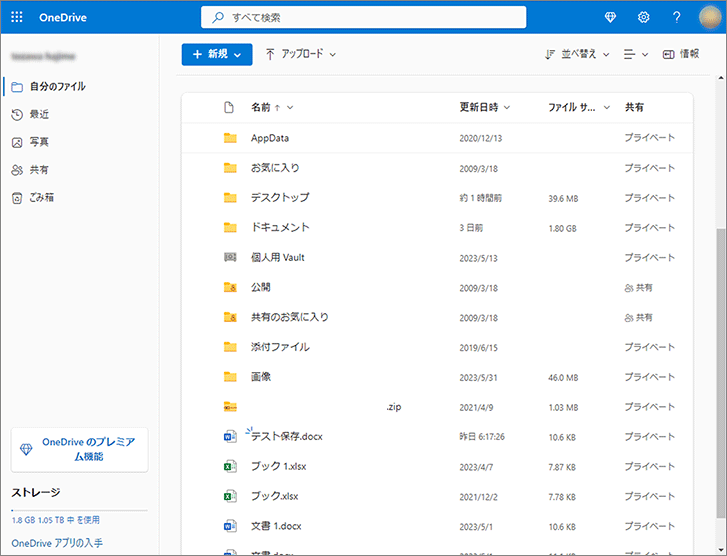
③.ストレージの管理
ブラウザ上で One Drive の確認、設定、アップグレードなどができます。
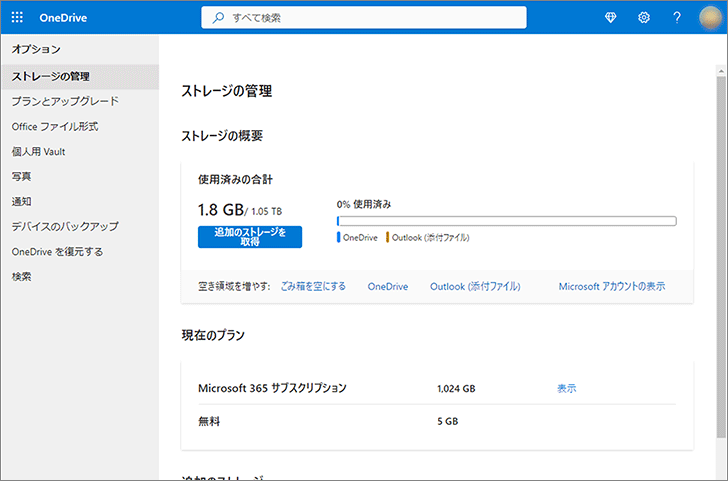
④.同期の一時停止
同期させたくない場合に一時的に停止できます。
⑤.設定
One Drive 上へのバックアップ設定ができます。PC 内のバックアップするデータを指定できます。PCに接続したスマフォなどの写真や動画も指定できます。
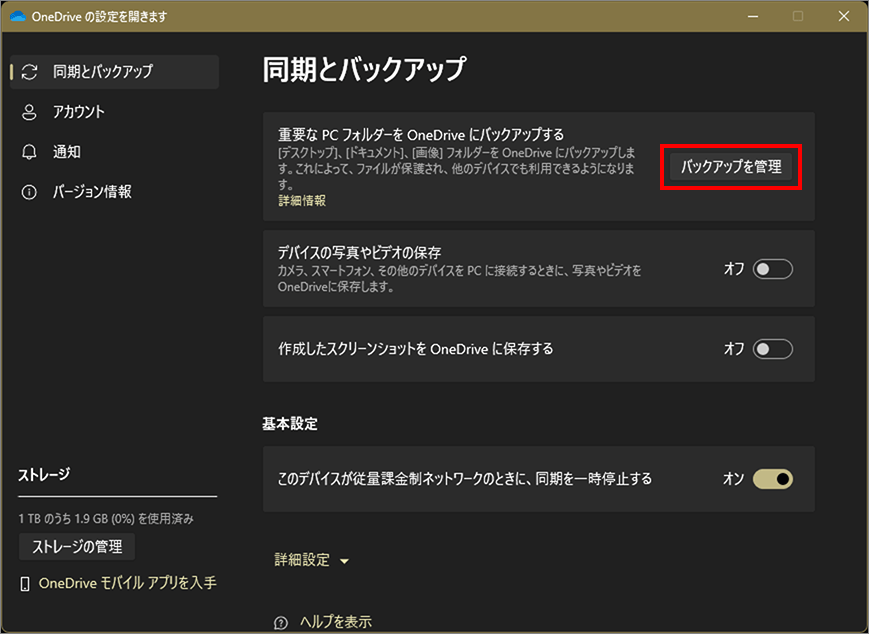
「バックアップを管理」を選びます。
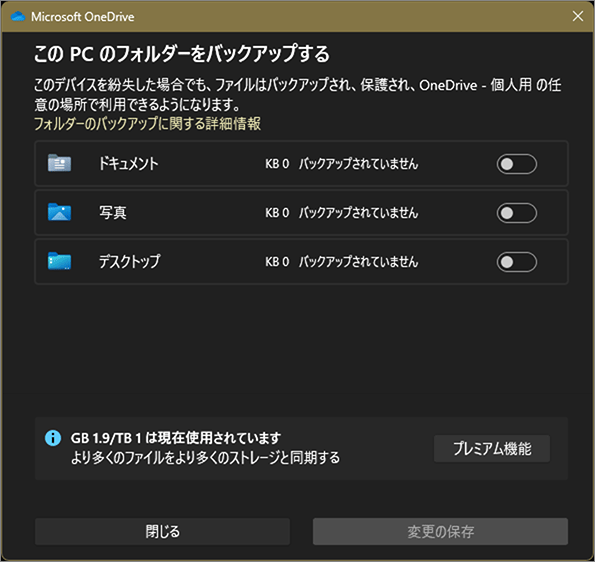
バックアップ対象のデータのON/OFFを切り替えられます。
以上、Windows 11 設定の「アカウント」でできること【OneDriveの確認】でした。

では、また~