Windows 11 クリップボードの使い方[設定>システム>クリップボード]
Windows11コピーしたテキストや画像ファイルなどを……

Windows 11 サウンド関連の設定方法。

画面下の「スタートボタン(Windows アイコン)」をクリックし、現れた画面の右上の「設定」をクリックします。
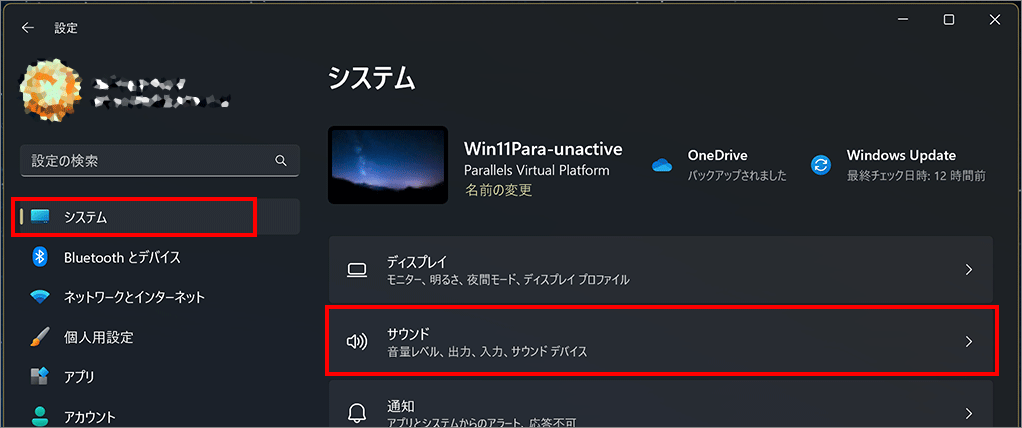
左メニュー「システム」を選択し、右側の「サウンド」を選択します。
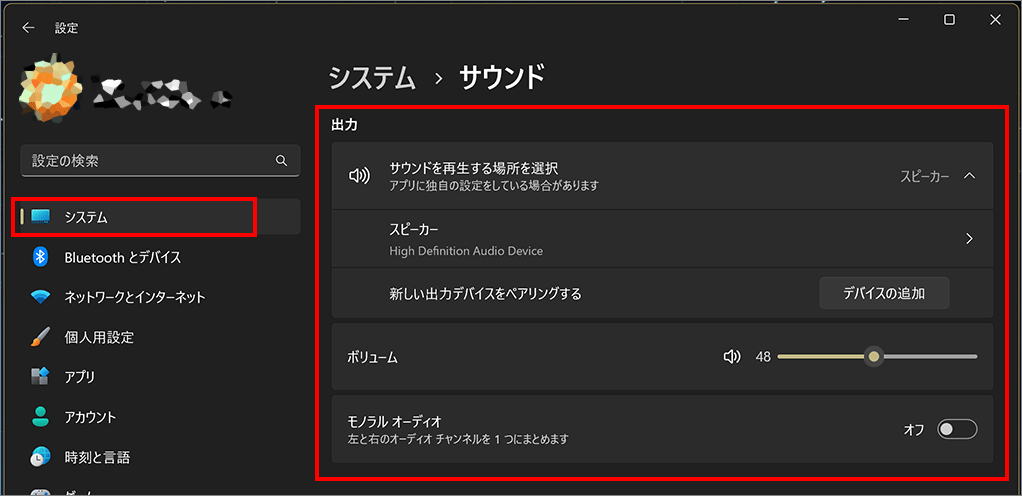
「サウンドを再生する場所を選択」をクリックすると接続されている出力デバイスの一覧が現れます。上の画像では唯一出力可能なスピーカーが表示されています。
一覧に表示されているスピーカーなどのデバイス名をクリックすると下の画像のようにそのデバイスに対して可能な設定が表示されます。
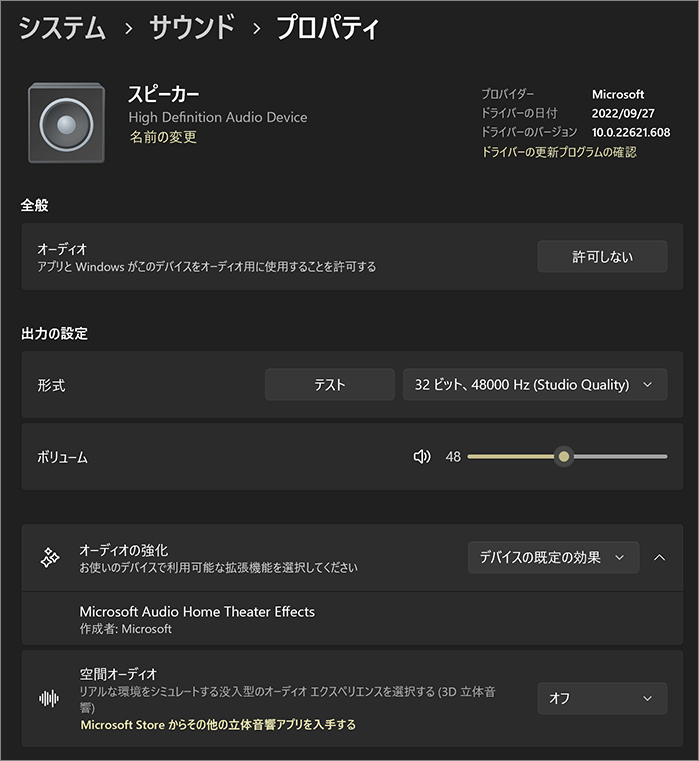
同じ名前のデバイスが一覧にあり、分かりづらい時は「名前の変更」で変更できます。
「全般」の「オーディオ」「 アプリとWindowsがこのデバイスをオーディオ用に使用することを許可する」でボタンが「許可しない」となっているときは許可されている(音が出る)状態です。
「新しい出力デバイスをペアリングする」で「デバイスの追加」ボタンをクリックすると下の画面が出ます。
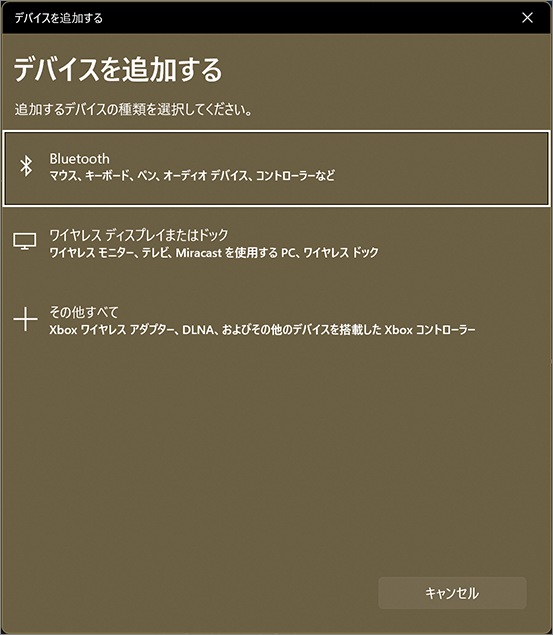
追加するデバイスの種類として[Bluetooth/ワイヤレスディスプレイまたはドック/その他すべて]が選択できます。
スライドバーが用意され音量調整できるようになっています。これはタスクバー右端にあるスピーカーアイコンをクリックした際に出る音量調整バーと同じです。
左右のオーディオチャンネルを1つにまとめます。
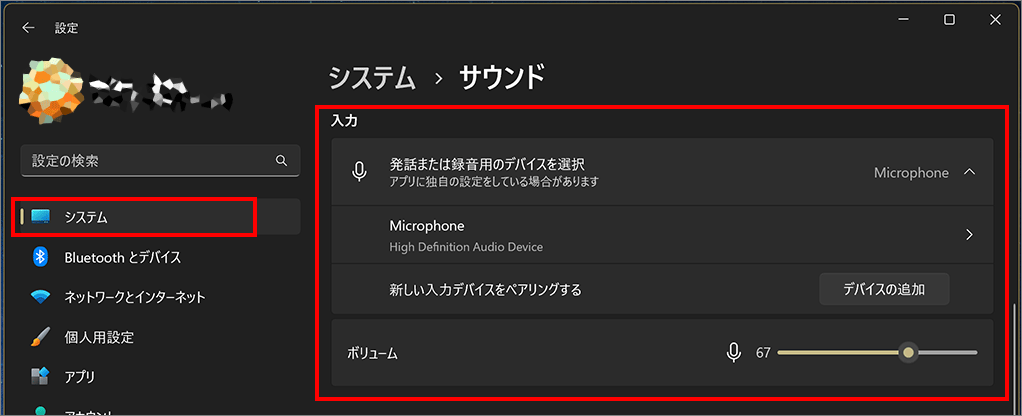
「発話または録音用のデバイスを選択」をクリックすると接続されている入力デバイスの一覧が現れます。上の画像では唯一入力出力可能なMicrophoneが表示されています。
一覧に表示されているMicrophoneなどのデバイス名をクリックすると下の画像のようにそのデバイスに対して可能な設定が表示されます。
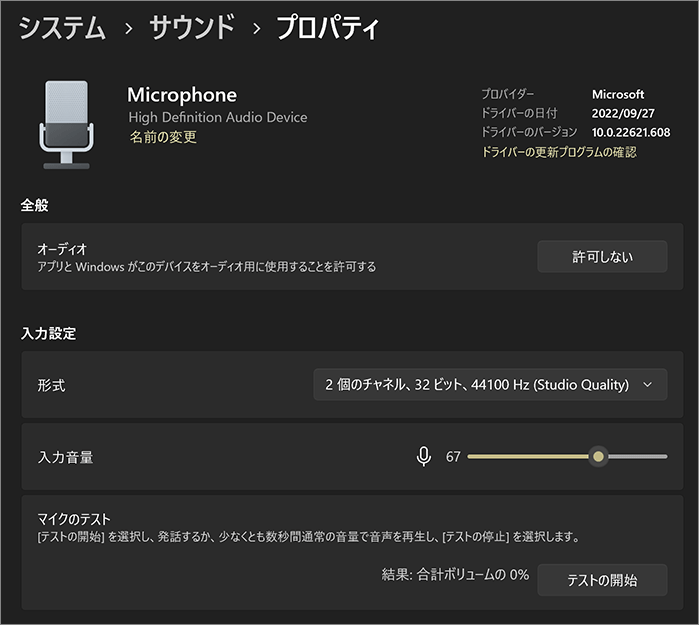
同じ名前のデバイスが一覧にあり分かりづらい時は「名前の変更」で変更できます。
「全般」の「オーディオ」「 アプリとWindowsがこのデバイスをオーディオ用に使用することを許可する」でボタンが「許可しない」となっているときは許可されている(録音できる)状態です。
「新しい入力デバイスをペアリングする」で「デバイスの追加」ボタンをクリックすると下の画面が出ます。
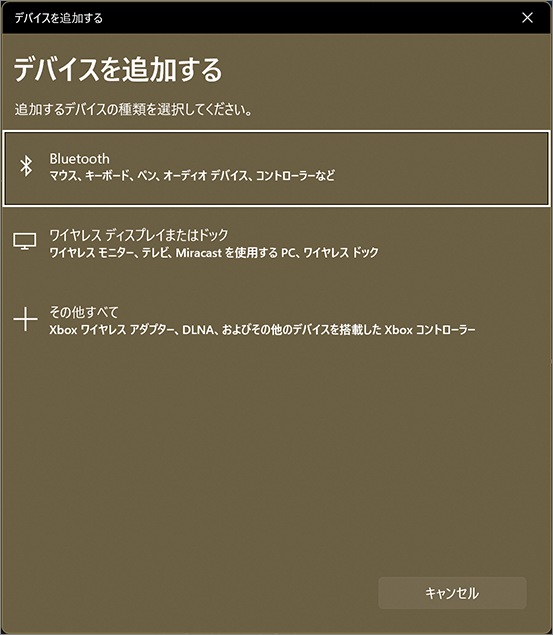
追加するデバイスの種類として[Bluetooth/ワイヤレスディスプレイまたはドック/その他すべて]が選択できます。
スライドバーが用意され音量調整できるようになっています。
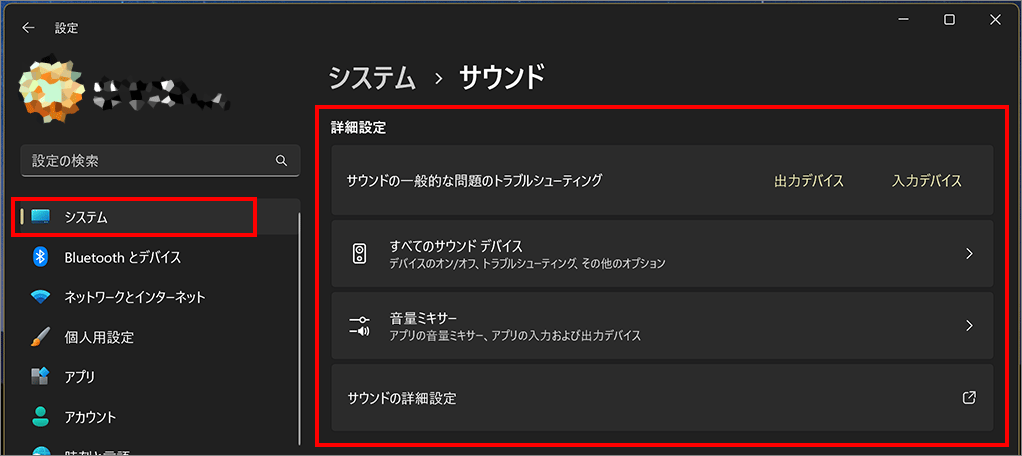
サウンドに関する問題が発生した際に「出力デバイス」・「入力デバイス」を選択することにより自動診断が走ります。しかしこれで問題が解決しないのが Microsoft の通常運転。
「すべてのサウンドデバイス」をクリックすると下の画面のように接続されているデバイスが一覧表示されます。
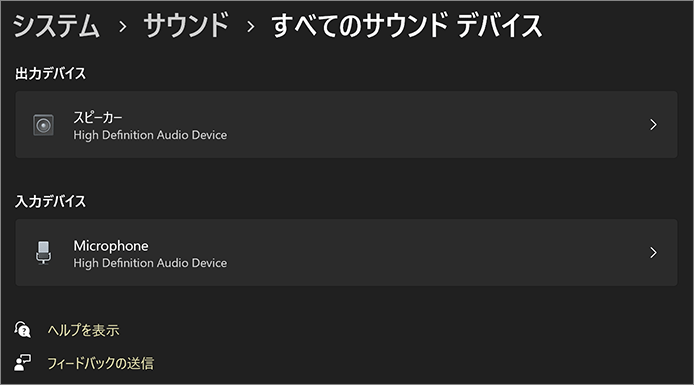
一覧に表示されているデバイス名をクリックすると先程と同じくデバイスの詳細が確認できます。(同じ画面なので省略)
「音量ミキサー」をクリックすると下の画面のように現在使用されている入出力デバイスが表示されます。
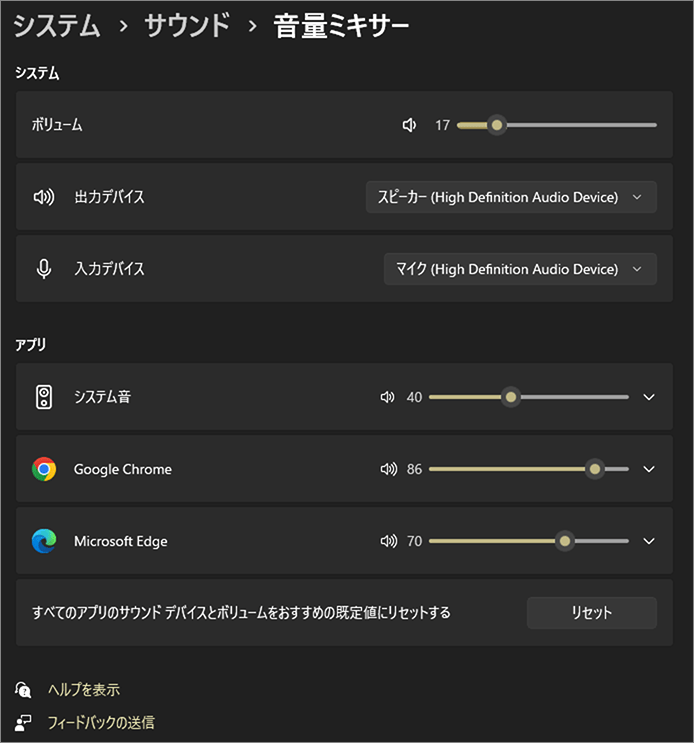
「ボリューム」はタスクバー右端にあるスピーカーアイコンをクリックした際に出る音量調整バーと同じです。
「入力デバイス」・「出力デバイス」のドロップダウンメニューから入出力デバイスを変えることができます。
アプリで音を出している時に、そのアプリが一覧に表示されます。アプリごとの音量を設定することができます。アプリを終了すると 一覧からは消えますが設定した音量は保存されます。【便利!】
「サウンドの詳細設定」をクリックすると、昔ながらのサウンド設定パネルが出て「再生・録音・サウンド・通信」の細かな設定ができます
以上、Windows 11 サウンド関連の設定方法でした。

では、また~