【Adobe Illustrator】illustrator アートボードのサイズ変更と縦横変更
【AdobeIllustrator】アドビ、イラストレータ……

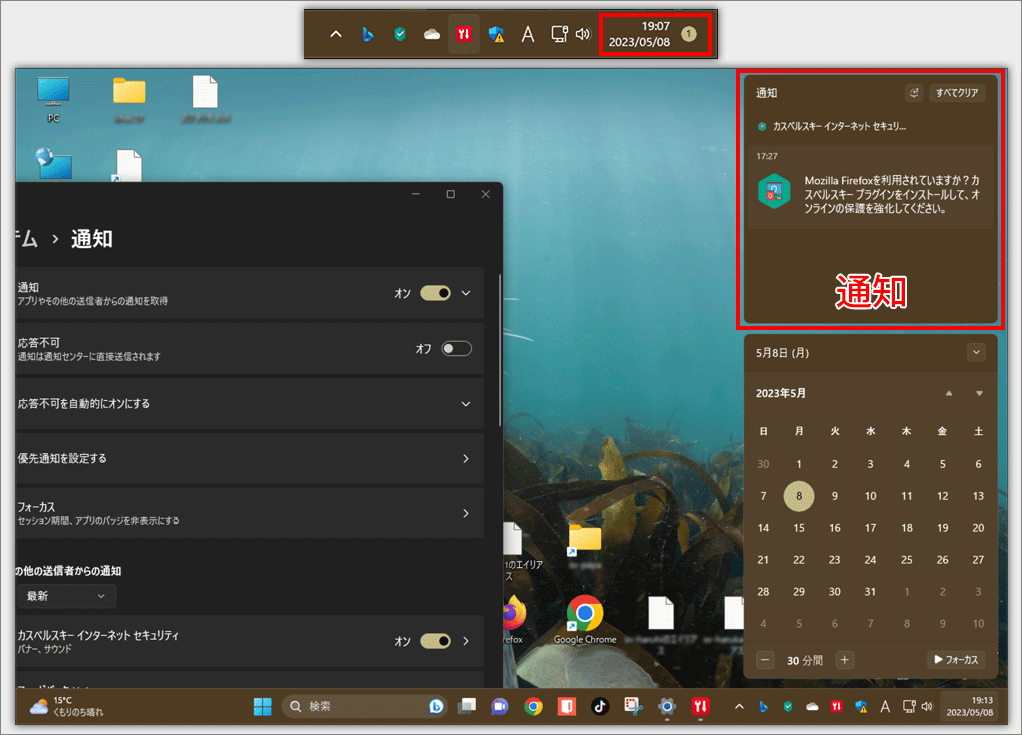
Windows 11 ポップアップ通知や通知音を消す方法。

画面下の「スタートボタン(Windows アイコン)」をクリックし、現れた画面の右上の「設定」をクリックします。
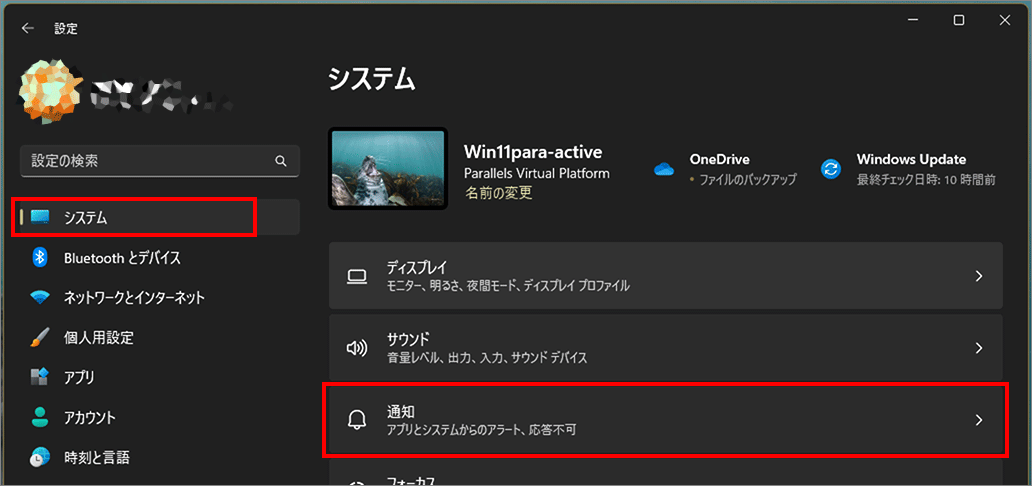
左メニュー「システム」を選択し、右側の「通知」を選択します。
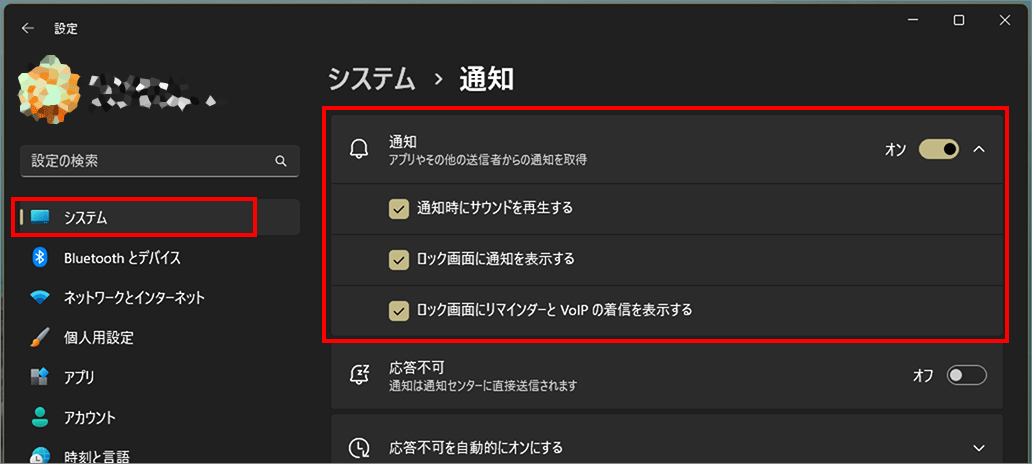
「オン/オフ」の切り替えでで通知全般を無効に出来ます。ここで「オフ」にすれば下の「アプリやその他の送信者からの通知」が全て「オフ」になります。
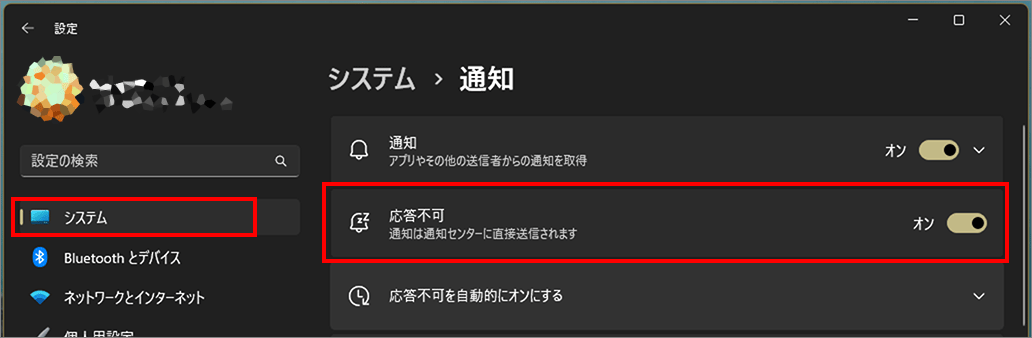
応答不可を手動で切り替えます。「オン」にすればポップアップ通知されないので集中力が途切れる事もありませんが、後で通知センターの確認をお忘れなく。応答不可を自動で切り替える設定はすぐ下の項目「応答不可を自動的にオンにする」にあります。
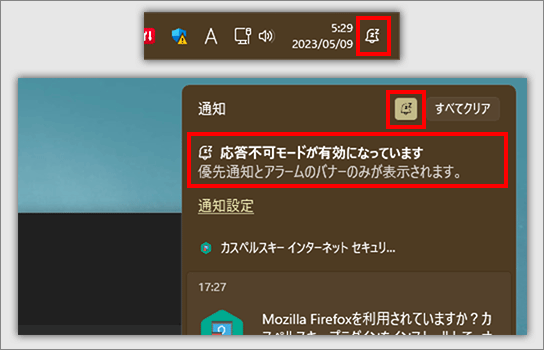
応答不可を「オン」にするとタスクバー右側にアイコンが現れ、通知センター最上部にメッセージも表示されます。
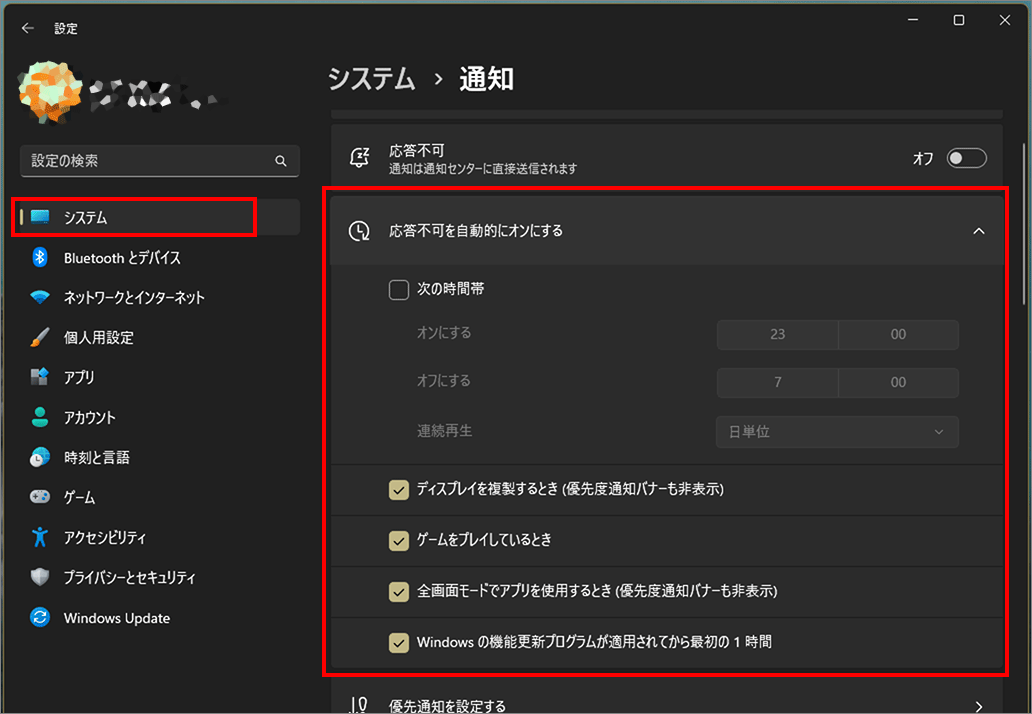
応答不可を自動的にオンにする条件を指定します。
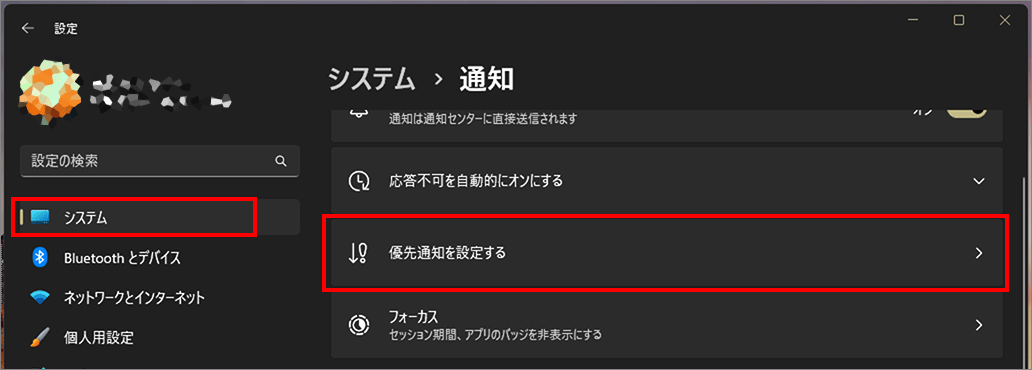
左メニュー「システム」を選択し、右側の「優先通知を設定する」を選択します。
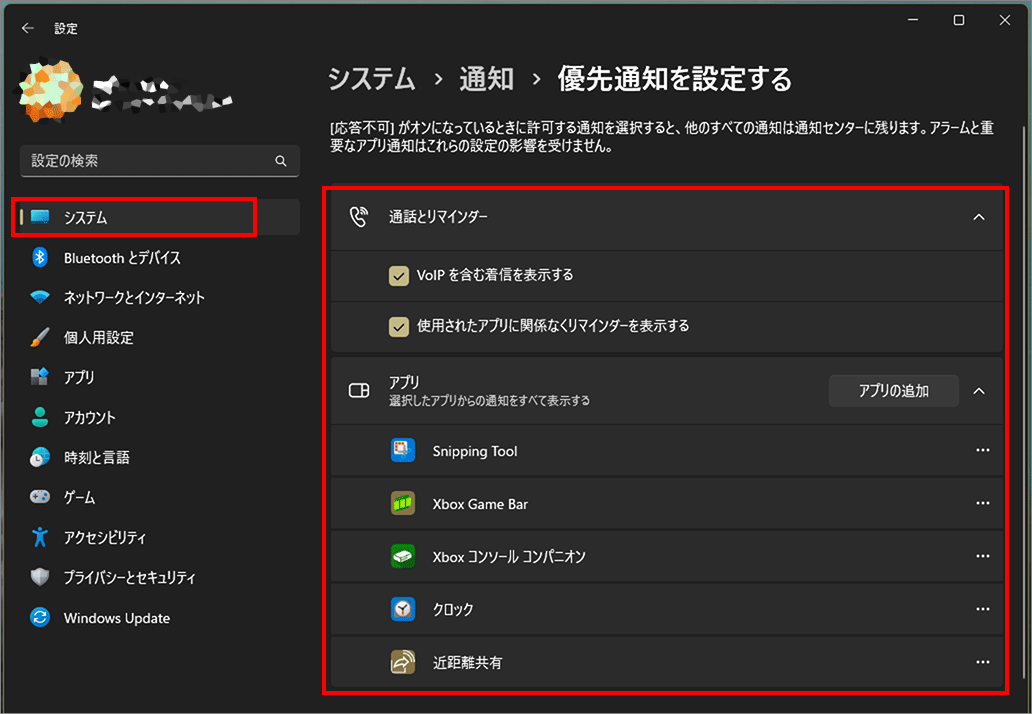
「応答不可」を「オン」にしても、ここでチェックした「項目」と、選択した「アプリ」については通知されます。必要なアプリは「アプリの追加」ボタンから選びましょう。
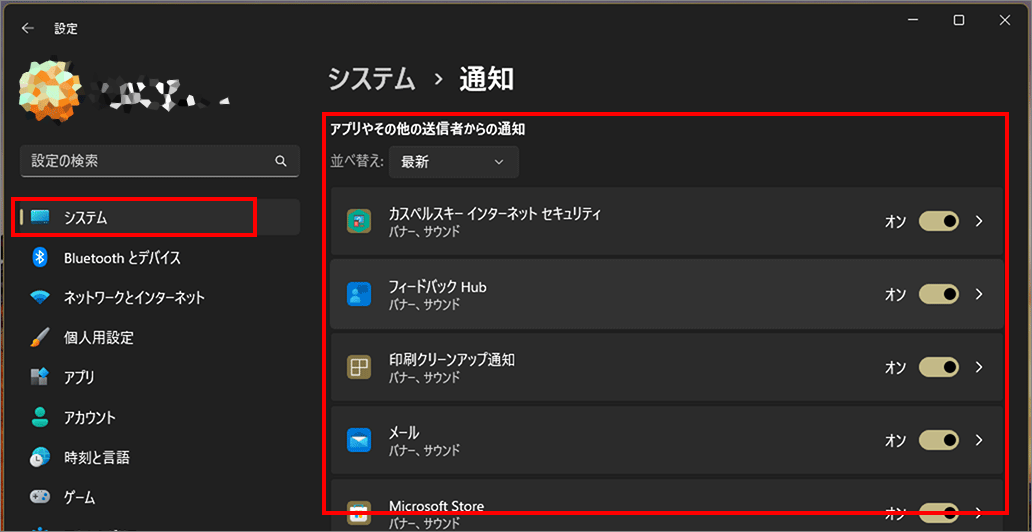
通知を個別に設定したい場合はアプリごとに通知を「オフ/オフ」にする事もできます。
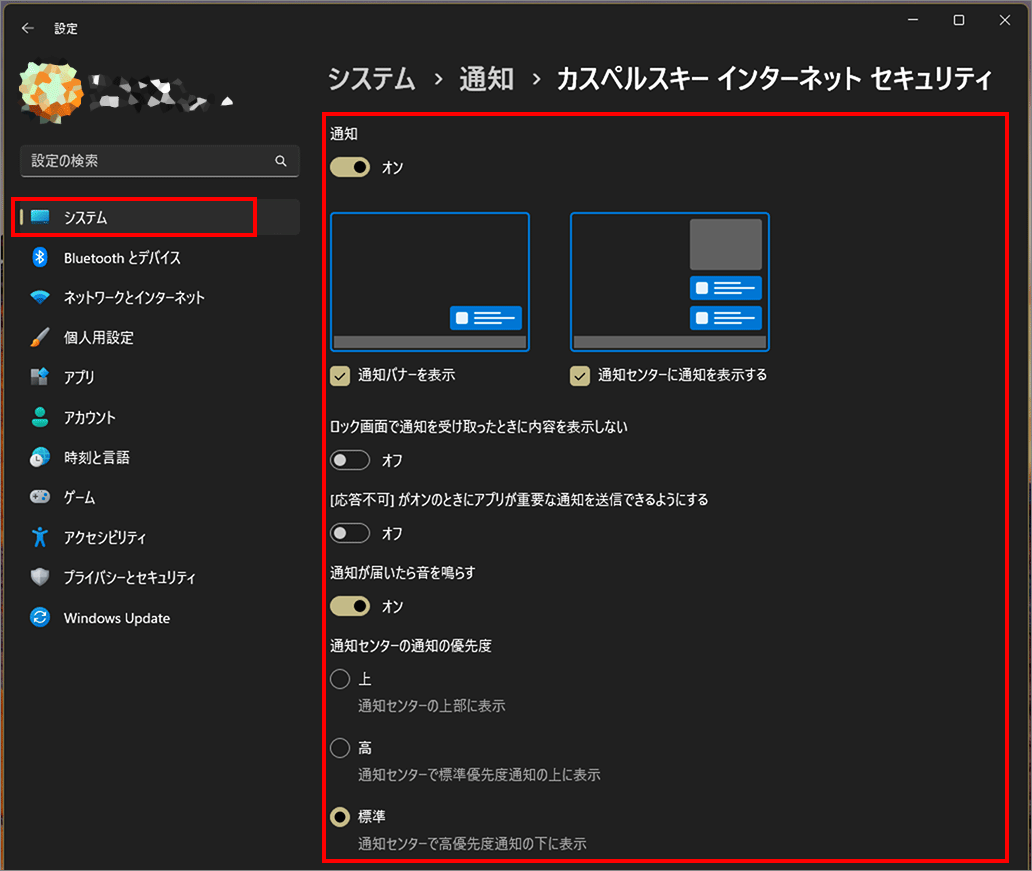
個々のアプリをクリックすれば、アプリごとに細かな通知設定が可能です。
以上、Windows 11 ポップアップ通知や通知音を消す方法でした。

では、また~