Windows 11 アカウント画像を変更するには[設定>アカウント]
Windows11アカウント画像を変更する方法

Windows 11 画面の色や透明効果の設定について解説します。自分好みの画面にすれば作業もきっとはかどります。

画面下の「スタートボタン(Windows アイコン)」をクリックし、現れた画面の右上の「設定」をクリックします。
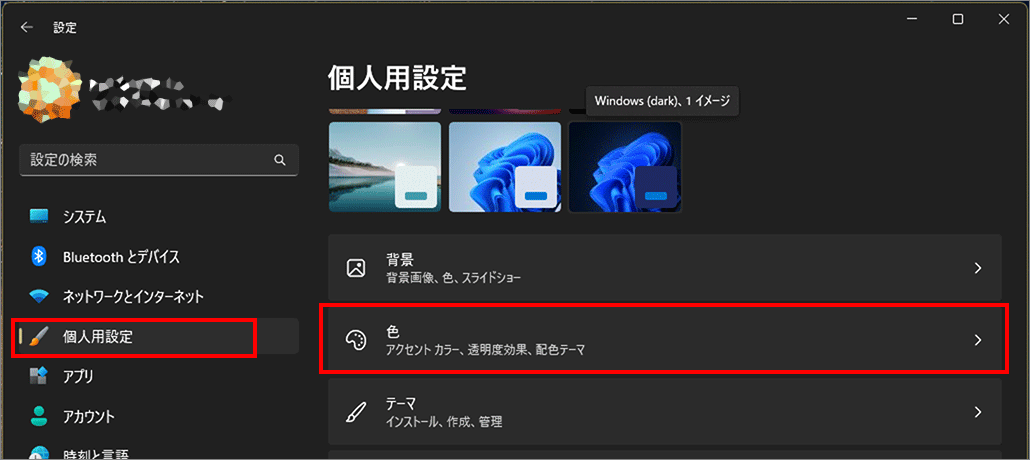
左メニュー「個人用設定」を選択し、右側の「色」を選択します。
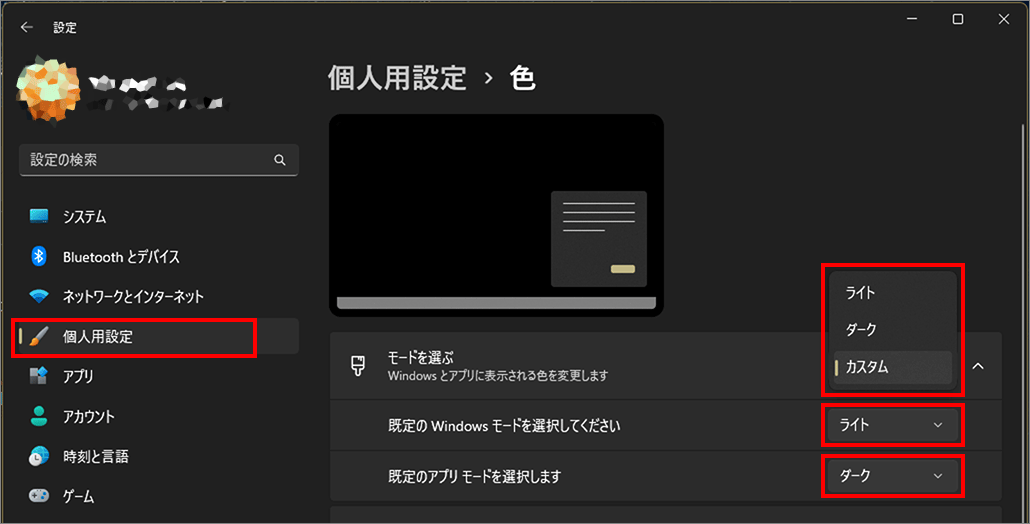
「モードを選ぶ」では「ライト」「ダーク」「カスタム」が選べます。
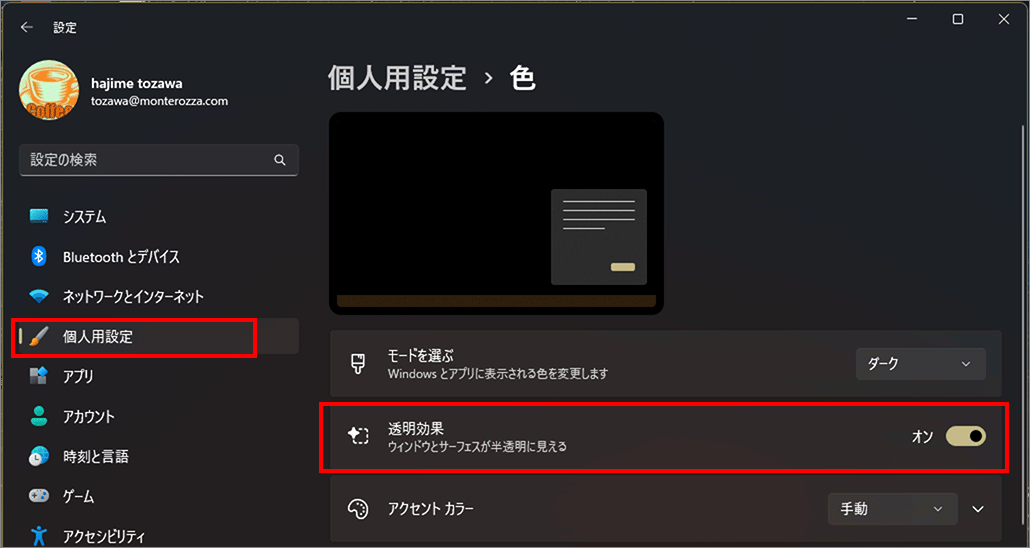
透明効果のオンオフを切り替えれば見た目が美しくなります。
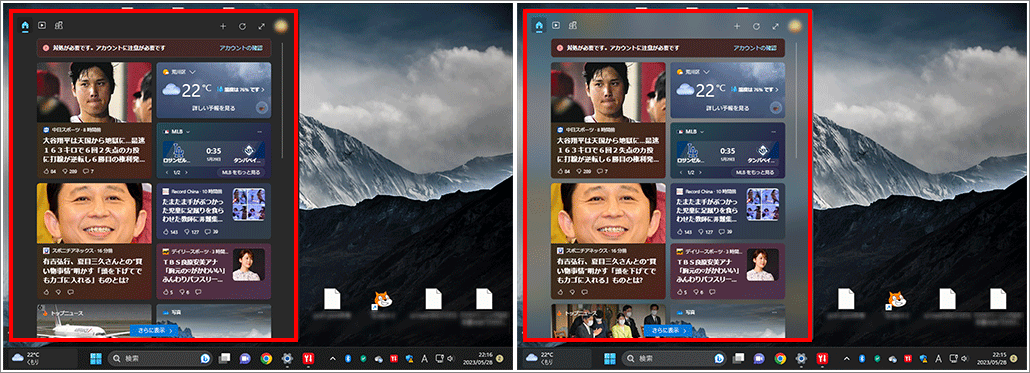
左が「透明効果」を「オフ」にしたもの、 右が「透明効果」を「オン」にしたものです。右はデスクトップ画像が半透明に見えています。
スタートメニューやタスクバー、設定画面などの色を変更できます。
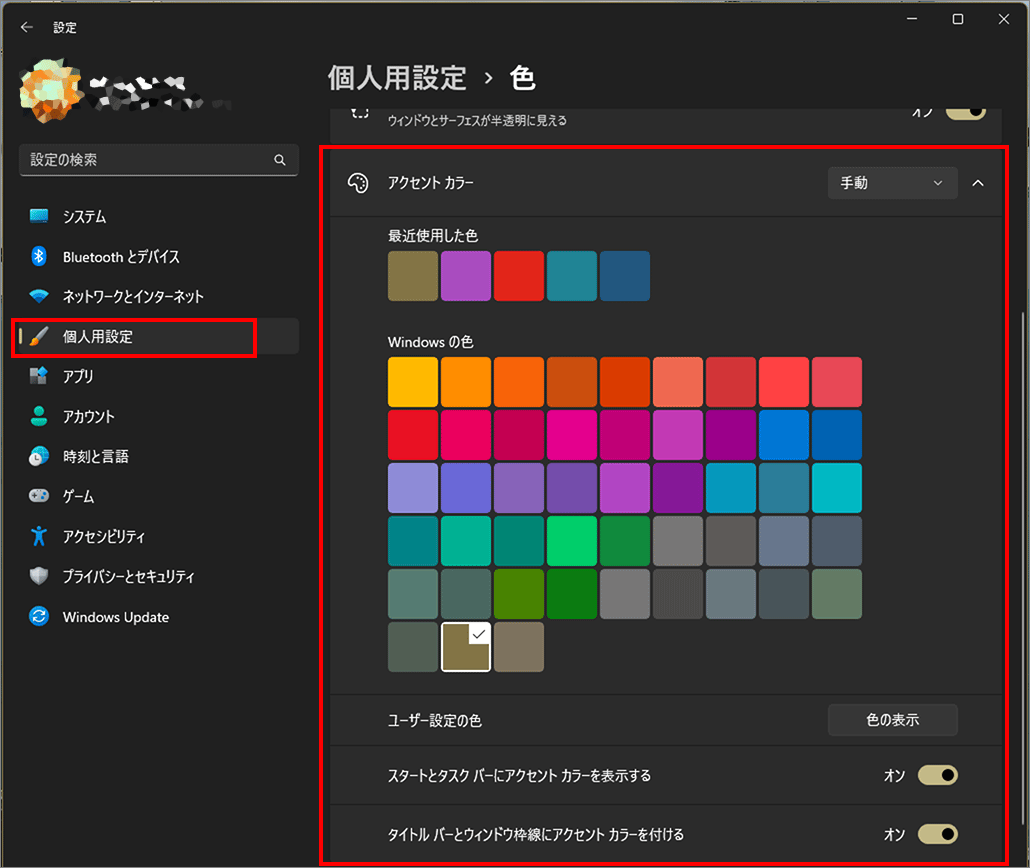
特に色に対するこだわりがなく自動的にアクセントカラーを設定する場合は、「アクセントカラー」の「自動」をクリックします。
「手動」で色を決める場合には下記の様に設定します。
以上、Windows 11 画面の色や透明効果の設定についての解説でした。

では、また~