【Adobe Illustrator】アピアランスの使い方[アピアランスパネル全般について解説]
アピアランスパネルとは、見た目に関する設定をまとめたパネルで……

Windows 11 背景の設定ついて解説します。たまには背景を変えて気分転換しましょう。

画面下の「スタートボタン(Windows アイコン)」をクリックし、現れた画面の右上の「設定」をクリックします。
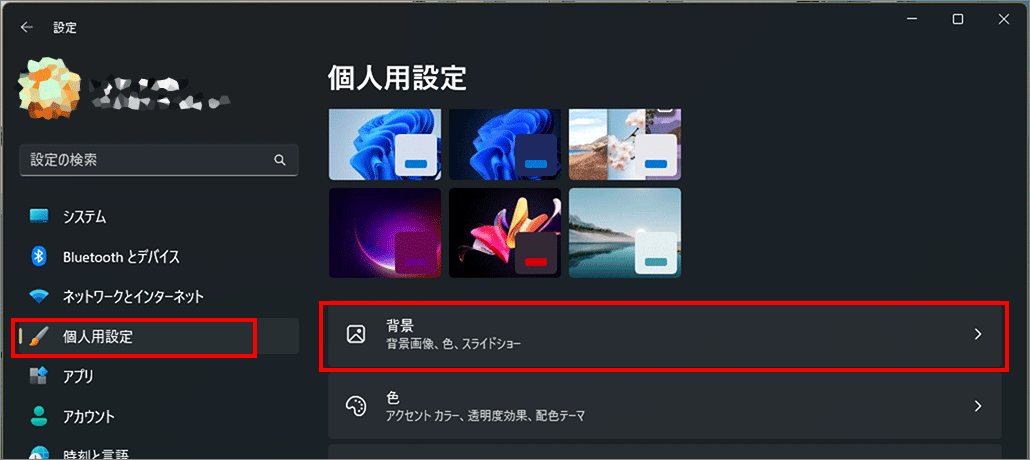
左メニュー「個人用設定」を選択し、右側の「背景」を選択します。
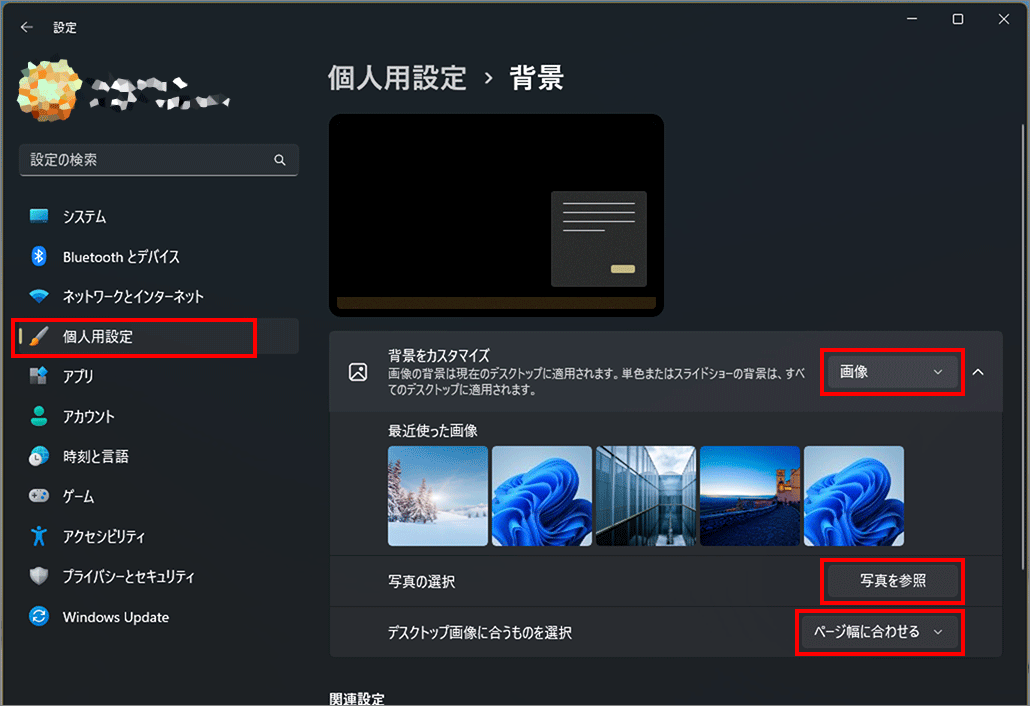
「背景をカスタマイズ」で「画像」を選択すると指定した画像がデスクトップに表示されます。
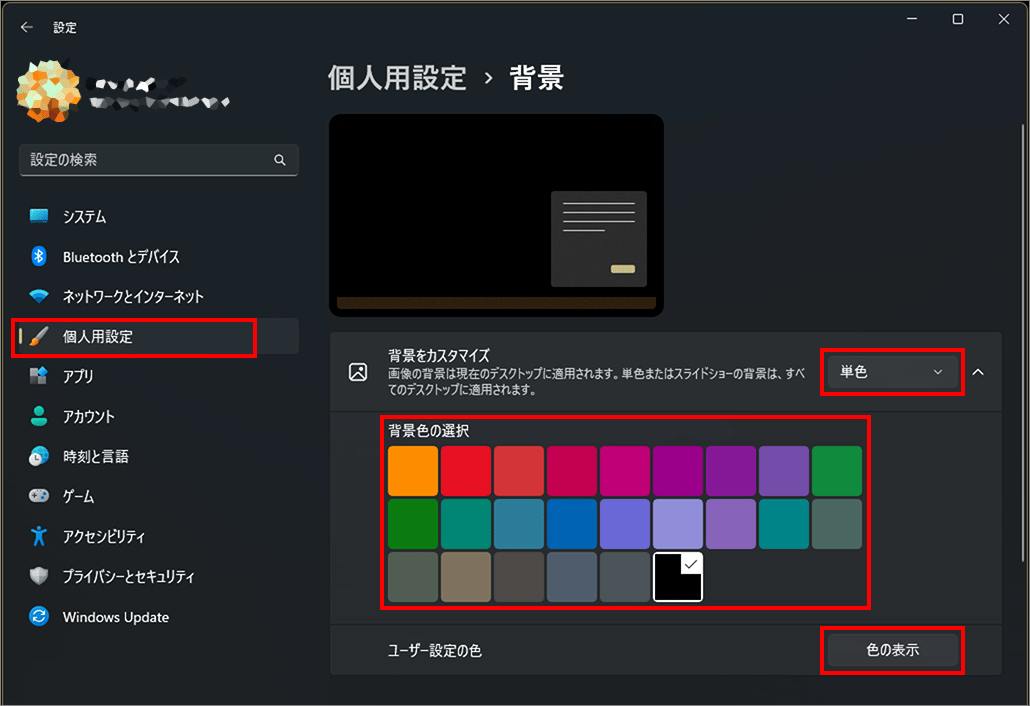
「背景をカスタマイズ」で「単色」を選択すると指定した色がデスクトップに表示されます。
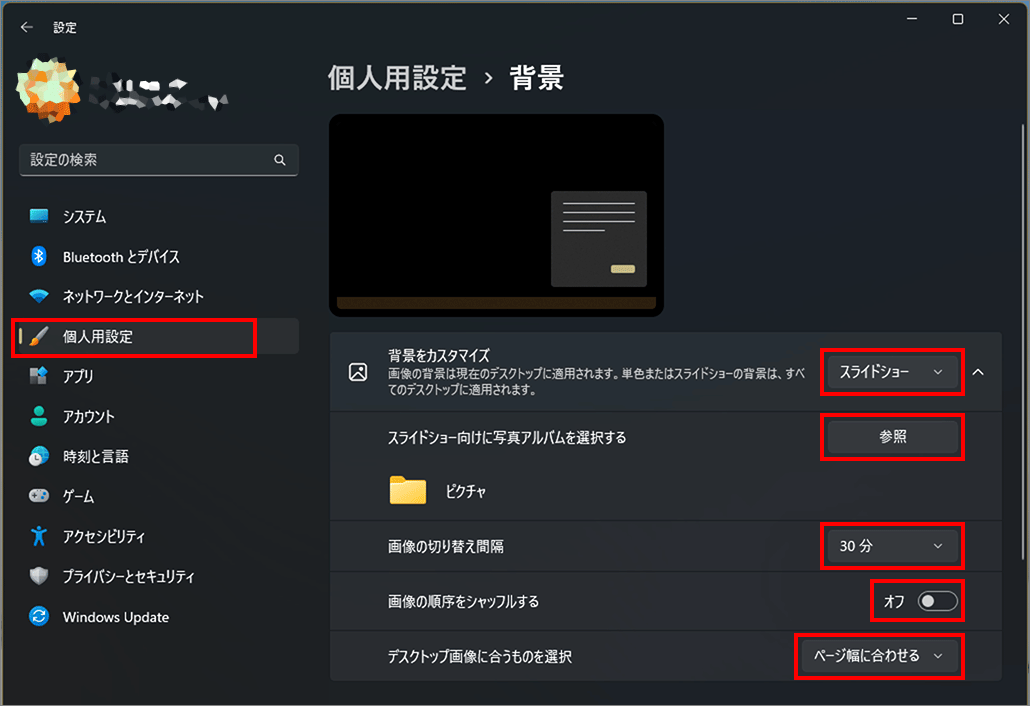
「背景をカスタマイズ」で「スライドショー」を選択すると一定時間ごとに画像が変わります。
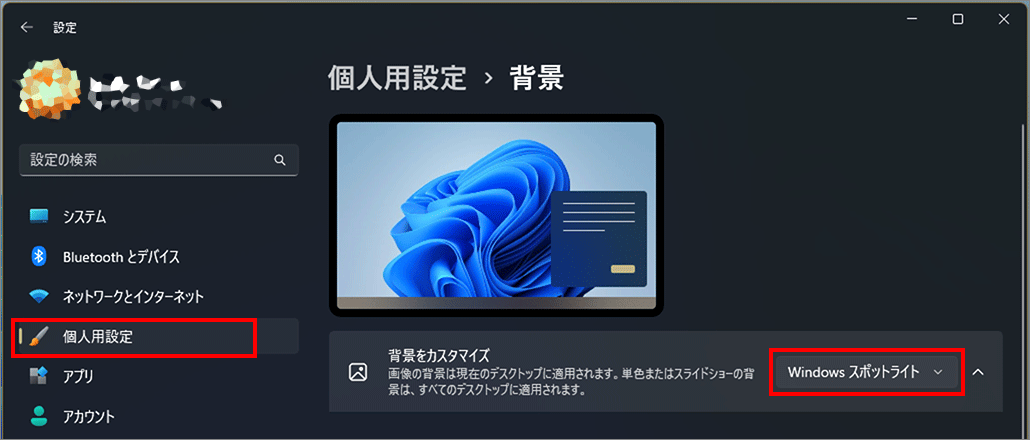
「背景をカスタマイズ」で「スポットライト」を選択すると毎日新しい画像が表示されます。追加の画像は継続的にダウンロードされます。世界中の美しい写真が表示されるのでこれがオススメです。
Bing Wallpaper には、Bing のホームページに掲載された世界中の美しい画像が集められています。デスクトップに毎日違う画像が表示されるだけでなく、その画像から、その場所やイベントにまつわるストーリーを知ることもできます。
Microsoft Storeの「Windows テーマ」でより鮮やかな背景画像を数多くダウンロードできます。(無料)
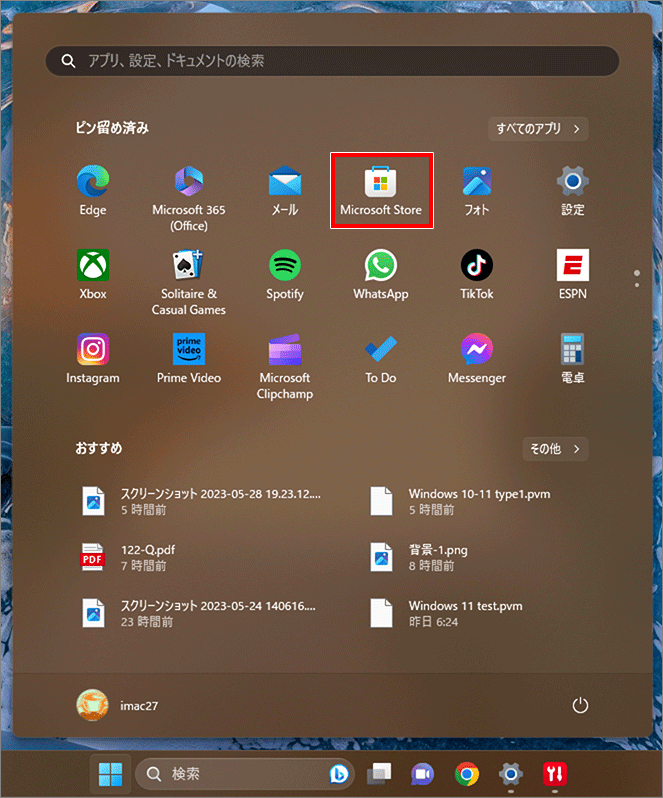
スタートメニューから「Microsoft Store」を選びます。
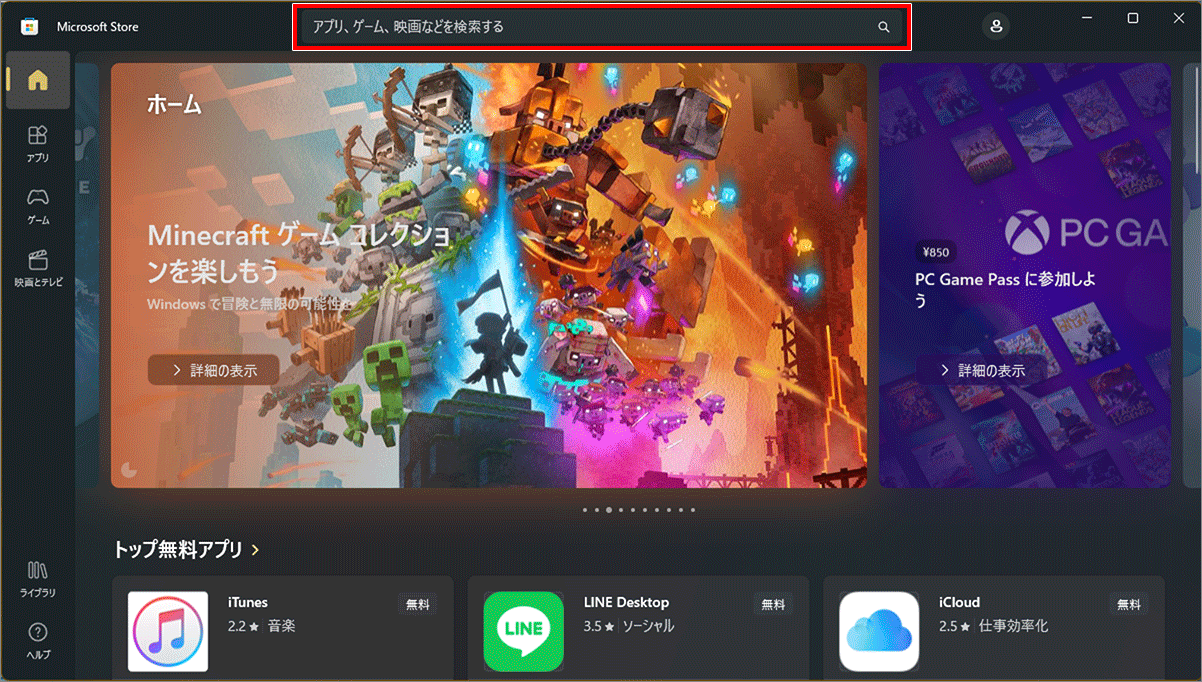
赤枠の検索ボックスに「Windows テーマ」と入れてエンターキーを押します。
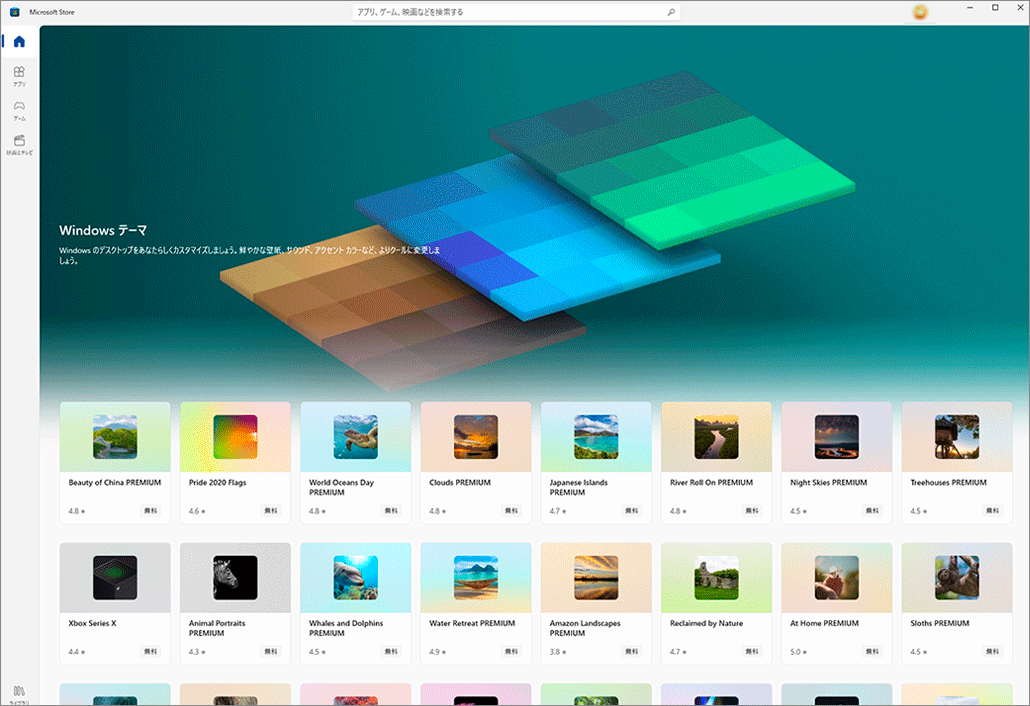
気に入ったテーマをダウンロードして完了です。
以上、Windows 11 背景の設定ついて解説でした。

では、また~