VMware WorkstationとVMware Player使用時にディスク容量が減ったら
VMwareWorkstationとVMwarePlay……

Windows 11 トラブルシューティングツールの使い方について解説していきます。

画面下の「スタートボタン(Windows アイコン)」をクリックし、現れた画面の右上の「設定」をクリックします。
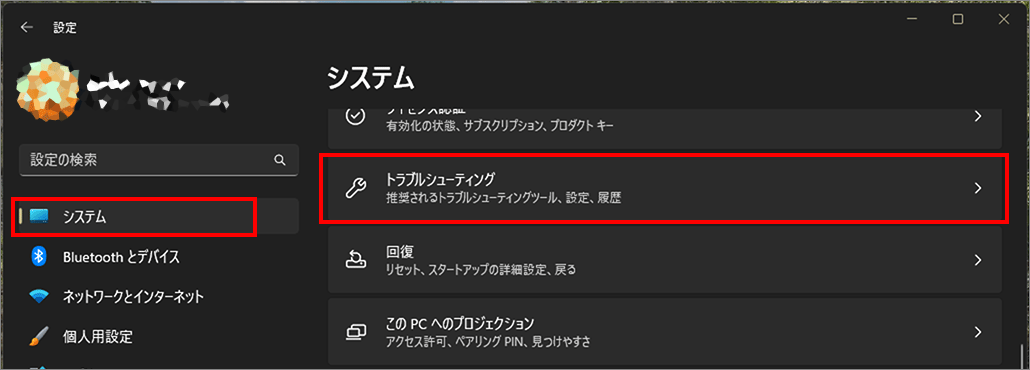
左メニュー「システム」を選択し、右側の「トラブルシューティング」を選択します。
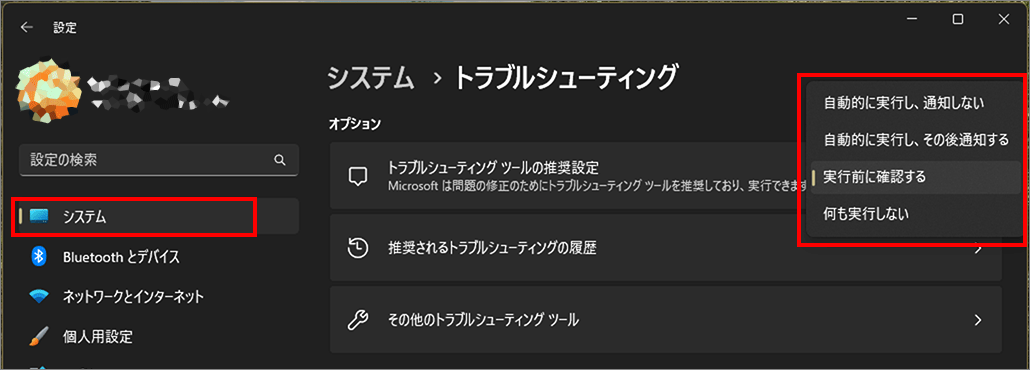
Windows 11にはトラブルを解決するためのトラブルシューティングという機能があります。そのトラブルシューティングを実行するにあたり、
の4種類から選ぶことができます。
「推奨されるトラブルシューティングの履歴」を選びます。
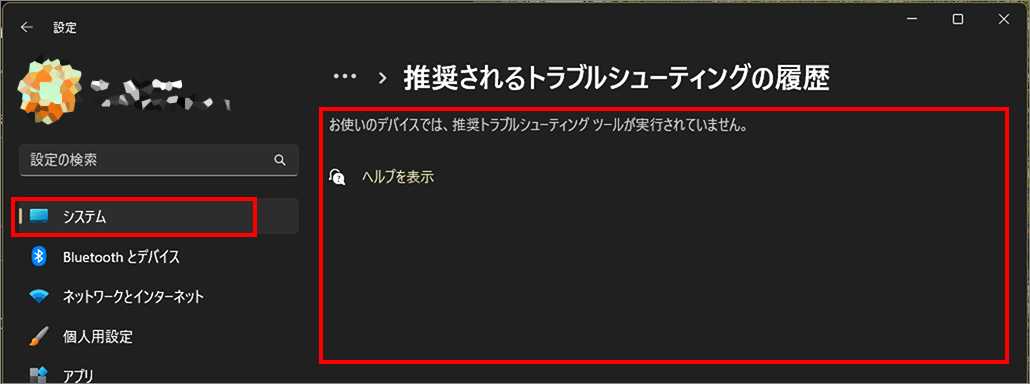
重要なトラブルシューティング ツールと推奨されるトラブルシューティング ツールのみを追跡します。上の画像では実行された履歴がないため何も表示されていません。
実行されていないトラブルシューティング ツールは、デバイスに適用されなくなったときに、推奨されるトラブルシューティングの一覧から自動的に削除される場合があります。
「その他のトラブルシューティングツール」を選びます。
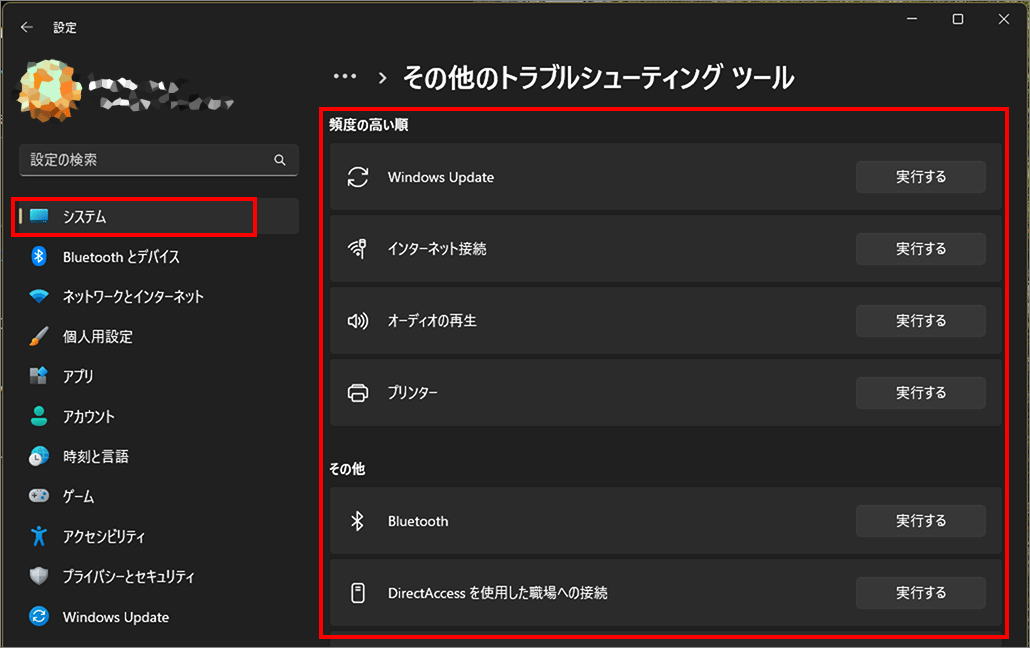
PCに接続されているデバイスなどのエラーについて個別に診断する場合には、それぞれの項目の右側の「実行する」を選びます。
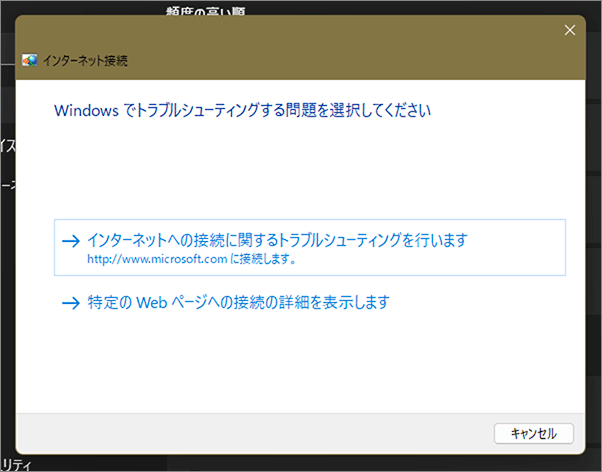
例えば、「インターネット接続」の「実行する」を選ぶと下の画像のような診断ツールが現れます。指示にに従って進んでいくと何かしらの答えが返ってきますが、Windows ヘルプ あるあるでほとんどの場合期待はずれの結果になります。
以上、Windows 11 トラブルシューティングツールの使い方についての解説でした。

では、また~