メールソフトの設定【SMTP・POP・IMAP】
初めてメールソフトを設定する際にまずぶつかるのがSMTP/P……

Windows 11 タッチキーボードの見た目を変える方法とテキスト入力のテーマ設定方法の手順について。v

画面下の「スタートボタン(Windows アイコン)」をクリックし、現れた画面の右上の「設定」をクリックします。
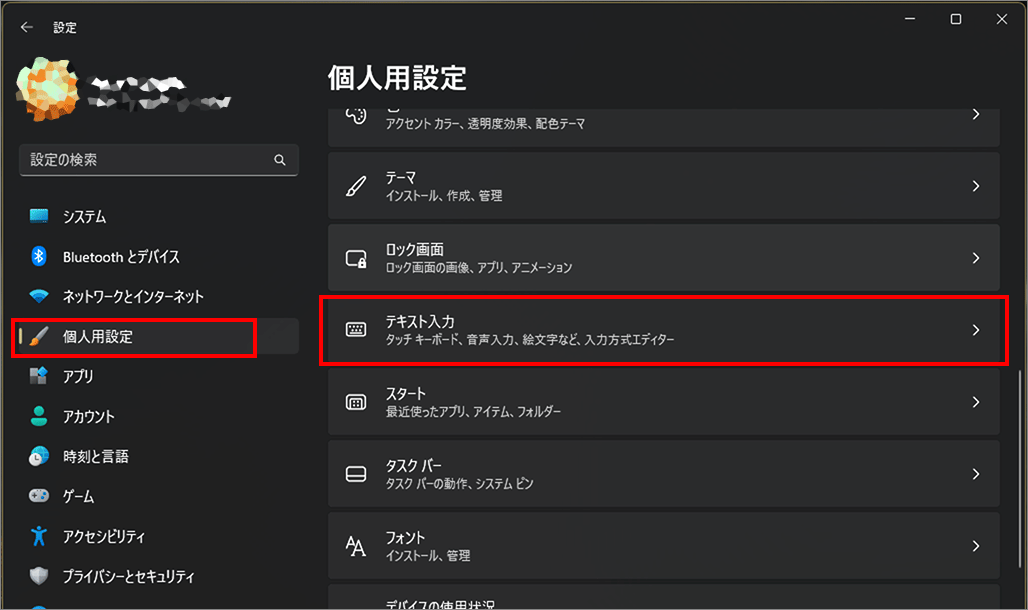
左メニュー「個人用設定」を選択し、右側の「テキスト入力」を選択します。
ここでは画面のポップアップ時の背景を指定できます。
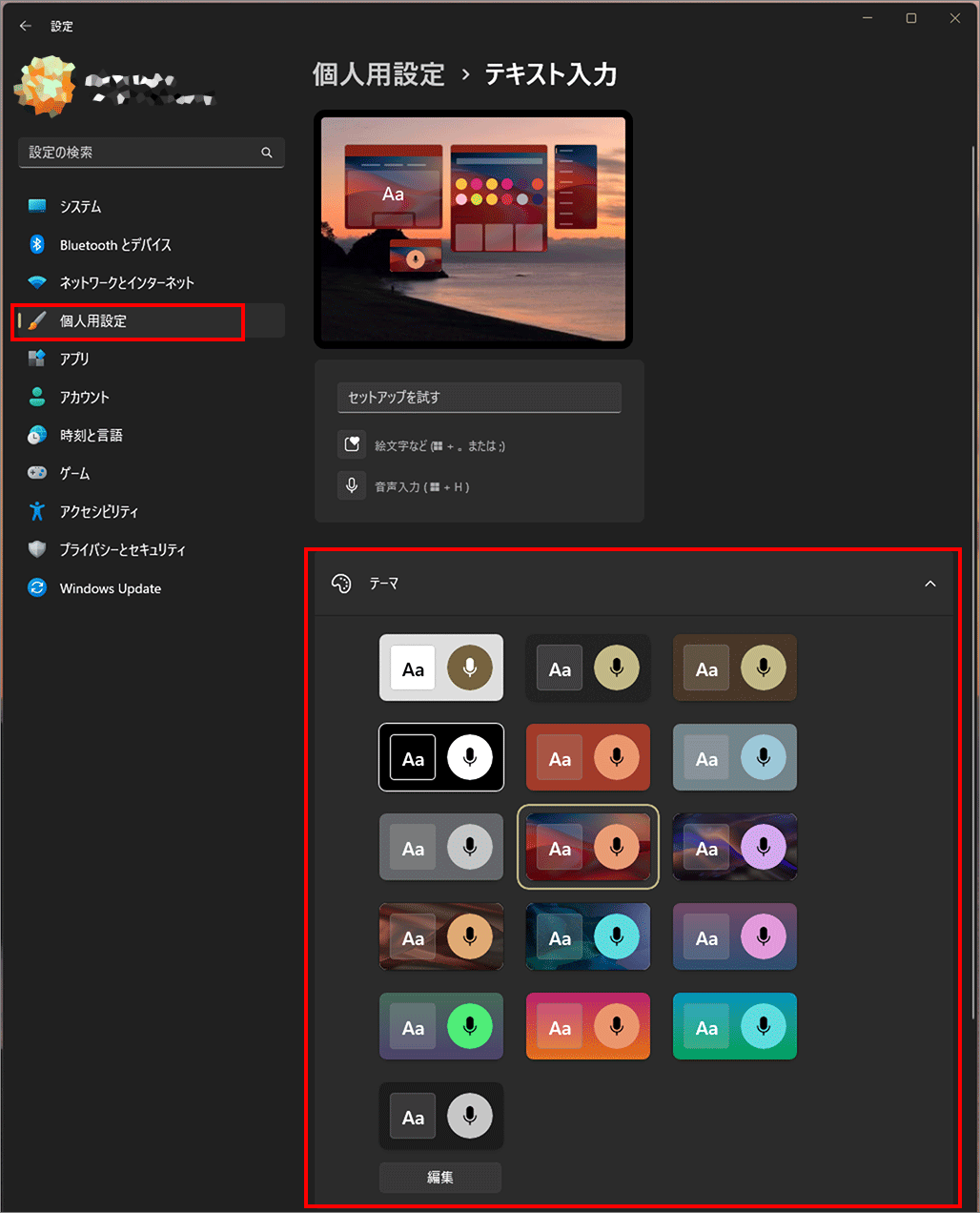
「テーマ」を展開し、いずれかを選ぶと上部のデモ画像に反映されます。
下の画像はプレビューです。
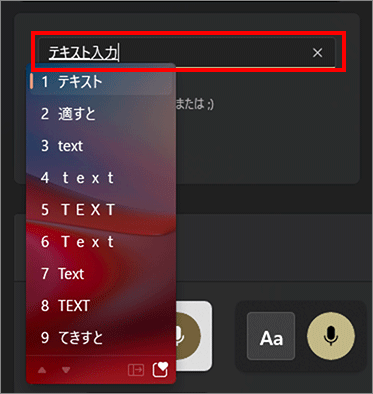
テキスト入力のポップアップ背景
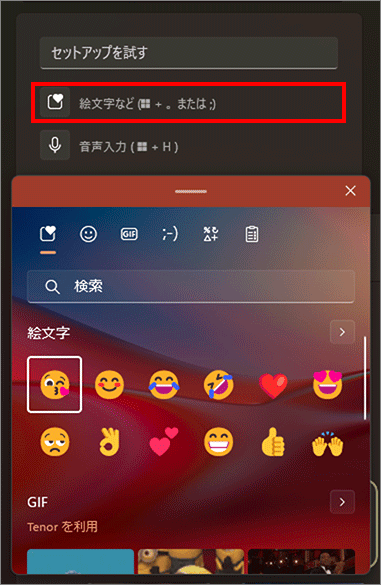
絵文字パレットの背景。【Windows ロゴキー + 。】でも出ます。クリップボードの履歴は【Windows ロゴキー + V 】です。
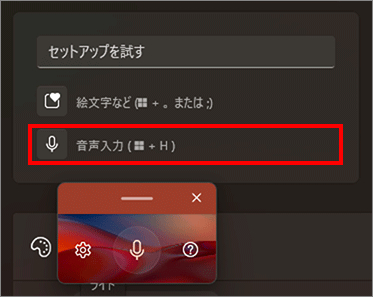
音声入力の背景。【Windows ロゴキー + H】
ここではタッチキーボードの調整が出来ます。(物理キーボードの接続されているPCでは不要な設定です。)
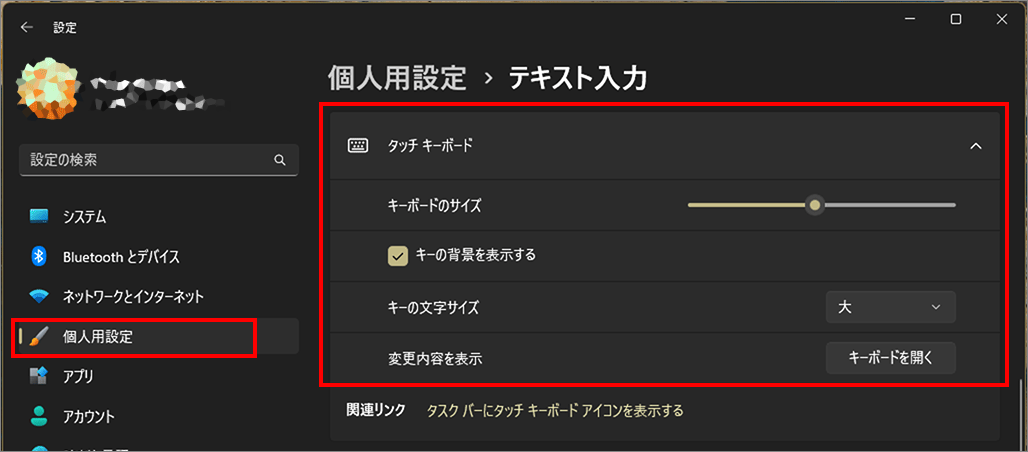
「タッチキーボード」を展開します。
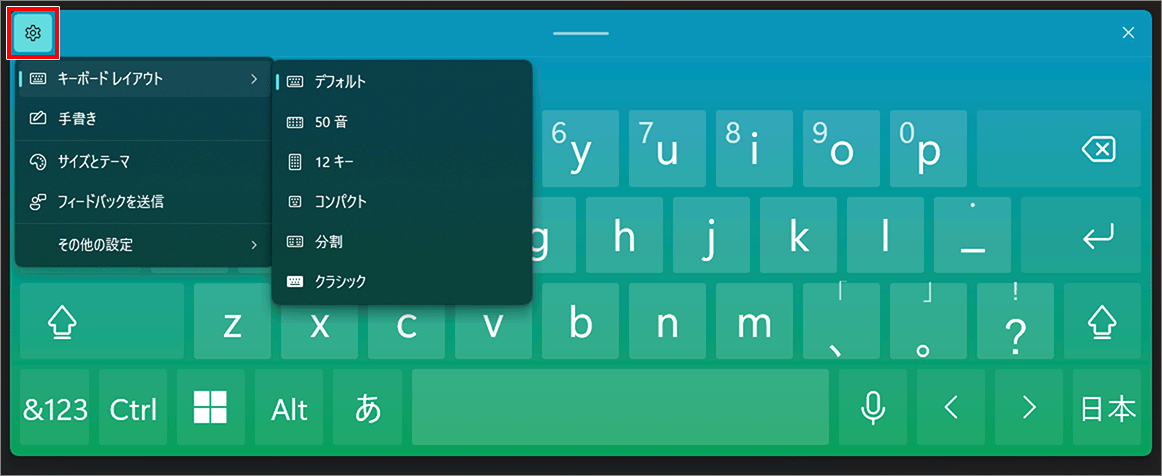
「歯車アイコン」を選ぶと「キーボードレイアウト(デフォルト・50音・12キー・コンパクト・分割・クラシック )」を変更できます。
また、「手書き」パレットを選ぶこともできます。
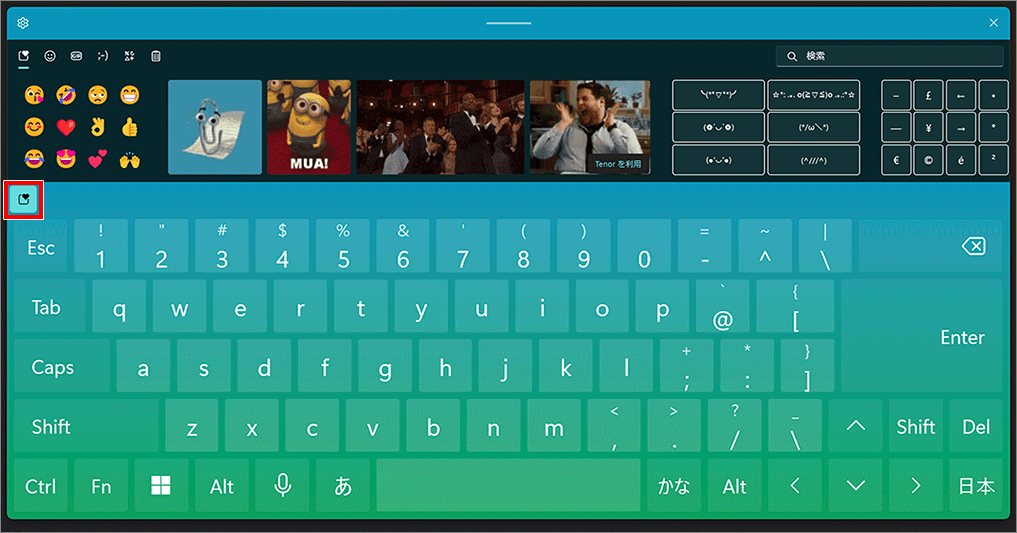
「ハートアイコン」を選ぶと「絵文字・アニメーション GIF・アスキーアート・特殊記号・クリップボードの履歴 」を選べます。
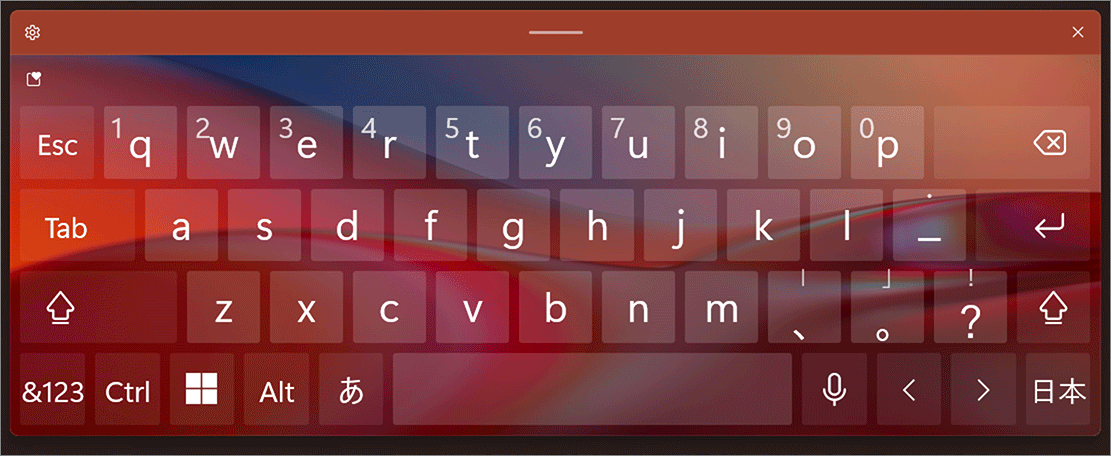
好みのキーボードに変える事も簡単。
以上、Windows 11 タッチキーボードの見た目を変える方法とテキスト入力のテーマ設定方法でした。

では、また~