Gmailをフォルダ振り分けする方法【とても簡単】
【とても簡単】受信メールを自動でフォルダー分けしてくれる便利……
初めてメールソフトを設定する際にまずぶつかるのがSMTP/POP/IMAPなどの言葉と設定方法です。これらを初心者でもわかるように簡単に説明していきます。
大雑把なメールの送受信の流れは 下の図の通りです。
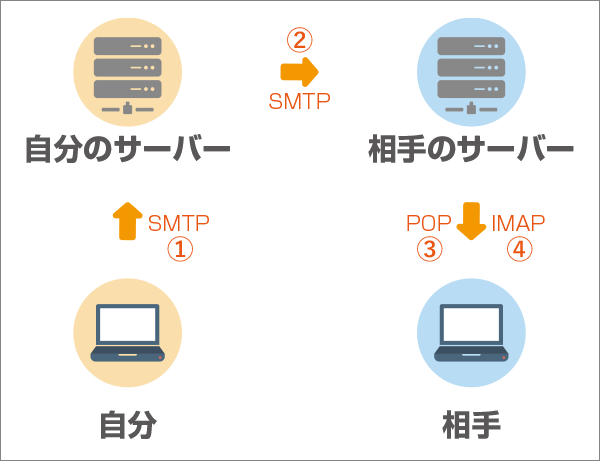
メールソフトにはSMTPという欄が用意されており、メール送信のためにはここにSMTPサーバーのアドレスを記入します。
送信されたメールはSMTPサーバーに送られます。そしてSMTPサーバーがメールを送信先メールアドレスを管理するSMTPサーバーまで送ります。
メールの受信の仕方には2つあり、1つはPOP方式、もう1つがIMAP方式です。メールソフトではPOPかIMAPかどちらかを選ぶようになっています。
POPを選ぶのであれば、POPの欄にそのアドレスを記入します。
POPの場合、メールはダウロードされたのちサーバーから削除されます。ただし、ほとんどのメールソフトには「メールをサーバーに残す」という設定があるので、その設定をしておけば別のパソコンから再びダウンロードすることができます。
パソコンを使っているほとんどの人が「メールをサーバーに残す」という設定をしつつ、こちらを選んでいるのではないでしょうか。
もう1つのメールの受信の仕方であるIMAPを選ぶのであれば、IMAPの欄にそのアドレスを記入します。
IMAPの場合は、サーバーにメールを見に行くという扱いなのでサーバーのメールは消されません。サーバーに見に行くのでネットにつなげる必要があります。(ローカルにコピーしてくれるものもありますが。)スマートフォンなどの場合に容量を圧迫しないので便利です。
多くの方が使っているメールソフト「Outlook(Microsoft 365)」の設定画面です。
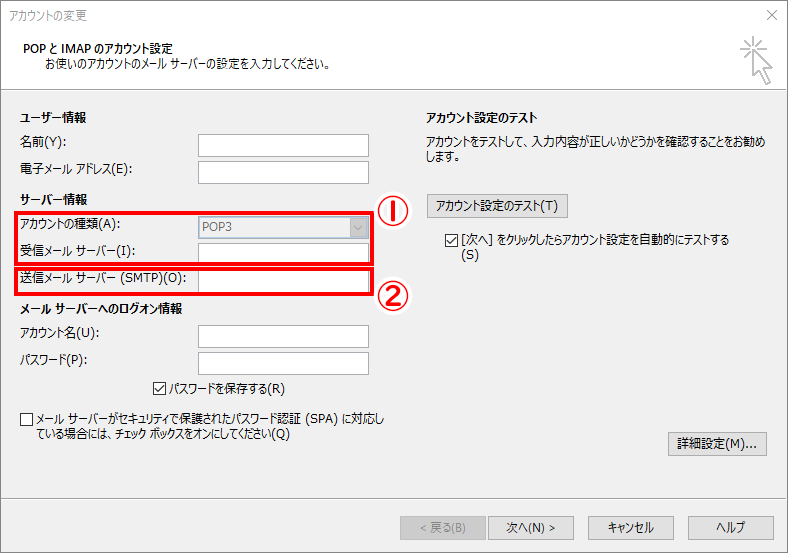
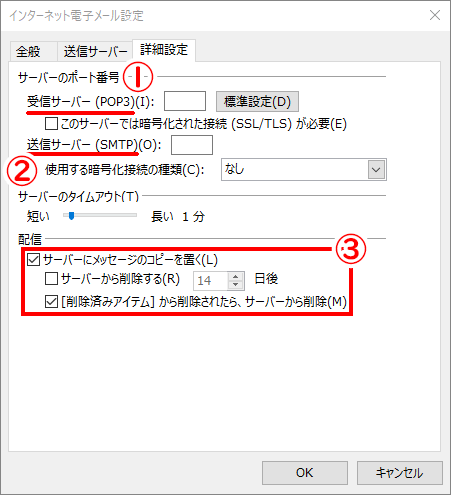
以上、SMTP/POP/IMAPなどの言葉の解説と設定方法でした。
なお、メールソフトごとの設定方法は別のページで解説しています。

では、また~