【アメブロ】アメブロで画像を保存する方法と保存した画像のURL
アメブロで画像を保存する方法と保存した画像のURLを探します……
初めてgmailを作る場合は下の記事をご覧ください。
Gmail は非常に便利なのですが、多くのメールを受け取ると受信トレイの中が様々なメールでいっぱいになってしまいます。
そうなると必要なメールを探すのも一苦労。
そんな時は、メール毎にフォルダー分けをして、手間のかからないようにしてしまいましょう。
今回は、受信メールを自動でフォルダー分けしてくれる便利な機能についてです。
まず、Google アカウントにログインします。
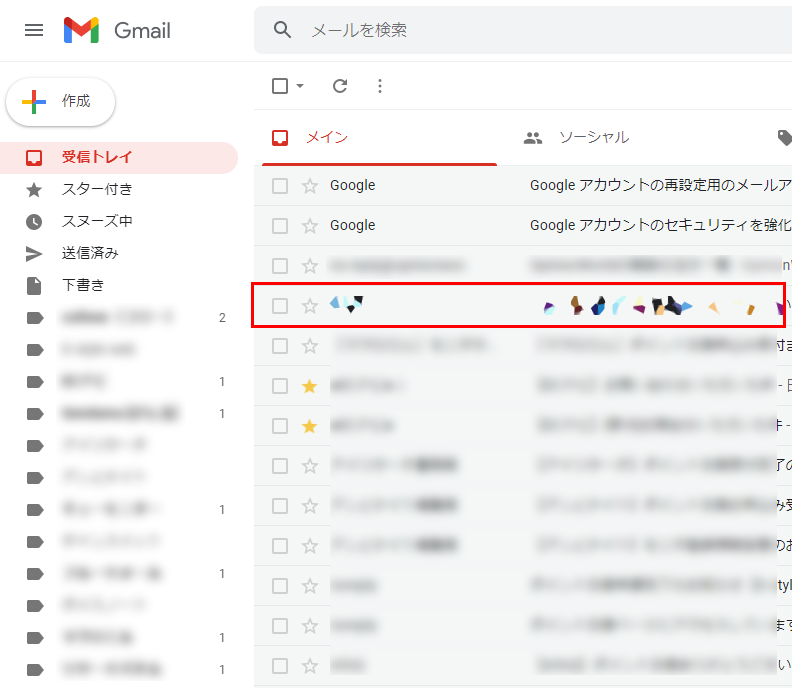
メール一覧を出します。
フォルダー分けしたいメールを選択します。
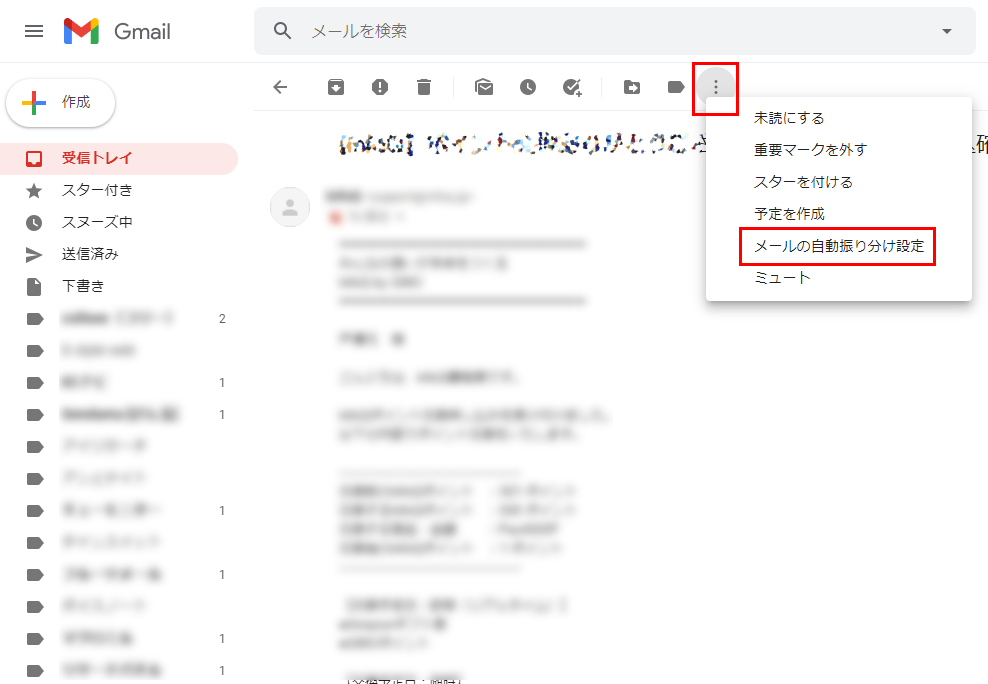
対象のメールが表示されたら、 上部メニューの一番右側にある「その他」(丸いアイコン)を選びます。
出たメニューの中の「メールの自動振り分け設定」を選びます。
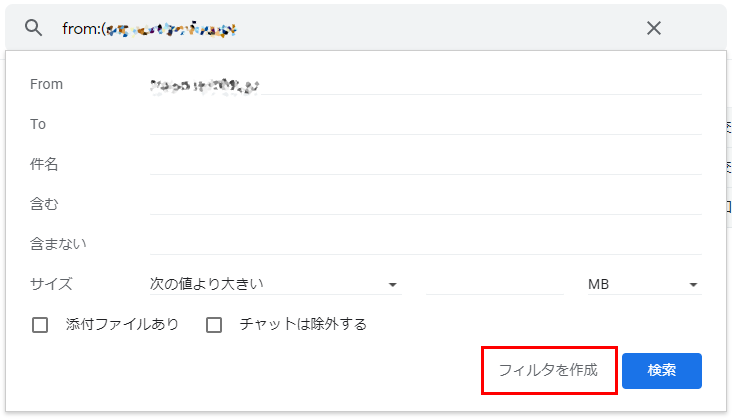
メールをフォルダごとに分けるための条件を設定します。
「フィルターを作成」を選びます。
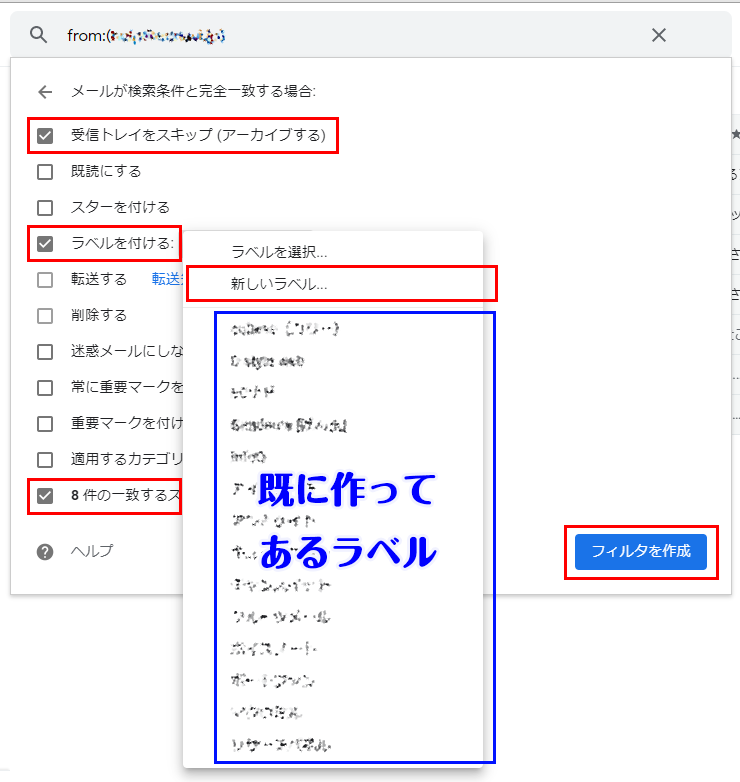
「受信トレイ」の下の「下書き」のすぐ下に、新しく作ったラベル(フォルダ)が出来上がります。

では、お疲れ様でした~