【簡単】テレビ画面をキャプチャーするには(NHK プラス)
【簡単】テレビ画面をキャプチャーする方法は?NHKプラスで……

Windows 11 フォーカスは気を散らすのを最小限に抑えるのに役立つWindows 11の新機能です。

ここでは「クロック」アプリの新機能「フォーカス セッション」の設定を解説します。

画面下の「スタートボタン(Windows アイコン)」をクリックし、現れた画面の右上の「設定」をクリックします。
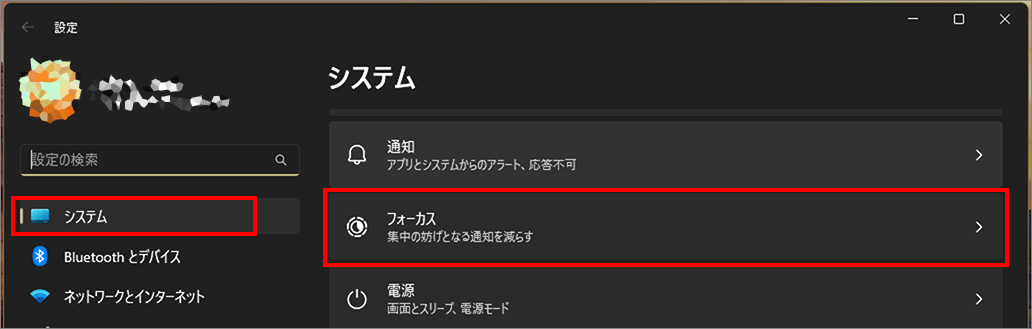
左メニュー「システム」を選択し、右側の「フォーカス」を選択します。
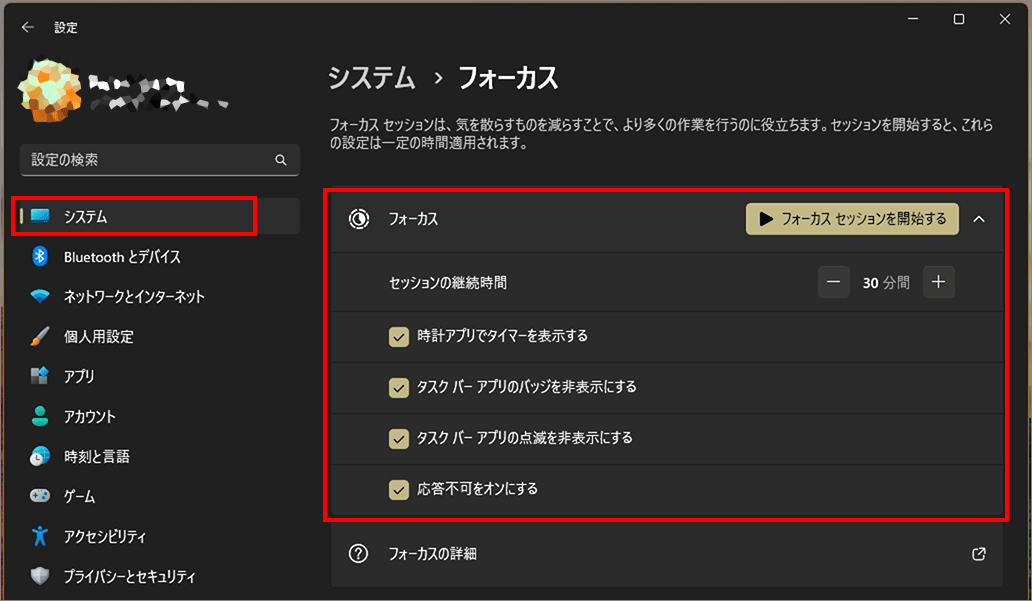
フォーカスを選ぶと設定が展開されます。
「フォーカスセッションを開始する」を選ぶとタイマーが出ます。
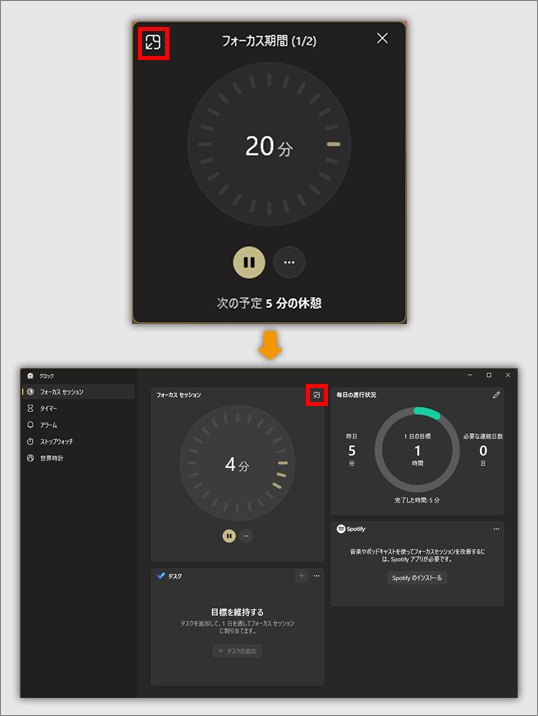
タイマーの左上をクリックすれば拡大され、 拡大された タイマーの右上をクリックすれば再び元の大きさに戻ります。
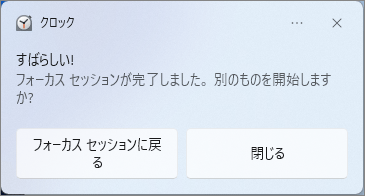
時間になると上のようなポップアップが現れアラームが鳴ります
5分から240分まで指定できます。
デスクトップにタイマーが表示され残り時間が分かります。
チェックを入れるとタスクバーのアプリアイコンにバッジ(小さな目印)が表示されません。
チェックを入れるとタスクバーのアプリアイコンが点滅します。
チェックを入れるとフォーカスセッション中の「応答しない」が「オン」になります。
以上、Windows 11 クロックアプリにある「フォーカ スセッション」の設定方法でした。

では、また~