【カスペルスキー/Kaspersky】 端末の管理・ライセンス管理
【カスペルスキー/Kaspersky】別のデバイスに追加イ……
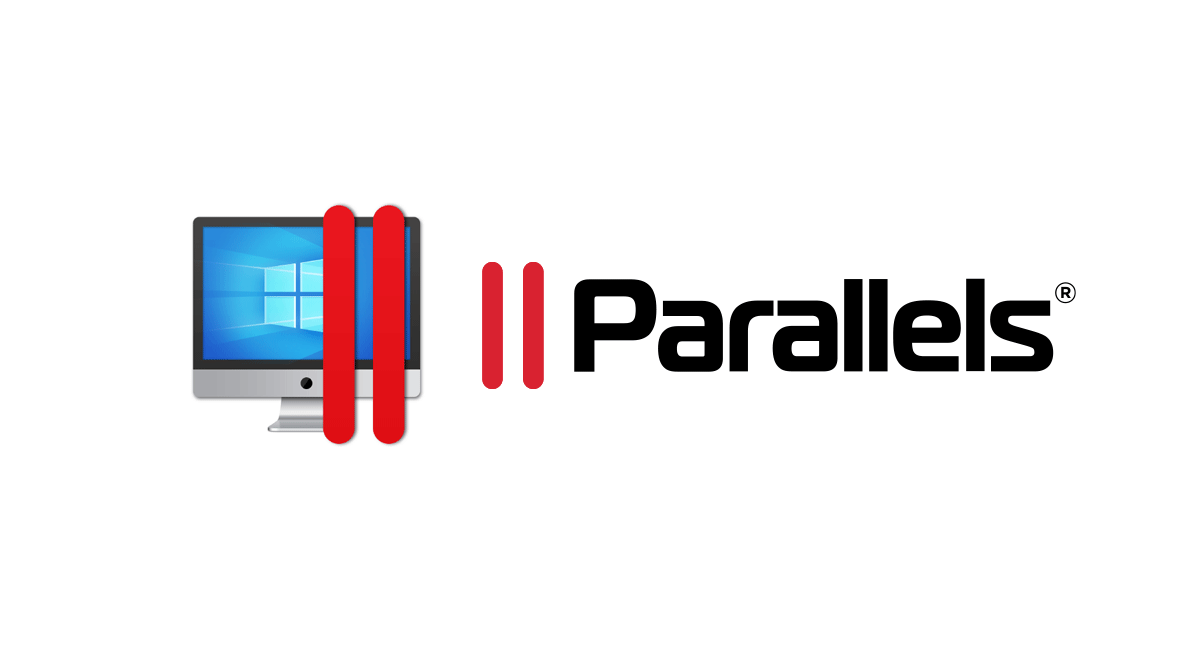
Windows 11の正式版が出たのでParallels Desktop16に入れようとしましたが、どうやら対応していない様子。さてどうしましょうか。
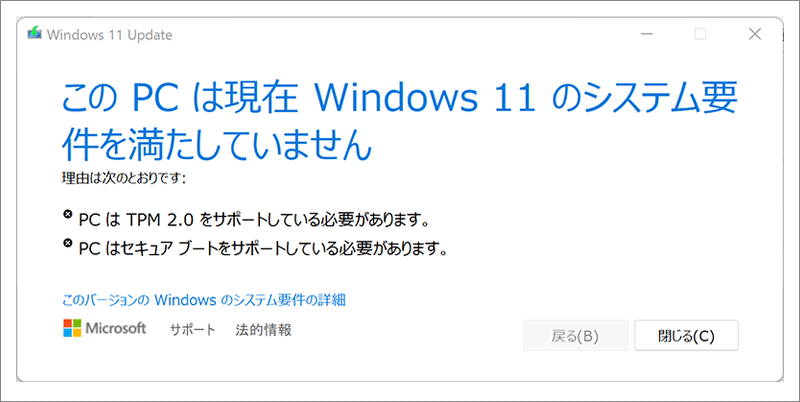
これは以前の記事で書いたWindows 11のプレビュー版で出ていたメッセージ。プレビュー版から正式版にするにはシステム要件を満たしていないと出てきます。
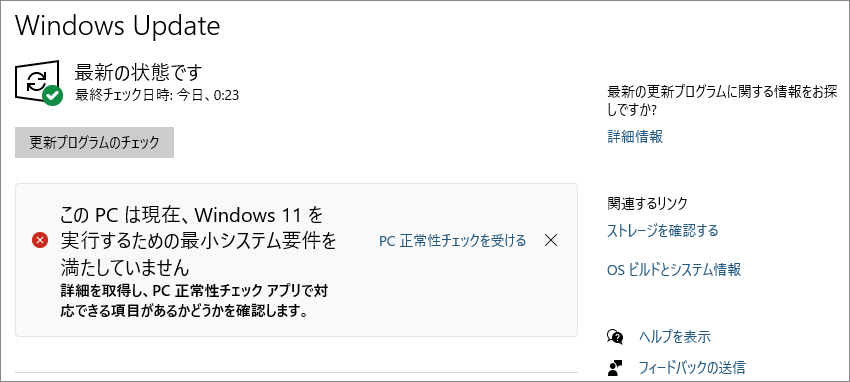
Parallels Desktop 16上のWindows 10をアップグレードしようとすると、同じく要件を満たしていないとメッセージが出ます。
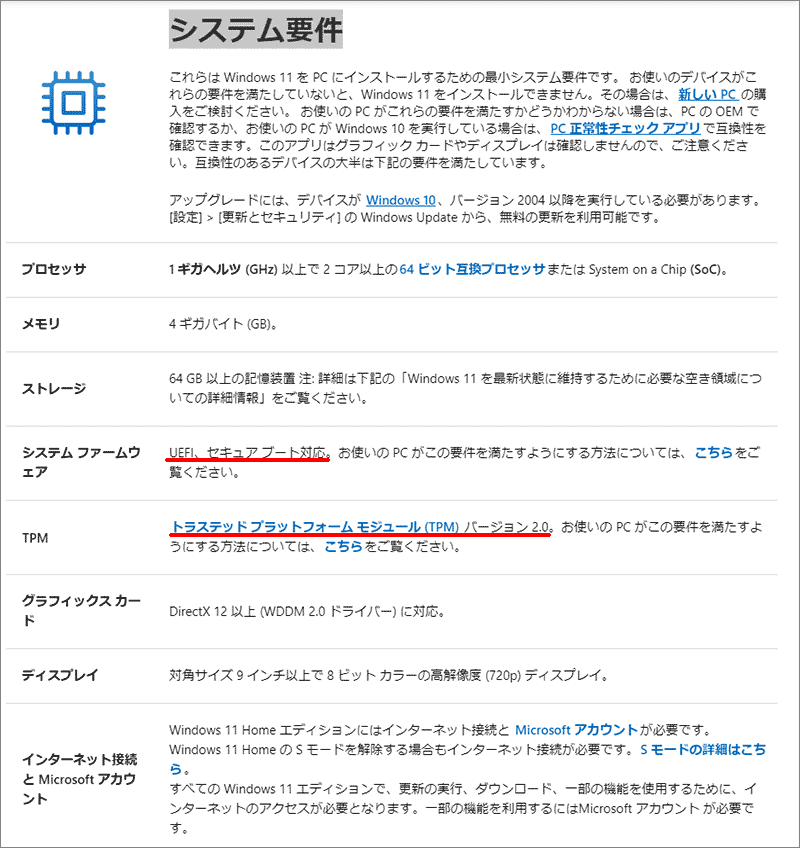
Microsoftのウェブサイト見てみるとWindows 11を入れるシステム要件が記載されていて、今回引っ掛かっている「セキュア ブート対応」、「TMP」の記載もあります。
Parallels Desktop 17 for Mac<パラレル公式サイト![]() >ではこの対応がされていると記載されているので、さっそくアップグレードしてみることにしました。
>ではこの対応がされていると記載されているので、さっそくアップグレードしてみることにしました。
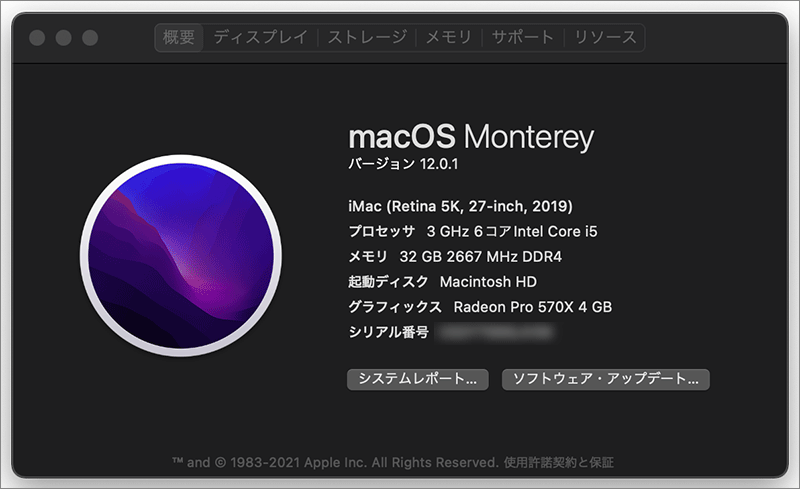
私の環境。まだまだ現役です。
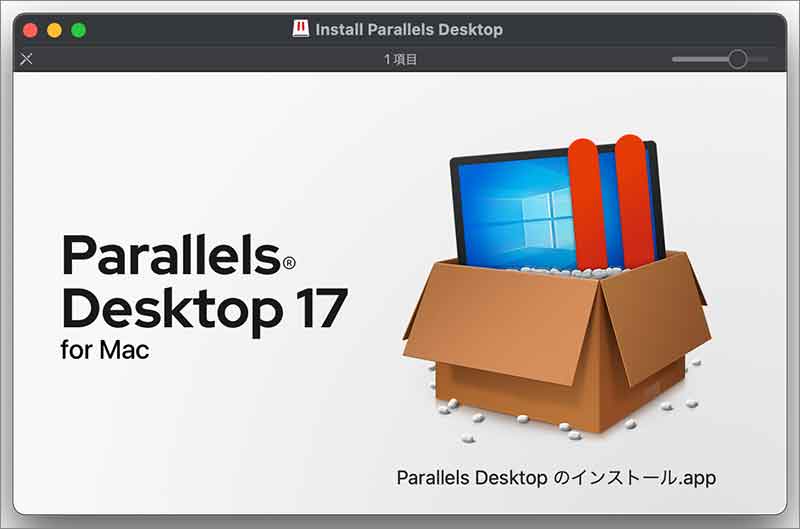
Amazonなど買うよりも公式サイト![]() の方が大分安く買えます。
の方が大分安く買えます。
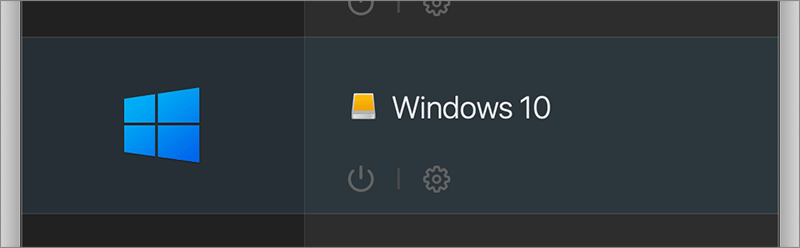
今回は既にインストールしてある Windows 10を複製して Windows 11という名前にしてみます。
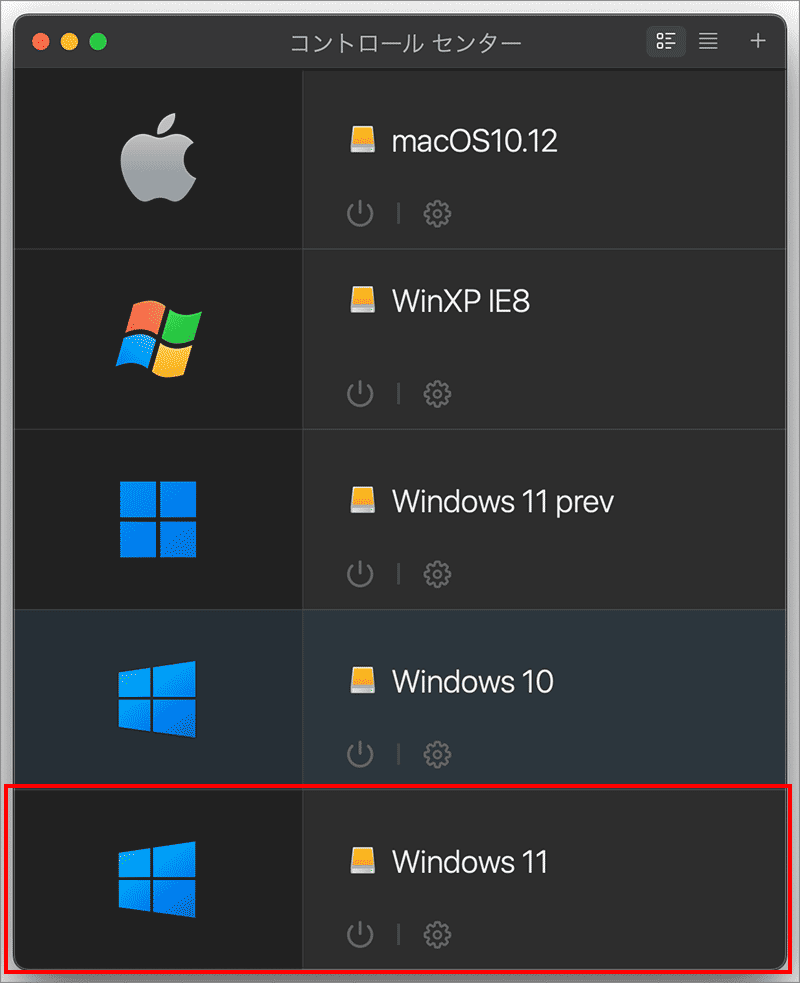
複製自体は「ファイル」>「複製…」ですぐに出来ます。
中身が Windows 10のものを名前だけ Windows 11にしました。
ここにisoファイルをダウンロードしてWindows 11に上書きします。
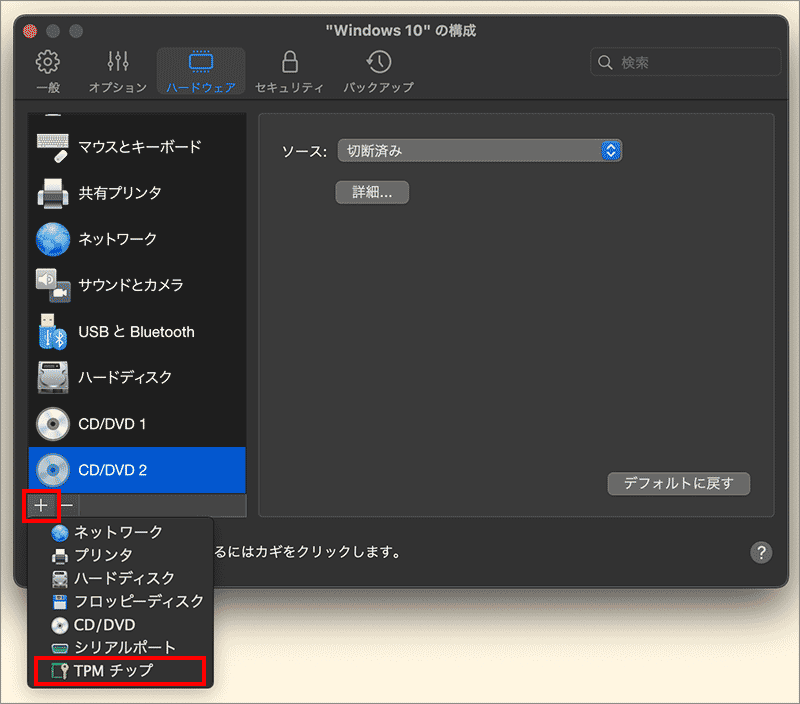
歯車アイコンで「Windows 11の構成」を開きます。
上部、「ハードウェア」を選び、「+」アイコンから「TPMチップ」を選びます。
設定はたったこれだけ。
次にOSを起動させ「PC正常性チェックを受ける」を選び、Windows 11の要件を満たすか確認します。
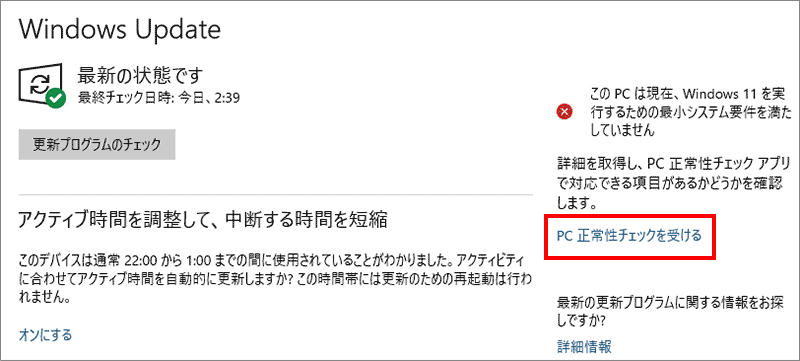
Windows Updateを開いて「PC正常性チェックを受ける」をクリックします。
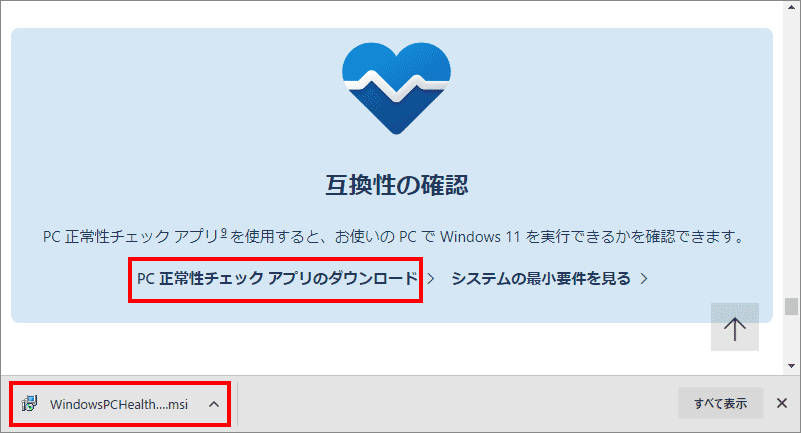
ブラウザが立ち上がり上記ページになります。
「PC正常性チェックアプリのダウンロード」をクリックします。
インストーラーが出てきたらインストールします。
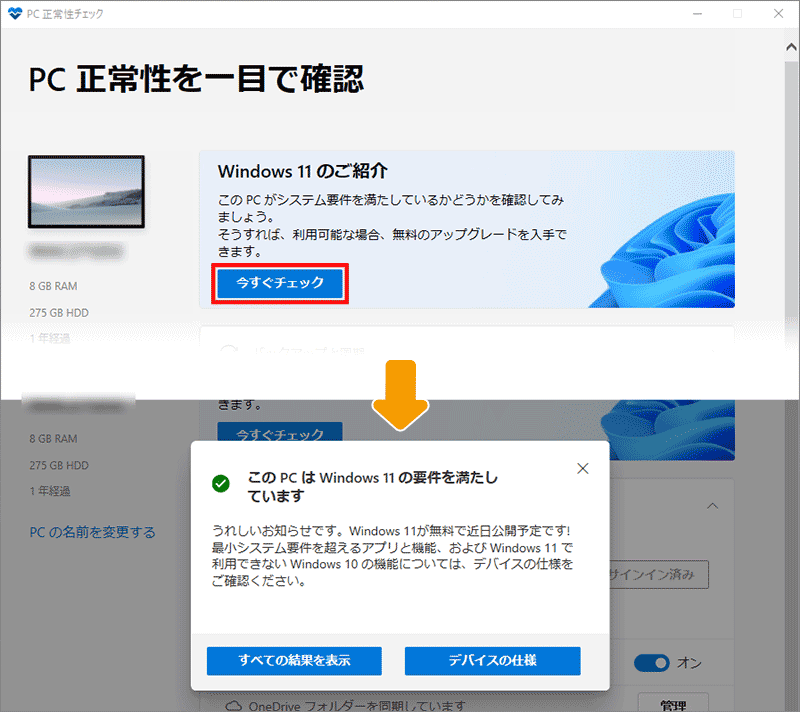
チェックソフトが立ち上がったら「今すぐチェック」をクリックします。
「このPCはWindows 11の要件を満たしています」となります。
これで問題は無くなったのが分かりました。
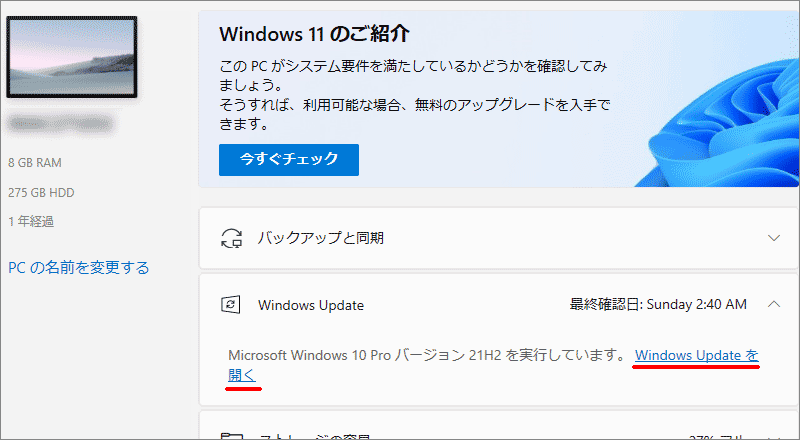
同じ画面で下の「Windows Updateを開く」からアップデートを試みたのですが、下の画像の様になりました。
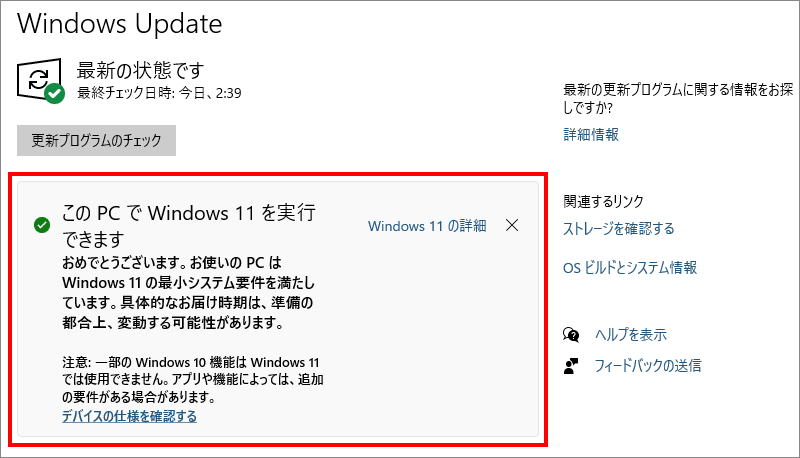
要件は満たしているものの、Windows 11にアップデートするボタンが出てきません。
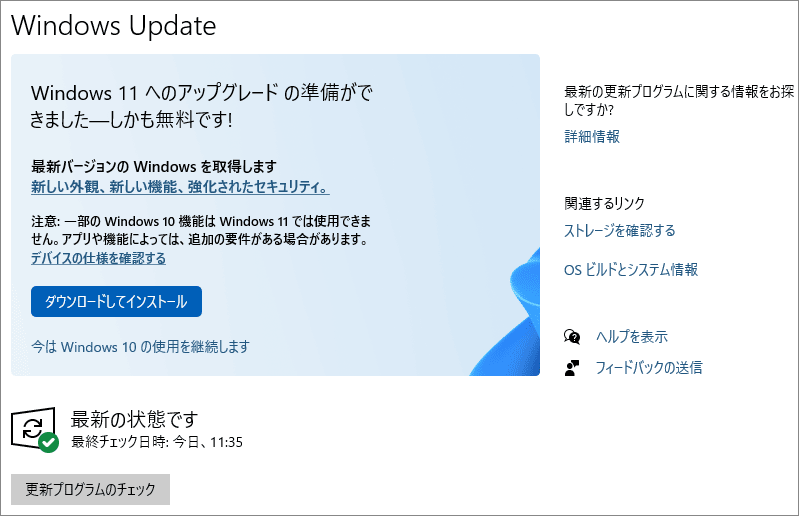
上の画面は別のWindowsマシンの物で、こちらではインストールボタンが出ているのですが・・・。
仕方が無いので、マイクロソフトのサイトからWindows 11のインストーラー(isoファイル)を落とすことにしました。
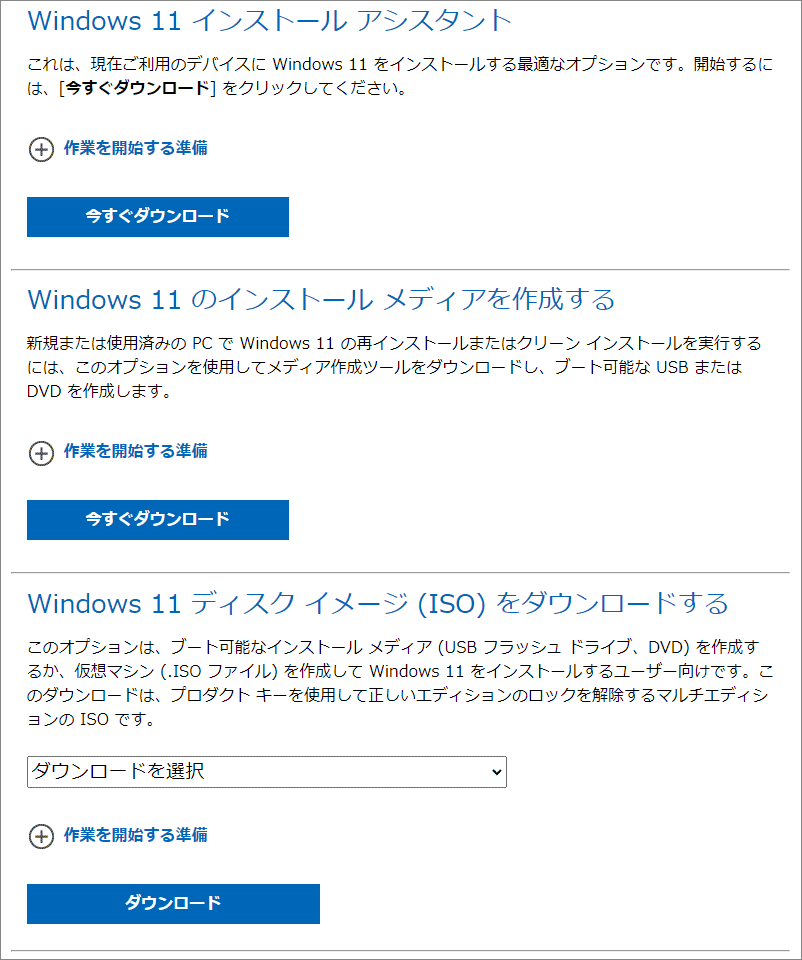
ここからディスクイメージ(isoファイル)をダウンロードし、デスクトップに移動します。
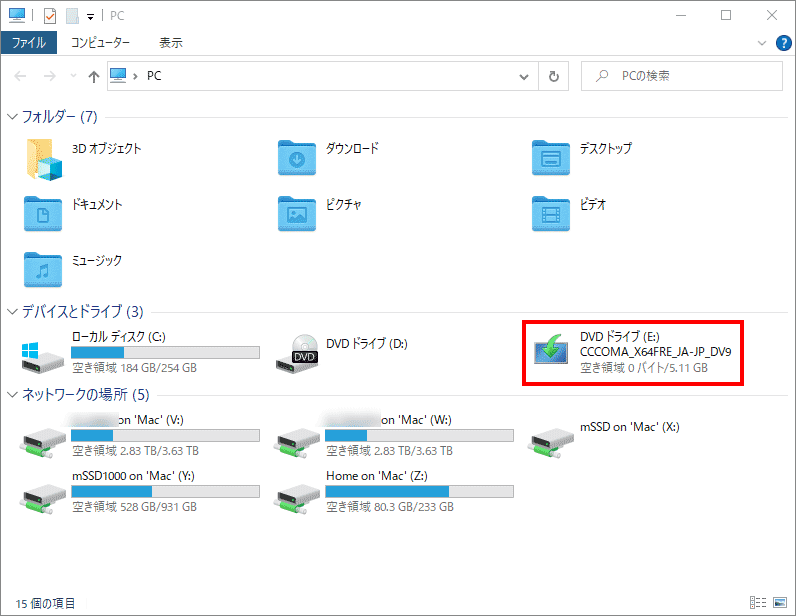
DVDドライブアイコンを右クリックし、「ディスクイメージの選択」を選びます。
Mac側のデスクトップに置いたisoファイルを選びます。
上記画像の様にアイコンが変わるので、右クリックでインストーラーを実行します。
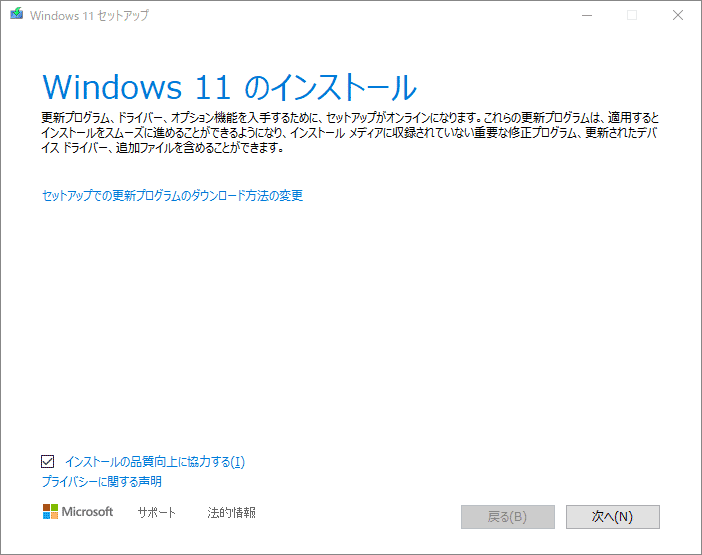
ようやく目的の画面が出てきました。
「次へ」をクリックします。
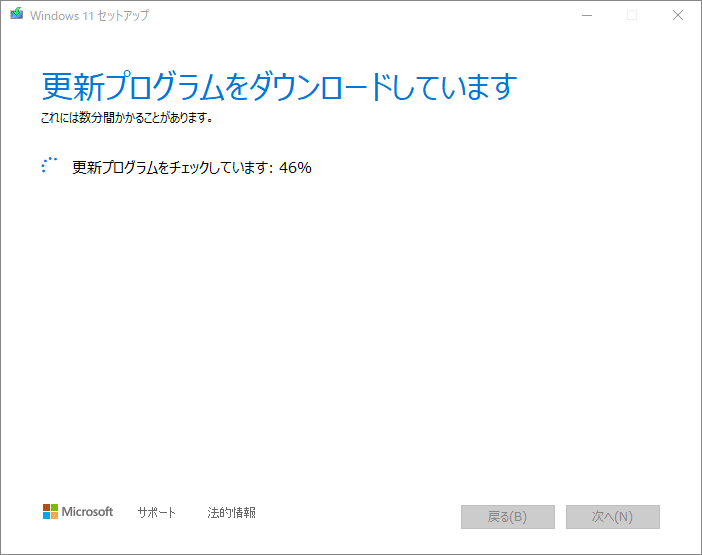
インターネットから最新のファイルがダウンロードされます。
この時は20分程度かかりました。
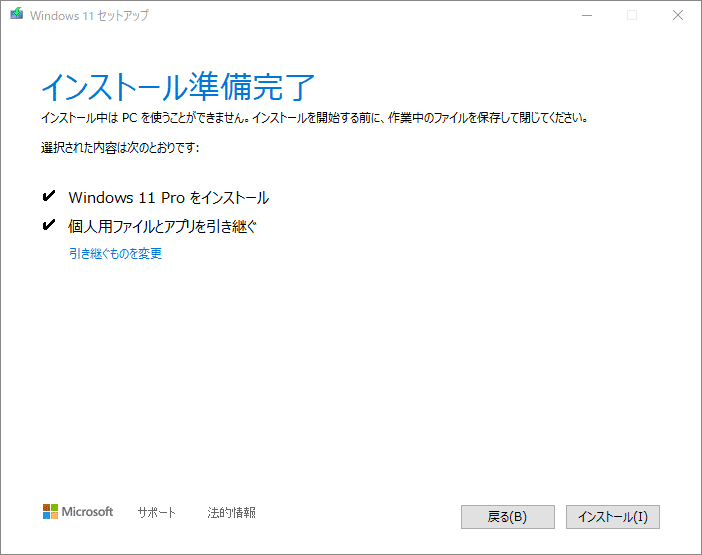
準備完了、ようやくインストール出来ます。
インストールは15分も掛かりませんでした。
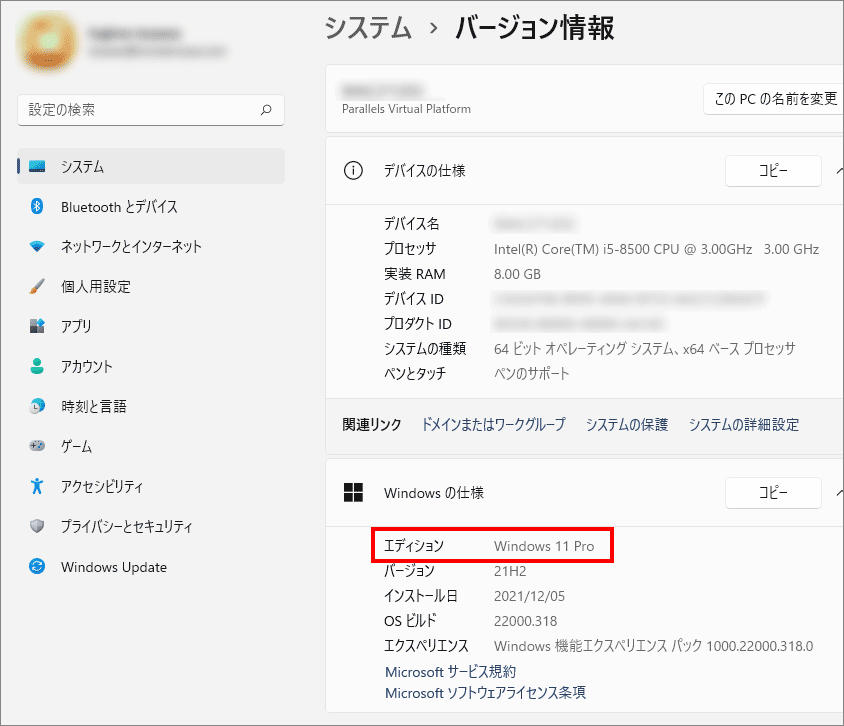
インストール後にOS情報を確認して、Windows 11に無事アップグレード出来ました。
新規インストールも出来ます。
Parallels Desktopで「ファイル」メニューの「新規…」を選びます。
「DVD/イメージファイルからWindows/その他OSをインストール」アイコンをクリックし、下の「続行」をクリックします。
ダウンロードしたwindows 11のisoファイルを選択すれば、あとはメニューに従って進むだけです。
この場合は、TPMチップは含まれた状態で始まるので、手動で選択する必要はありません。
以上、Windows 11へのアップグレードでした。

では、また~