【さくらインターネット】独自ドメインのサブドメインの作り方
【さくらインターネット】独自ドメインのサブドメインの作り方

さくらインターネットの独自ドメインでのSSLの設定方法ついて。今回は無償SSLを選びます。
まず、さくらのレンタルサーバーのコントロールパネルを開きます。コントロールパネルへのログインの仕方は2通りありますが、不明な場合は下記をご覧ください。
さくらインターネットのコントロールパネルを出します。
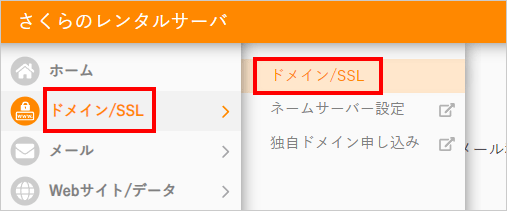
メインメニュー「ドメイン/SSL」から、サブメニュー「ドメイン/SSL」を選びます。
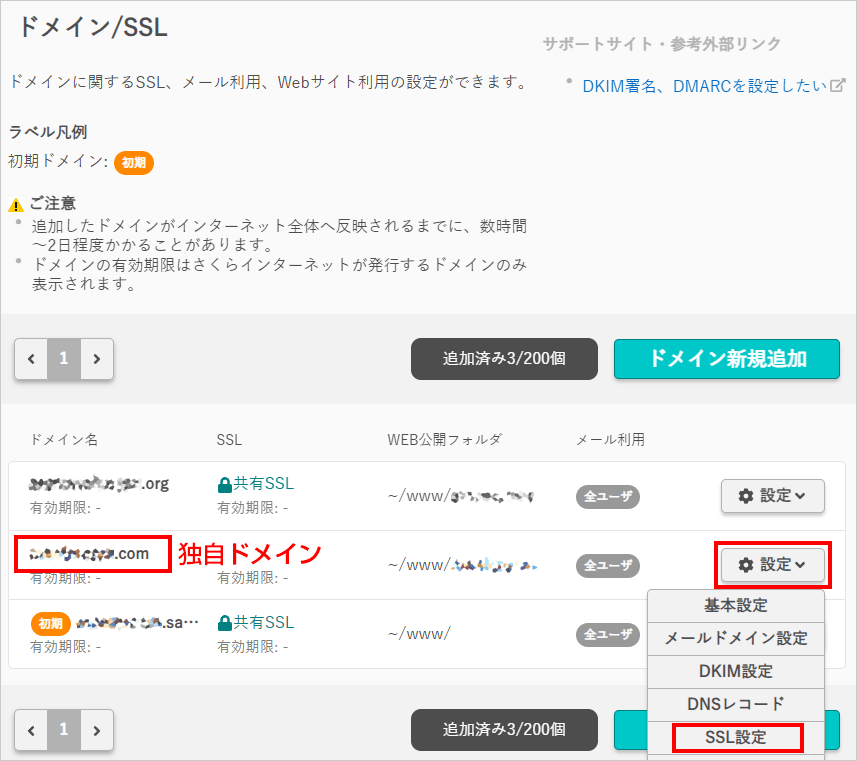
ドメインの一覧が表示されます。
SSLを設定する独自ドメインの「設定」を選び、「SSL設定」を選びます。
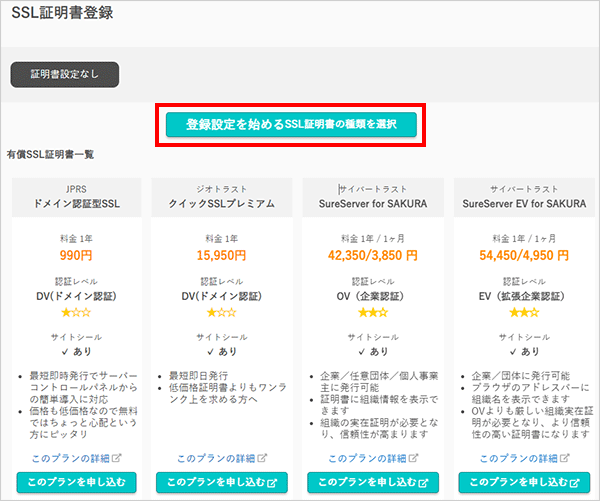
SSL には有償のものと無償のものがあります。無償のものでも何ら問題がないので、今回は無償のものを選びます。「登録設定を始めるSSL証明書の種類を選択」を選択します。
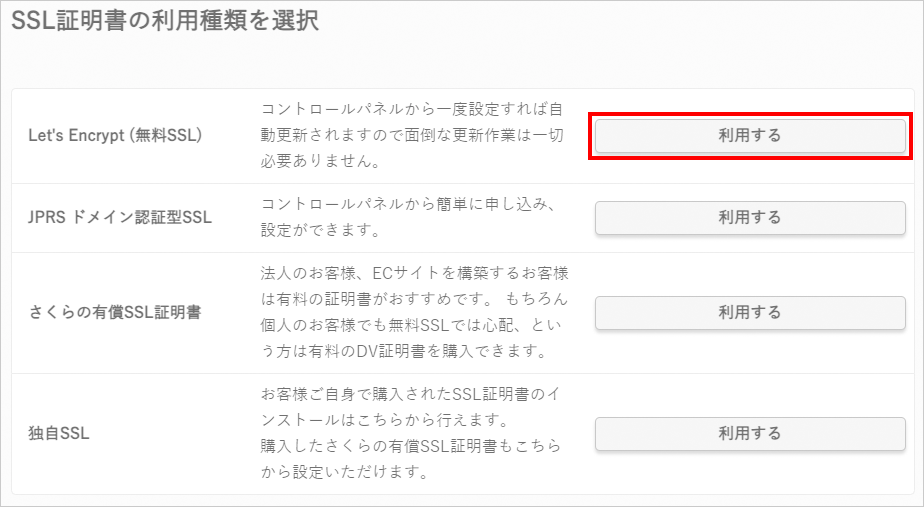
一番上のLet’s Encrypt (無料SSL)の「利用する」を選びます。
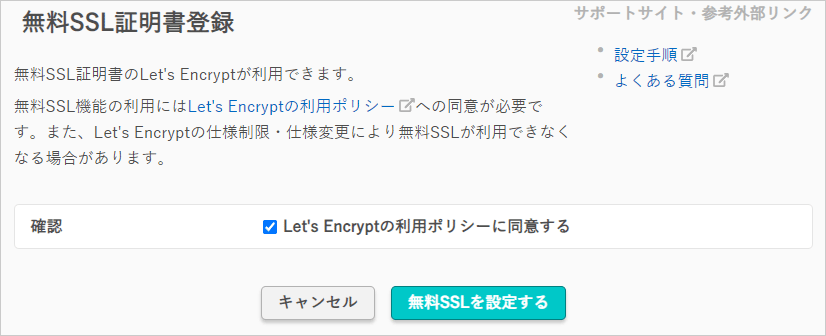
「Let’s Encryptの利用ポリシーに同意する」にチェックを入れ、「無料SSLを設定する」を押します。
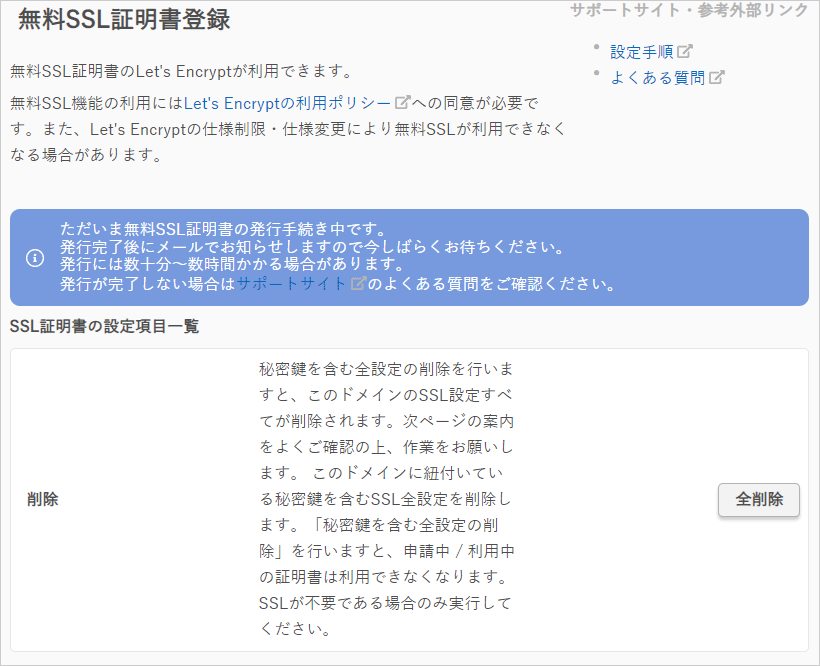
「ただいま無料SSL証明書の発行手続き中です。 発行完了後にメールでお知らせしますので今しばらくお待ちください。 発行には数十分〜数時間かかる場合があります。」
とメッセージが出てくるのでメール(下の画像)が届くまでしばらく待ちます。
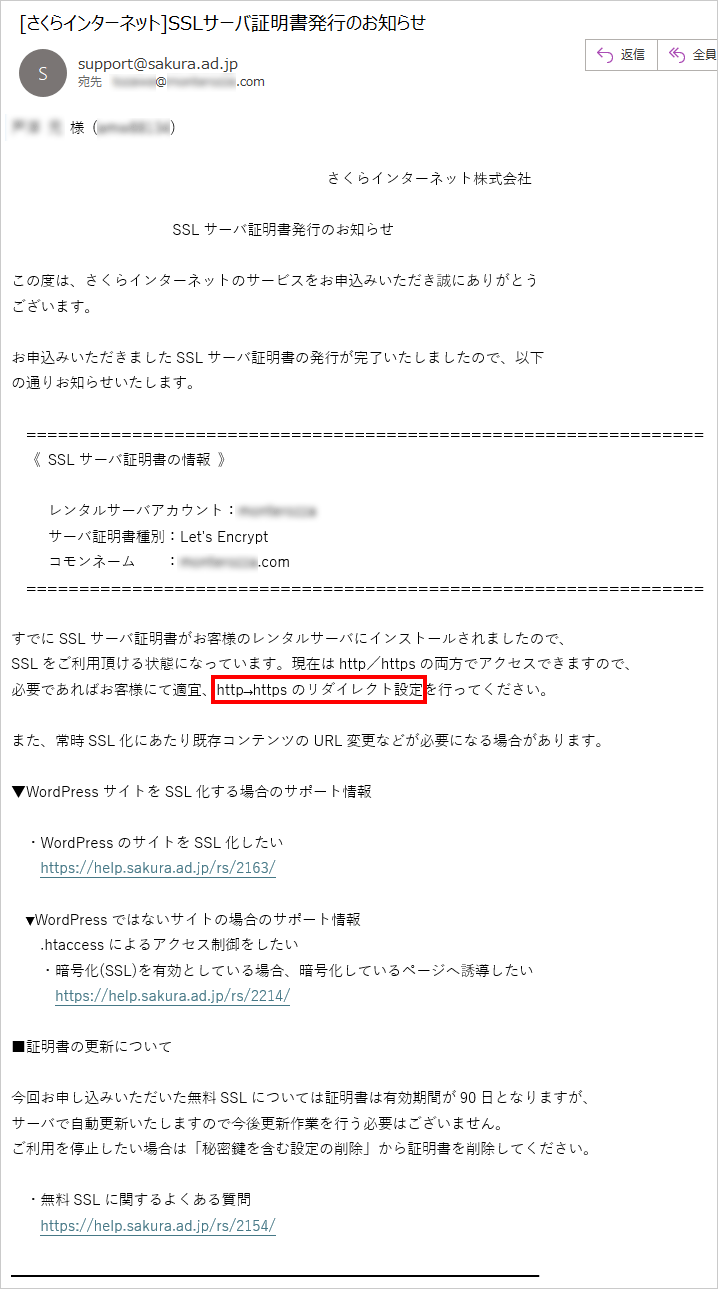
状況次第ですが、私の場合は15分程度で上の画像のようなメールが届きました。赤枠で囲ってある通り、SSLへのリダイレクトを行う必要がありますが、これについては下で解説します。
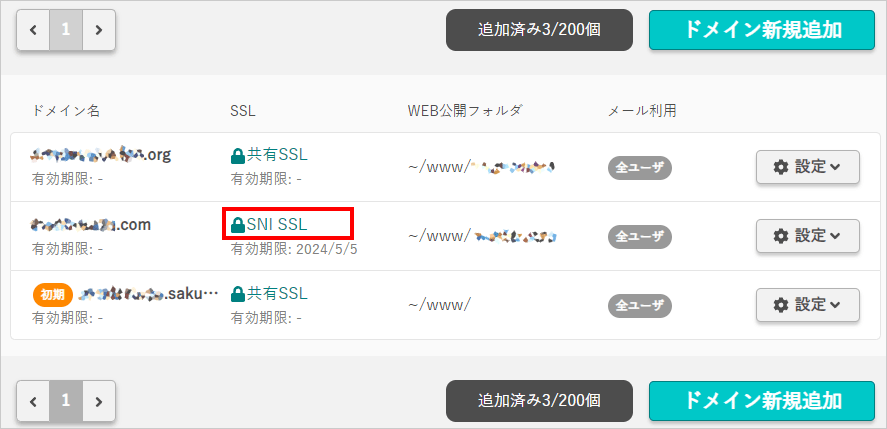
SSL証明書の発行手続き完了のメールが届いたら、コントロールパネルのメインメニュー「ドメイン/SSL」から、サブメニュー「ドメイン/SSL」を選び、ドメイン一覧を出します。
赤枠の通り SSL が設定されたのが分かります。有効期限が表示されていますが、自動更新されるのでユーザー側で設定更新をする必要はありません。
さらに SSL の詳細な設定を下で行っていきます。
SSL設定完了メールに記載されていた、「http→httpsのリダイレクト設定を行ってください」の設定を行います。
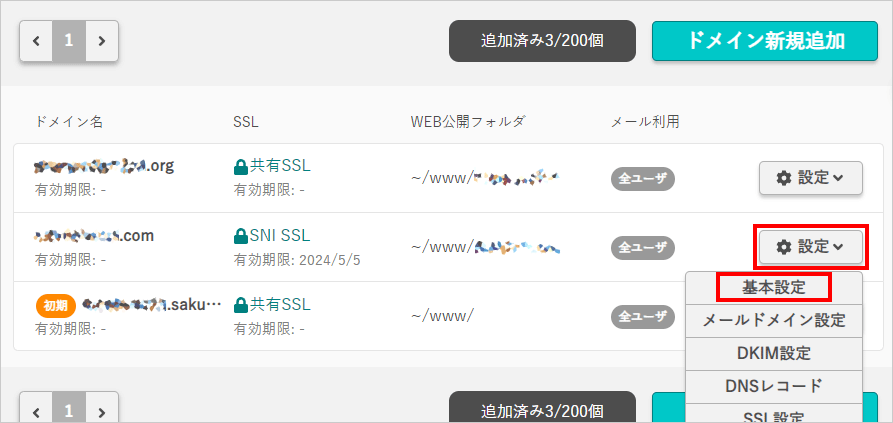
ドメイン一覧で対象ドメインの「設定」から、サブメニュー「基本設定」を選びます。
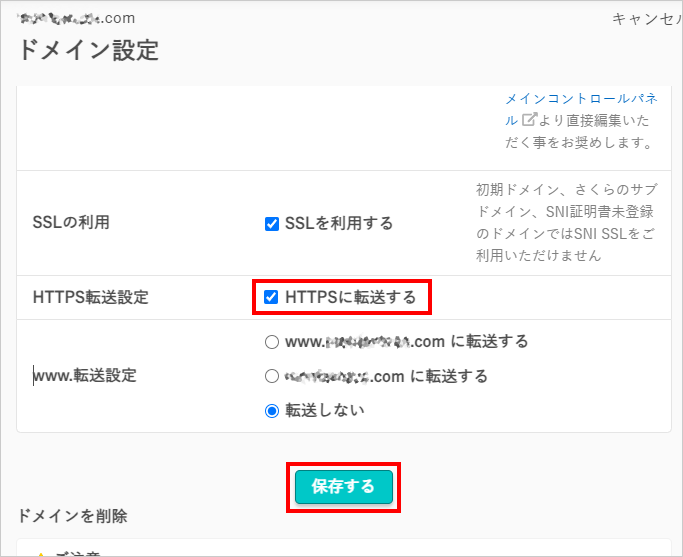
「HTTPS転送設定」で「HTTPSに転送する」にチェックを付け、「保存する」を押します。
画面がドメイン一覧に戻ったら、「転送する」設定の完了です。
以上、さくらインターネットの独自ドメインでのSSLの設定方法ついてでした。

では、おやすみなさい~