MacOS上にMacOSをインストールする【Parallels Desktop】
ParallelsDesktopを使ってMacOS……
購入したのは2015年頃、それまでは手動でミラーリングと言う超原始的な方法でファイルを守ってきたのですが、さすがにアホらしいのとファイルサーバー機能を持った商品がだいぶ安くなったということで使い始めたのです。
我が家の場合はRAID1にして2つのHDDにミラーリングさせています。
HDDが壊れたのは今回で2回目、すぐに同容量のHDDをAmazonで購入しました。

当時、USB 3よりもThunderbolt 2の方が速度が圧倒的に早かったので Mac mini につないでなるべく速度を稼ごうと考えていたような記憶があります。(この商品はThunderbolt 2に対応しているのです。)
2台のハードディスクを搭載することができ、4 GB のハードディスクを2体入れています。
購入した当時は6万円程度のラインナップがあったのですが、今見ると27万円以上の商品しか残っていないようです。
手頃な値段のものを探してみたら、ありますね3万円から7万円ぐらいの間でいくつも出ています。もっと安いものもありますが知らないメーカーのものは色々と怖いので、名の通ったメーカーで4万も出せばしっかりしたものが手に入ります。

ファイルサーバーでエラーが発生!
ファイルサーバーは私の部屋にあるのですぐに気がつきました。
二基のHDDのうち左下が赤くエラーになっています。
また電源ボタンも赤くなっています。
ただ、この状態でも右側が生きているので使用することは可能です。
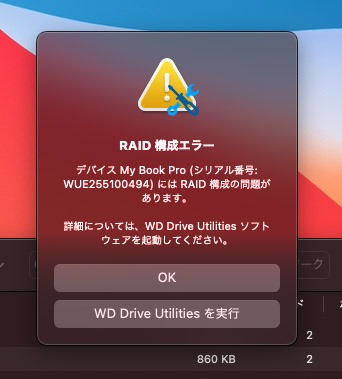
ユーティリティソフトからエラーメッセージが来ています。
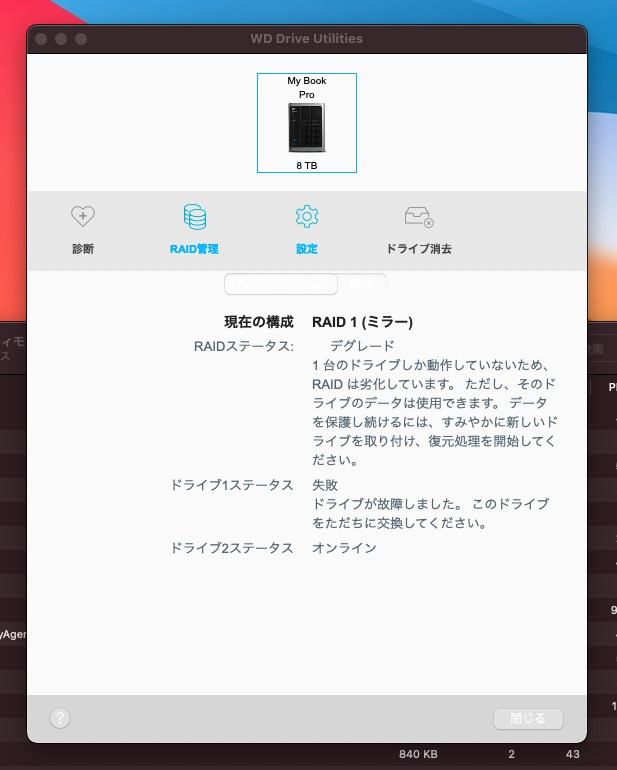
2台の内の1台のドライブが使用で出来なくなったようです。

ネジなどはついてなく、引き出せばすぐ脱着できるようになっているので楽ですね。
袋に入っているのは新品のハードディスクです。

破損したHDD

交換用の新しいHDD
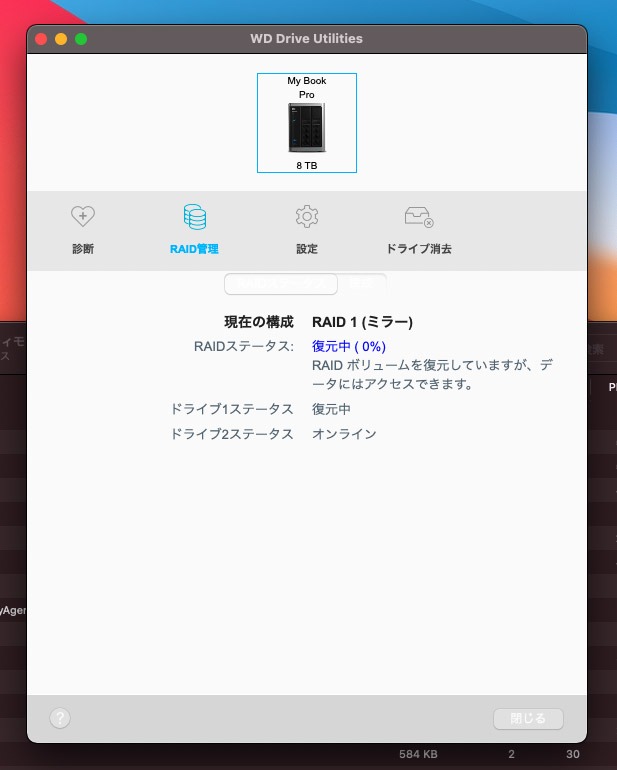
ハードディスクを入れ替えて電源を入れるとすぐに再構築が始まります。
正常に動作しているほうのディスクから、データを丸ごと新しいディスクへコピーしてくれます。
全て自動なので助かります。
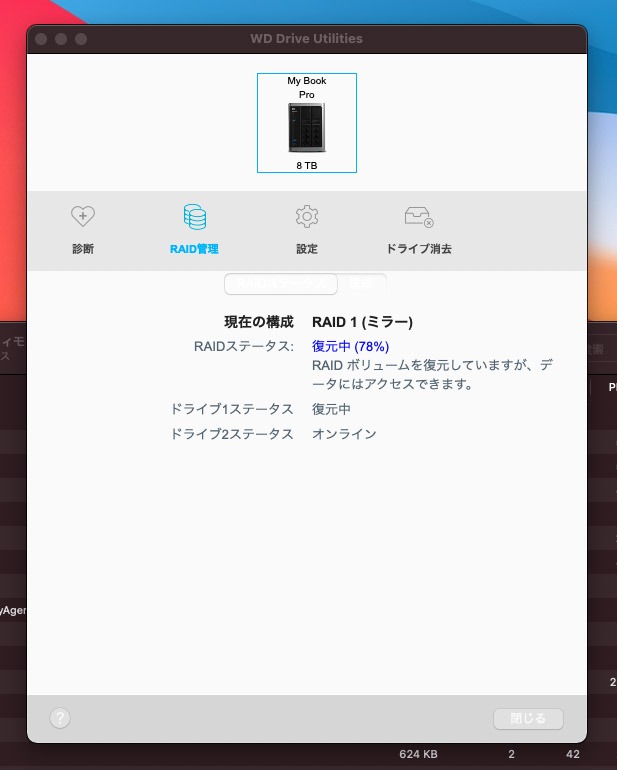
ディスク容量は4 TB×2でです。
78%までミラーリングするのにおよそ6時間、待っている間でもデータの参照や保存は出来るのですが、エラーが起こったら怖いのでその間は何もせずじっと待っています。
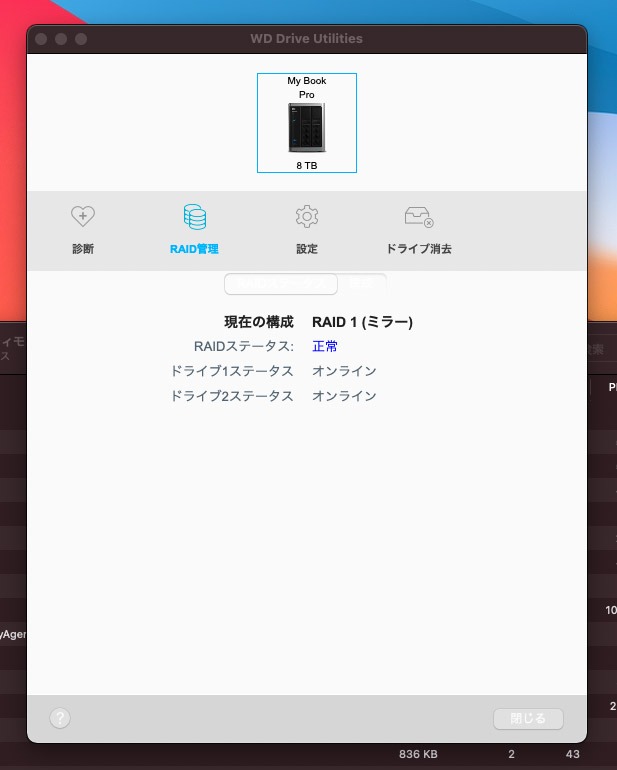
夜の23時頃から始めて、終わったのが朝の7時過ぎ、 8時間ちょっとでデータコピー完了です。

これでまた1、2年はデータを守っていくことができます。
順番から言えば今度壊れるのは右側のディスクになるでしょう。
その時も同じような手順で新しいディスクと交換していけば、大切なデータをずっと守っていくことができます。

では、また~